怎么关闭电脑自带的杀毒软件 关闭Windows 10系统自带杀毒软件的方法
怎么关闭电脑自带的杀毒软件,随着科技的快速发展,电脑已经成为了我们日常生活中不可或缺的工具,随之而来的也是各种病毒和恶意软件的威胁。为了保护电脑的安全,Windows 10系统自带了杀毒软件。有时我们可能需要关闭这个自带的杀毒软件,例如在安装其他杀毒软件时或者出于其他个人需求。如何关闭Windows 10系统自带的杀毒软件呢?下面将介绍几种简单的方法来实现这一目标。
具体步骤:
1.打开“电脑”,之后在足下叫点击“菜单”。或者可以直接点击在键盘上“ctrl”后面那个,那个也是菜单键。
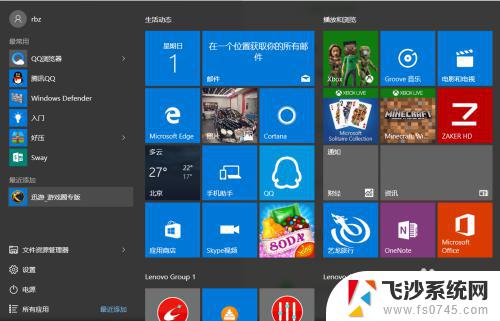
2.之后在“菜单”里面点击所有程序,往下拉。拉到字母“W”那块,之后点击”windows系统“。
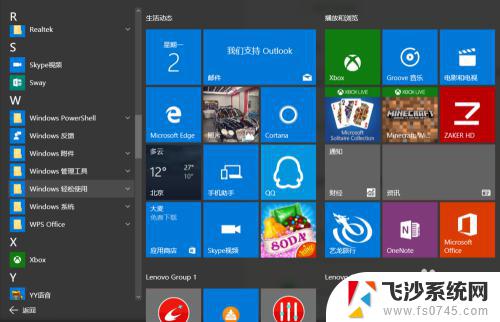
3.进入“windows系统后”,可以在里面点击“windows Defender”。
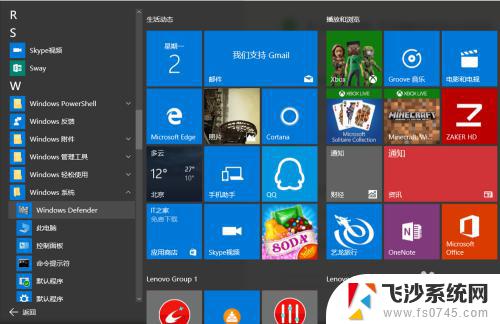
4.点击“windows defender“,点击右上角设置。
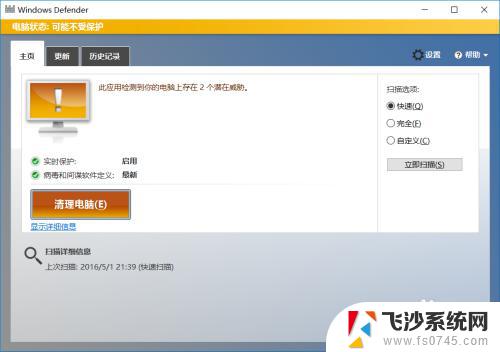
5.之后再设置里面可以看到设置"杀毒软件"的程序,之后将"实时保护关闭"。这样就将杀毒软件关闭了。
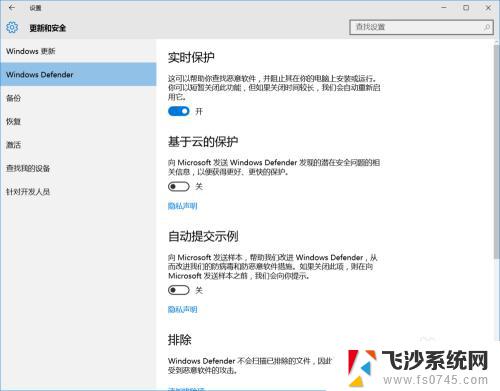
6.如果"windows defender"将你的一些"文件"加入到"隔离区"。可以点击历史纪录。
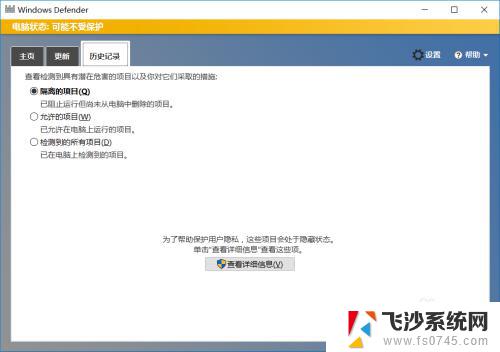
7.之后在隔离的项目中点击下面的"查看详情"。之后"恢复被隔离的文件"。经常下载一些破解软件的一般都会被隔离。
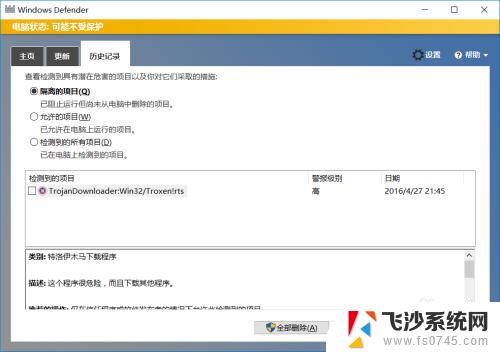
8.当然也可以直接点击右下角"通知",之后点击"所有设置"。
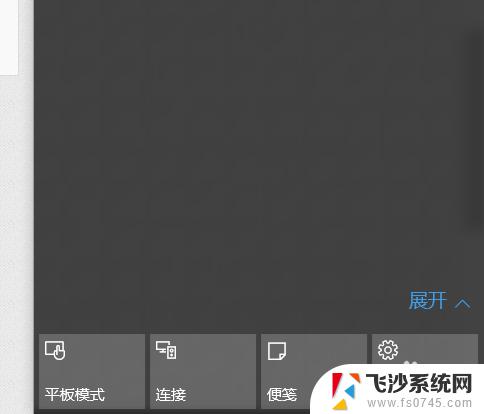
9.之后在所有设置中找到"更新和安全",之后点击进入后。更改"windows defender"。
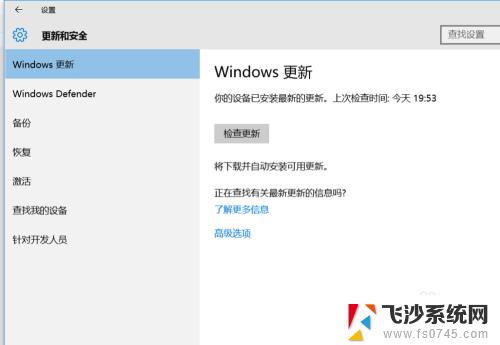
以上就是关闭电脑自带的杀毒软件的方法,如果您也遇到同样的问题,可以参照这个方法进行处理,希望这篇文章对您有所帮助。
怎么关闭电脑自带的杀毒软件 关闭Windows 10系统自带杀毒软件的方法相关教程
-
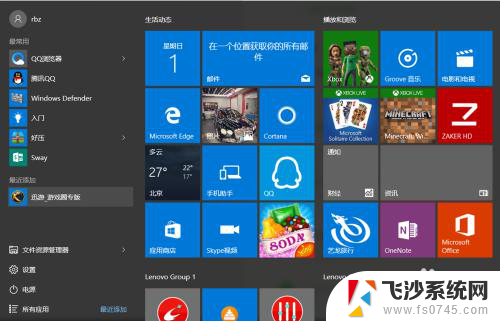 电脑自带的杀毒软件怎么关闭 如何关闭Windows 10系统中的自带杀毒软件
电脑自带的杀毒软件怎么关闭 如何关闭Windows 10系统中的自带杀毒软件2024-02-12
-
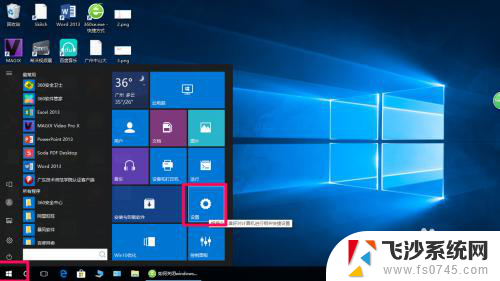 如何关闭windows自带杀毒软件 Windows 10自带杀毒软件的关闭步骤
如何关闭windows自带杀毒软件 Windows 10自带杀毒软件的关闭步骤2023-11-19
-
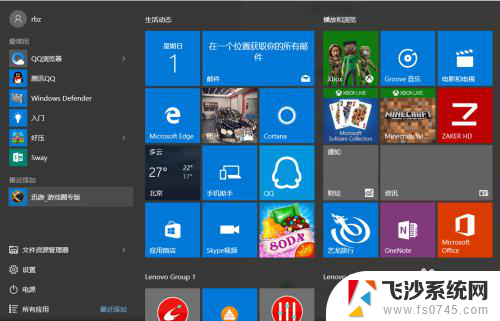 怎样关闭系统杀毒软件 如何关闭Windows 10自带的杀毒软件
怎样关闭系统杀毒软件 如何关闭Windows 10自带的杀毒软件2024-01-14
-
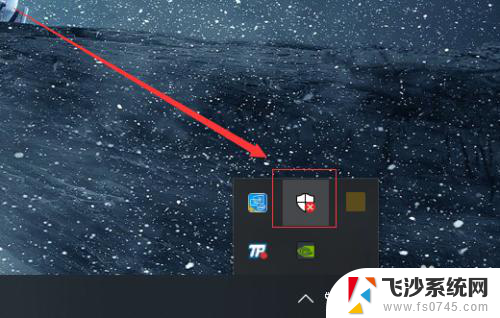 windows如何关闭杀毒软件 如何关闭Windows 10系统自带的杀毒软件
windows如何关闭杀毒软件 如何关闭Windows 10系统自带的杀毒软件2024-02-28
- 电脑软件取消开机自启 如何关闭开机自动运行的软件
- 怎么关闭电脑软件自启动 怎样关闭Mac开机自动启动的软件程序
- 电脑软件自己启动怎么关闭 怎样关闭开机自动启动的软件程序
- 怎么关闭开机启动软件 电脑怎么关闭开机自动启动的软件
- 怎么关闭应用开机自动启动 Windows系统如何关闭开机自动启动的软件
- 电脑怎样关闭开机自动启动的软件 电脑开机自动启动的程序如何关闭
- 电脑如何硬盘分区合并 电脑硬盘分区合并注意事项
- 连接网络但是无法上网咋回事 电脑显示网络连接成功但无法上网
- 苹果笔记本装windows后如何切换 苹果笔记本装了双系统怎么切换到Windows
- 电脑输入法找不到 电脑输入法图标不见了如何处理
- 怎么卸载不用的软件 电脑上多余软件的删除方法
- 微信语音没声音麦克风也打开了 微信语音播放没有声音怎么办
电脑教程推荐
- 1 如何屏蔽edge浏览器 Windows 10 如何禁用Microsoft Edge
- 2 如何调整微信声音大小 怎样调节微信提示音大小
- 3 怎样让笔记本风扇声音变小 如何减少笔记本风扇的噪音
- 4 word中的箭头符号怎么打 在Word中怎么输入箭头图标
- 5 笔记本电脑调节亮度不起作用了怎么回事? 笔记本电脑键盘亮度调节键失灵
- 6 笔记本关掉触摸板快捷键 笔记本触摸板关闭方法
- 7 word文档选项打勾方框怎么添加 Word中怎样插入一个可勾选的方框
- 8 宽带已经连接上但是无法上网 电脑显示网络连接成功但无法上网怎么解决
- 9 iphone怎么用数据线传输文件到电脑 iPhone 数据线 如何传输文件
- 10 电脑蓝屏0*000000f4 电脑蓝屏代码0X000000f4解决方法