笔记本电脑怎么安装硬盘 笔记本硬盘安装教程
随着科技的不断进步和人们对便携性的需求,笔记本电脑已经成为我们生活中必不可少的工具之一,随着时间的推移和使用频率的增加,我们常常会遇到存储空间不足的问题。这时安装一个额外的硬盘就成为了解决方案之一。对于普通用户来说,如何安装笔记本电脑的硬盘呢?本文将为大家提供详细的笔记本硬盘安装教程,让您轻松掌握这一技巧。
具体方法:
1.备份笔记本电脑的数据。如果更换笔记本硬盘,备份硬盘上的数据以便稍后在新硬盘上恢复。
大部分笔记本电脑都无法安装第二块硬盘。
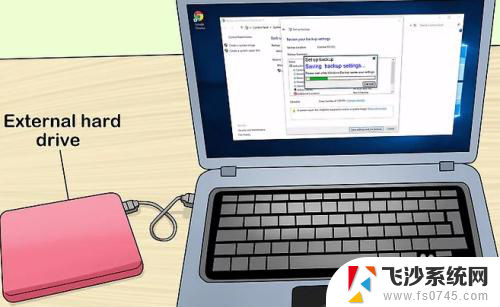
2.购买符合电脑型号的硬盘。搜索电脑适用的硬盘,然后购买中意的产品。

3.关闭笔记本电脑的电源。拔出笔记本电脑的充电器,按住电源键直到关机。也可以使用电源设置关闭电脑:
Windows — 单击开始菜单,单击电源。然后单击关机。
Mac — 单击Apple菜单,单击关机...,在出现提示后单击关机。
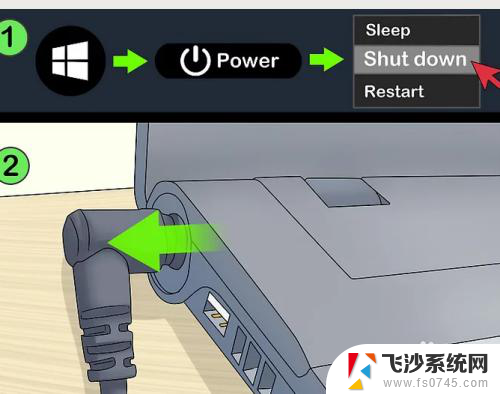
4.翻转笔记本电脑。关上笔记本电脑的屏幕,然后翻转电脑,使底部朝上。

5.拆除笔记本电脑的后盖。不同的笔记本电脑有不同的拆除方式,通常都需要螺丝刀。
很多笔记本电脑需要特殊的螺丝刀,例如Pentalobe螺丝刀。
Mac等笔记本电脑需要拆除后盖四周的多个螺丝。

6.将身体接地。这样可以防止因静电而意外损坏电脑内部的精密元件。

7.尽可能拆下电池。大部分笔记本电脑都可拆除电池,这样可以防止在硬盘安装期间意外触电。

8.打开硬盘面板。 面板旁通常印有硬盘标志。需要十字螺丝刀才能拆除螺丝和面板。
绝大部分笔记本电脑都只能安装一块硬盘。某些高端电脑可以安装两块。如果你正在更换唯一的硬盘,在更换后需要重新安装操作系统。

9.松开硬盘的螺丝。根据笔记本电脑型号,你可能需要先拆除一个或两个螺丝。然后才能取下硬盘。
并非所有笔记本硬盘都用螺丝固定。

10.如有必要,拆除现有硬盘。如果笔记本电脑上已有硬盘,拉动排线以松开硬盘。硬盘会弹起1厘米左右,随后就可以从硬盘仓中拆下硬盘。
可能还需要拔出硬盘的连接线。
如果需要恢复数据,最好将旧硬盘放在安全的位置。

11.插入新硬盘。顺着正确的方向将硬盘完全插入接口。不要用力过猛,否则可能会损伤接口。
如果之前曾拆除旧硬盘的螺丝,重新拧紧螺丝。

12.插上之前拔下的连接线。如果之前曾拔出旧硬盘的连接线,将它们重新连接到新硬盘。

13.装回笔记本电脑的后盖。装回后盖和固定螺丝。

14.安装操作系统。需要在空硬盘上安装操作系统才能再次使用电脑。

以上是关于如何安装笔记本电脑硬盘的全部内容,如果你遇到相同的问题,可以参考本文中介绍的步骤进行修复,希望这对大家有所帮助。
笔记本电脑怎么安装硬盘 笔记本硬盘安装教程相关教程
-
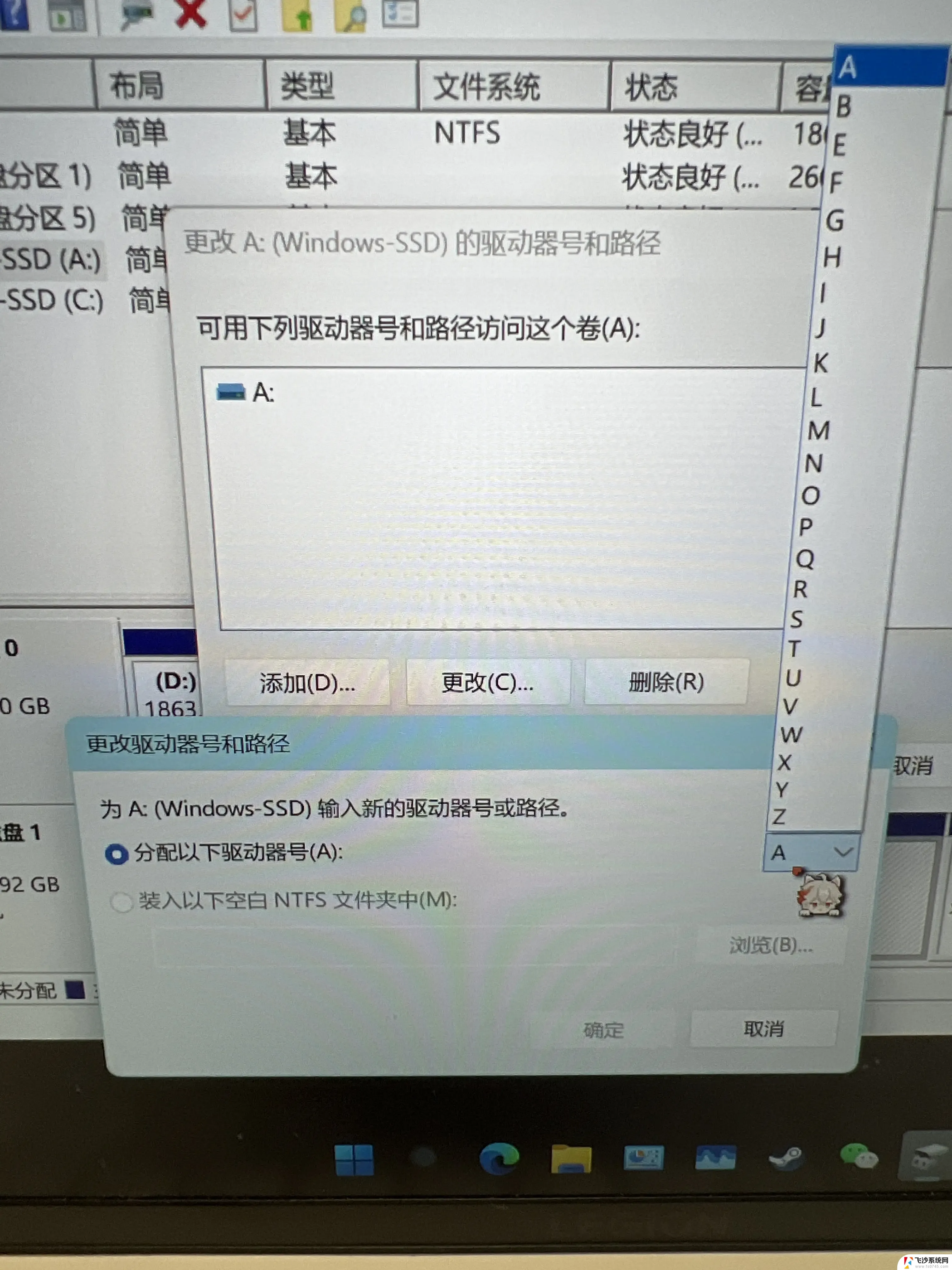 联想笔记本新装的固态硬盘识别不到 联想电脑安装原版Win10无法识别固态硬盘解决方法
联想笔记本新装的固态硬盘识别不到 联想电脑安装原版Win10无法识别固态硬盘解决方法2025-04-04
-
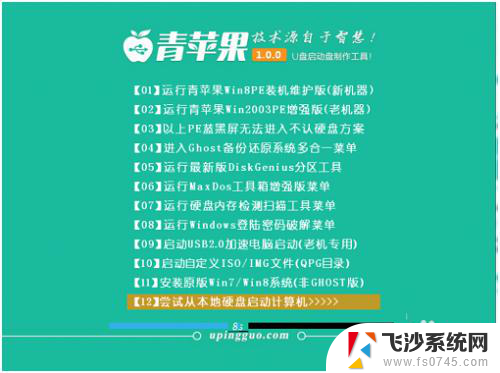 苹果笔记本电脑u盘安装win10系统 苹果笔记本如何一键安装win10系统教程
苹果笔记本电脑u盘安装win10系统 苹果笔记本如何一键安装win10系统教程2023-12-18
-
 新硬盘安装win10系统教程 如何在新硬盘上安装原版win10
新硬盘安装win10系统教程 如何在新硬盘上安装原版win102024-06-18
-
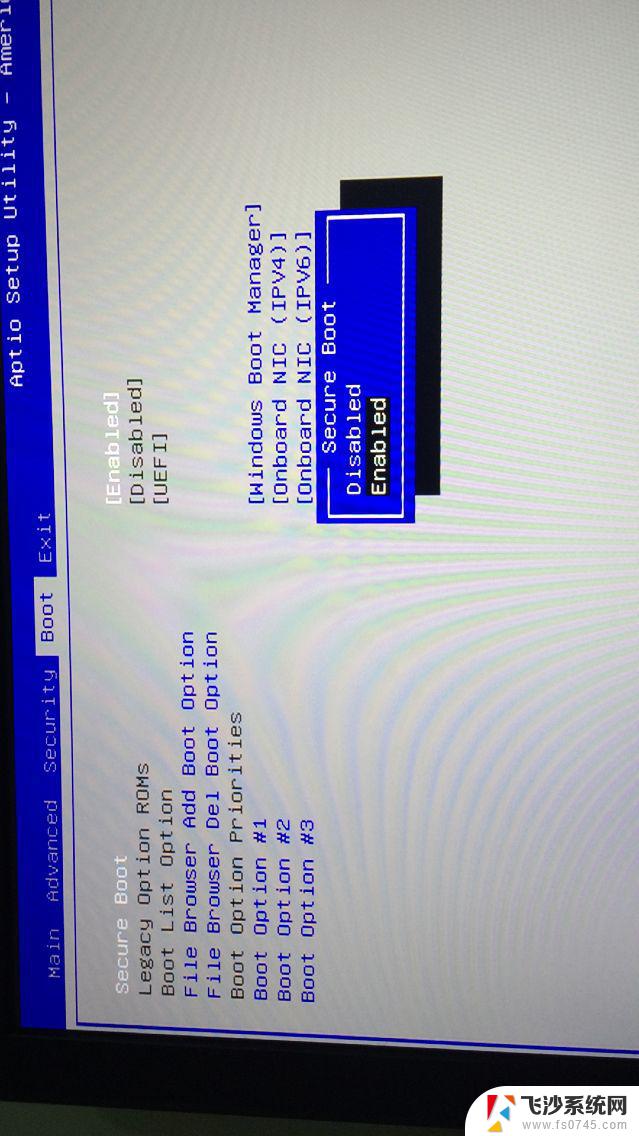 联想笔记本无法识别固态硬盘 联想电脑安装原版Win10后无法识别固态硬盘怎么办
联想笔记本无法识别固态硬盘 联想电脑安装原版Win10后无法识别固态硬盘怎么办2024-02-18
- 笔记本光驱怎么安装步骤 电脑光驱安装教程
- usb windows 安装盘 USB移动硬盘安装Windows教程
- 苹果电脑安装win10系统启动盘 苹果笔记本如何使用U盘安装win10系统教程
- 笔记本电脑win7怎么安装 自己重装Win7系统教程
- 笔记本可以安装游戏键盘吗 笔记本连接外置键盘设置教程
- 笔记本怎么装双系统win10win11 笔记本电脑装系统的详细教程
- 希沃一体机装win10 希沃一体机安装win10系统的详细方法
- 通过镜像重装win10系统 使用ISO镜像文件重装win10系统步骤
- 苹果14无法下载应用 苹果手机不能安装应用程序怎么办
- 有的应用安装不了怎么办 电脑为什么无法安装软件
- 电脑显示和主机怎么安装 电脑主机显示器组装教程
- win10可以装xp win10系统如何安装xp系统
系统安装教程推荐
- 1 win10可以装xp win10系统如何安装xp系统
- 2 怎么安装驱动连接打印机 电脑如何连接打印机
- 3 win11笔记本能够回退到win10吗 win11安装后如何退回win10
- 4 惠普打印机如何安装到电脑上 惠普打印机连接电脑步骤
- 5 怎么在虚拟机里面安装win10系统 虚拟机安装win10系统详细指南
- 6 win7系统怎么用u盘安装 U盘安装Win7系统步骤
- 7 win11怎么增加ie浏览器 IE浏览器安装步骤详解
- 8 安装win11后系统反应慢 Windows11运行速度慢的原因和解决方法
- 9 win11设置安装磁盘 Windows11系统新装硬盘格式化步骤
- 10 win11安装软件弹出应用商店 Win11电脑提示在商店中搜索