电脑重装系统可以只用硬盘吗 如何使用硬盘重装系统win10
电脑重装系统是我们在遇到系统故障、性能下降或者想要更新系统版本时常见的操作,而硬盘作为电脑的重要组成部分,承载着操作系统和用户数据。是否可以只使用硬盘来重装系统呢?对于这个问题,答案是肯定的。事实上我们可以使用硬盘来进行系统重装,而且操作相对简单。本文将介绍如何使用硬盘重装系统win10,让我们一起来了解一下吧。
具体步骤:
1.网上搜索并下载U盘winpe制作工具(我们需要借助这个软件来将系统重装需要的文件安装在本地硬盘中)
2.解压并打开U盘winpe,切换至【本地模式】页面
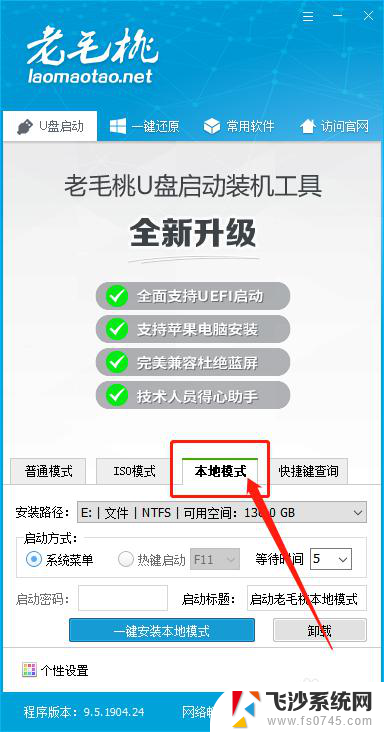
3.点击【安装路径】旁边的下拉菜单,选择需要安装winpe硬盘版的分区。建议安装在除了系统盘以外的其他分区(系统盘一般是指C盘)
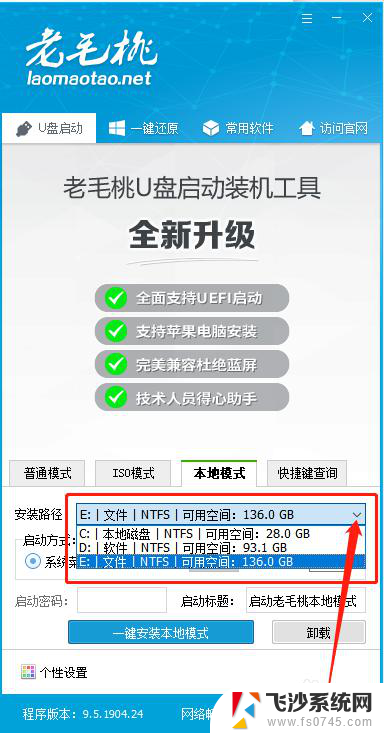
4.然后,在【启动方式】处点击选择【系统菜单】,最后点击【一键安装本地模式】即可
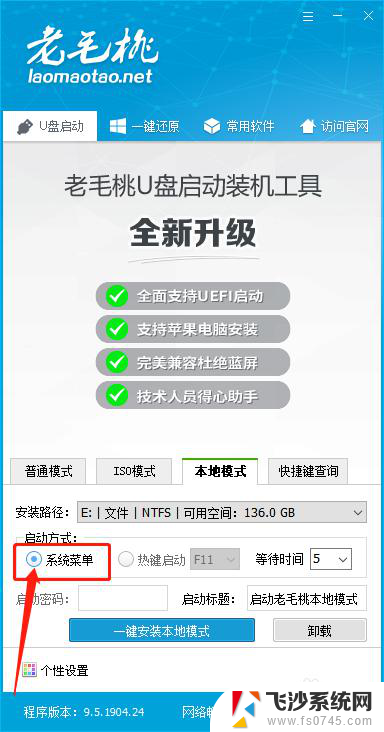
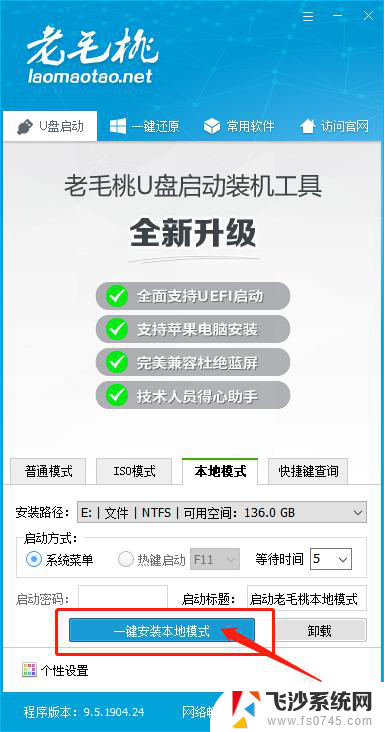
5.随后,会弹出询问窗口,点击【确定】即可
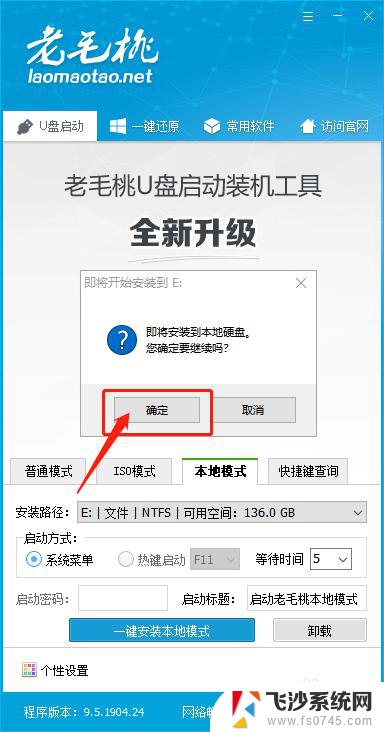
6.开始安装后软件下方会有相关提示,请耐心等候
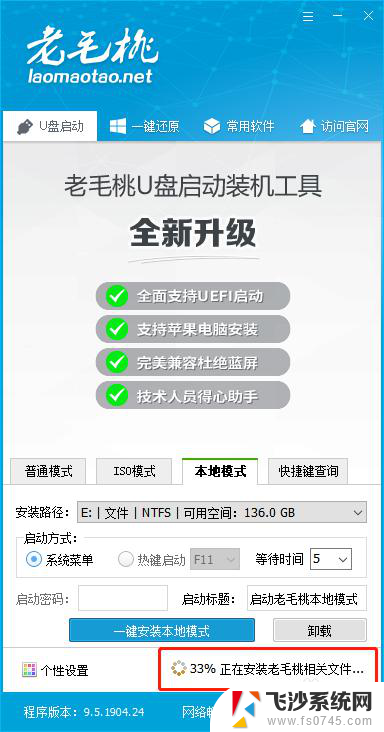
7.软件提示安装完成后,点击【确定】并退出软件
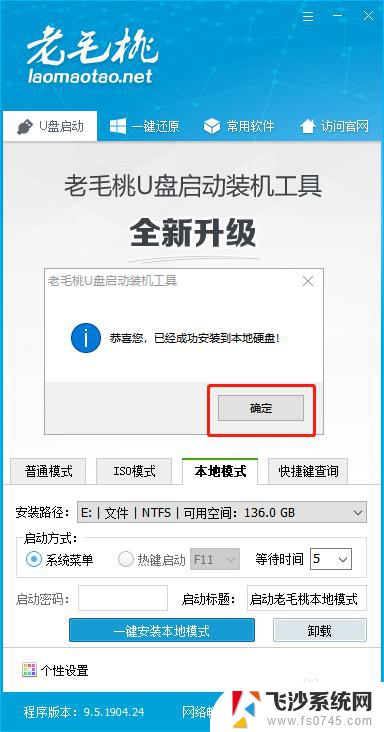
8.重启电脑,随后会自动进入Windows启动管理器,我们通过“↑↓”方向键选择【启动老毛桃本地模式】
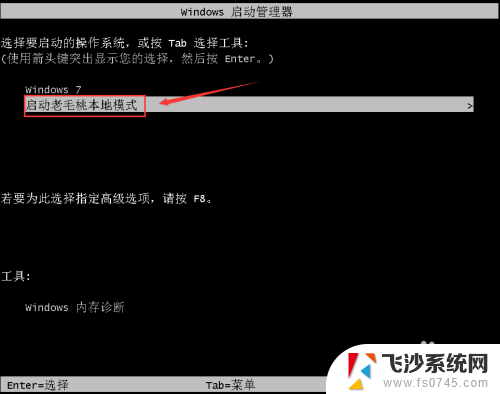
9.进入U盘winpe主菜单后,我们就可以选择硬盘分区、系统安装、系统维护等选项进行下一步的操作。也可以直接选择【1】启动win10X64PE(2G以上内存),回车即可进入winpe桌面进行系统重装
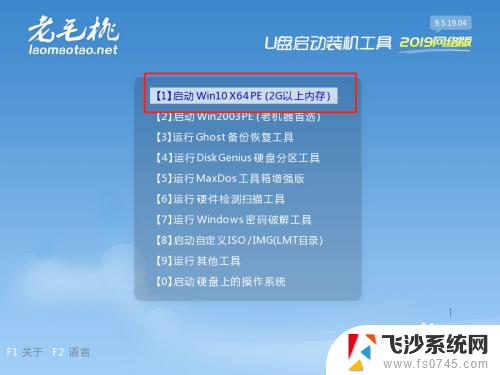
10.随后,打开winpe一键装机软件。并选择“系统下载”,选择需要的镜像系统,点击“下一步”,下载完成后点击“立即安装”
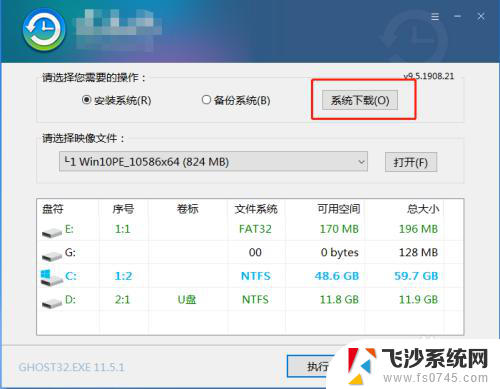
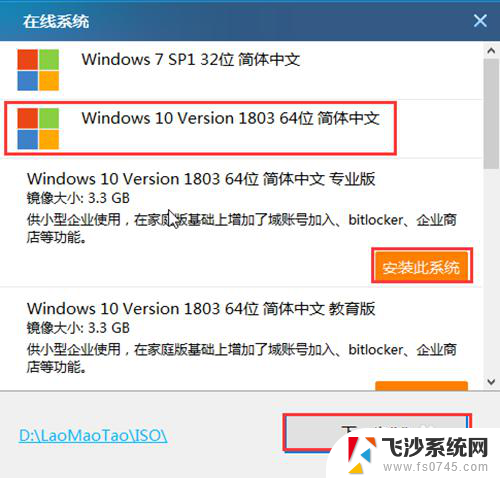
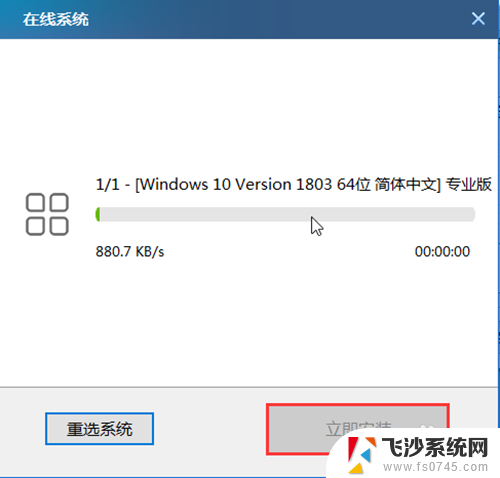
11.随后,出现一键还原窗口时。建议勾选“网卡驱动”以及“USB驱动”复选框,防止重装后出现网络连接不上或者鼠标无法使用的情况,点击“是”进入下一步
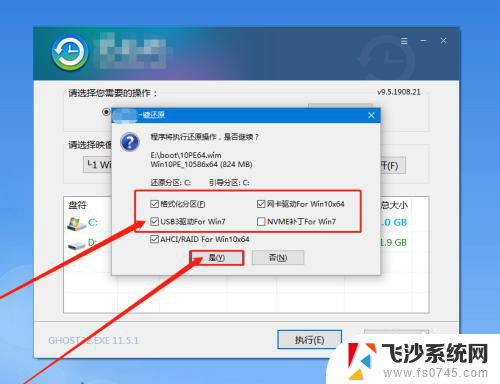
12.安装过程中,根据提示重启笔记本,并及时拔掉U盘
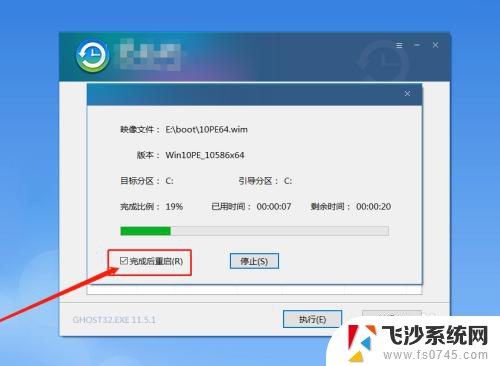
13.随后电脑会自动进入系统部署阶段,需要等待一段时间,最后进入win10系统桌面代表重装成功

以上就是关于电脑重装系统是否只能使用硬盘的全部内容,如果有任何不明白的地方,用户可以根据小编提供的方法进行操作,希望这能对大家有所帮助。
电脑重装系统可以只用硬盘吗 如何使用硬盘重装系统win10相关教程
-
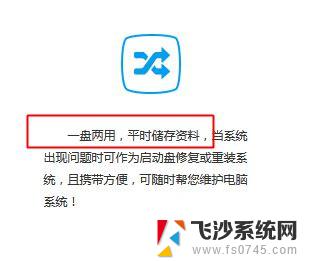 重装系统的u盘可以装其他文件吗 重装系统的U盘可以存储文件吗
重装系统的u盘可以装其他文件吗 重装系统的U盘可以存储文件吗2024-07-29
-
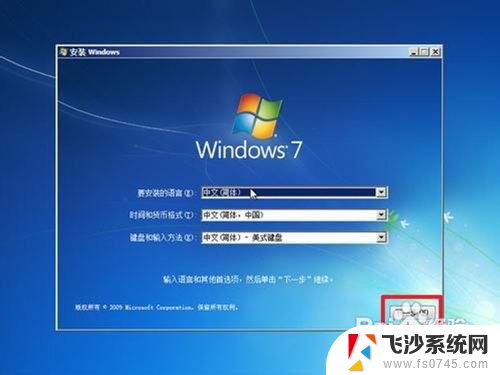 安装win10可以重装win7系统吗 如何备份重装win7系统
安装win10可以重装win7系统吗 如何备份重装win7系统2023-12-08
-
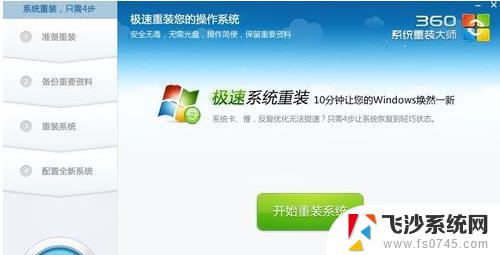 如何用360重装系统win10 如何使用360重装Win10系统
如何用360重装系统win10 如何使用360重装Win10系统2023-09-12
-
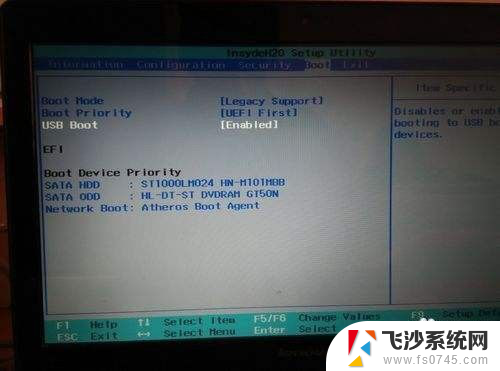 笔记本重装系统可以用u盘吗 笔记本U盘重装系统教程
笔记本重装系统可以用u盘吗 笔记本U盘重装系统教程2024-08-02
- 360怎么重装装win10系统 如何使用360重装Win10系统
- win10重装系统硬盘重新分区方法 Windows10怎么分区硬盘
- 联系笔记本如何用u盘重装系统 笔记本怎样使用U盘重装系统步骤
- 固态硬盘里面有系统,装上能开机吗 预装系统的固态硬盘使用步骤
- 360在线重装win10系统 如何使用360重装Win10系统
- 重装win10系统后如何重新分区 Windows10怎么分区硬盘
- 联想笔记本新装的固态硬盘识别不到 联想电脑安装原版Win10无法识别固态硬盘解决方法
- 希沃一体机装win10 希沃一体机安装win10系统的详细方法
- 通过镜像重装win10系统 使用ISO镜像文件重装win10系统步骤
- 苹果14无法下载应用 苹果手机不能安装应用程序怎么办
- 有的应用安装不了怎么办 电脑为什么无法安装软件
- 电脑显示和主机怎么安装 电脑主机显示器组装教程
系统安装教程推荐
- 1 win10可以装xp win10系统如何安装xp系统
- 2 怎么安装驱动连接打印机 电脑如何连接打印机
- 3 win11笔记本能够回退到win10吗 win11安装后如何退回win10
- 4 惠普打印机如何安装到电脑上 惠普打印机连接电脑步骤
- 5 怎么在虚拟机里面安装win10系统 虚拟机安装win10系统详细指南
- 6 win7系统怎么用u盘安装 U盘安装Win7系统步骤
- 7 win11怎么增加ie浏览器 IE浏览器安装步骤详解
- 8 安装win11后系统反应慢 Windows11运行速度慢的原因和解决方法
- 9 win11设置安装磁盘 Windows11系统新装硬盘格式化步骤
- 10 win11安装软件弹出应用商店 Win11电脑提示在商店中搜索