怎么将移动硬盘分区 移动硬盘分区步骤
更新时间:2024-08-19 09:50:10作者:xtliu
移动硬盘是我们日常工作和生活中经常使用的存储设备,而分区则可以帮助我们更有效地管理硬盘空间,在使用移动硬盘时,有时候我们需要对其进行分区操作,以便更好地存储和管理数据。接下来我们将介绍如何将移动硬盘进行分区,以及分区的具体步骤。通过这些方法,我们可以更好地利用移动硬盘的存储空间,并更加方便地管理我们的数据。
具体步骤:
1.移动硬盘的分区和电脑硬盘的分区是一样的方法,首先在“我的电脑”上右击。选择“管理”
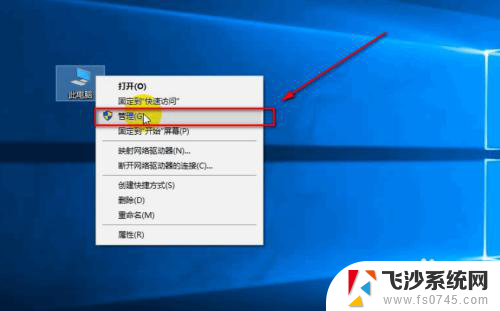
2.然后在左边的选项中,选择“磁盘管理”
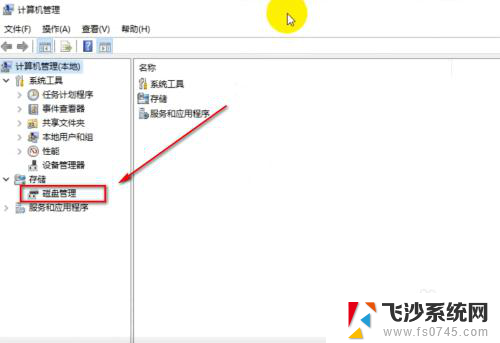
3.然后程序是扫描出当前的硬盘,如图
磁盘0是笔者电脑的硬盘
磁盘1就是笔者新购的移动硬盘
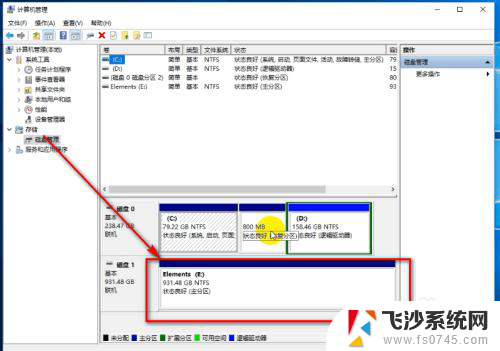
4.在硬盘上右击,选择“压缩卷”
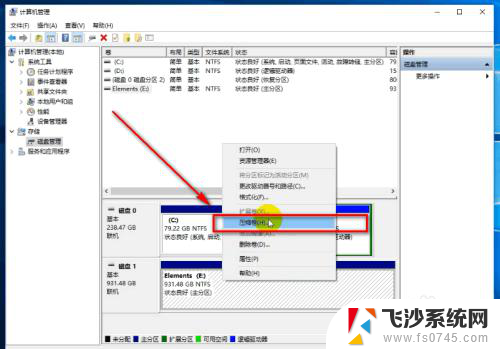
5.然后输入压缩空间的大小,点击右下角的“压缩”
6.如图就是笔者从1T中分出来的300G,这300G还没有进行分配
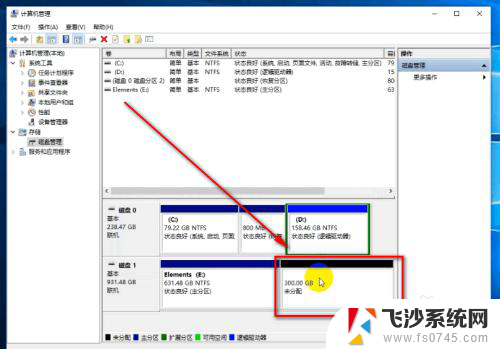
7.然后在这个未分配的磁盘空间上右击,选择“新建简单卷”
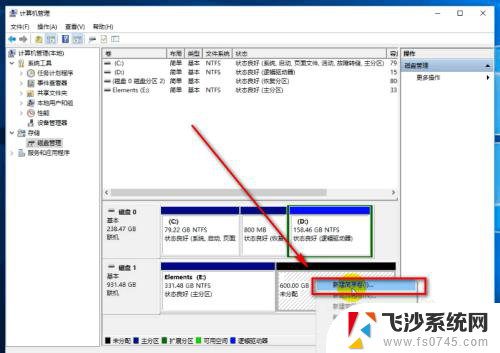
8.输入新建的分区的大小,然后点击“下一步”
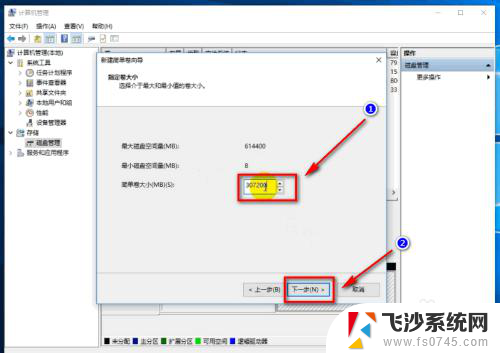
9.然后选择盘符,点击“下一步”
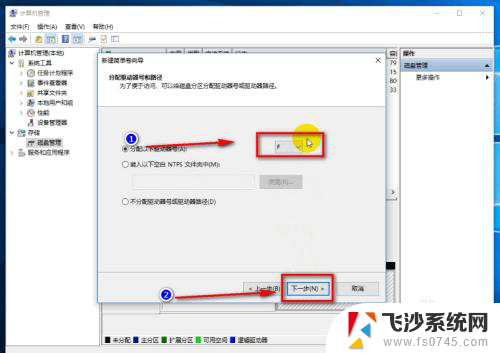
10.然后选择格式化,点击“下一步”
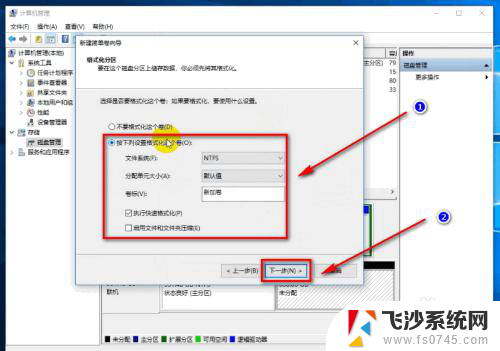
11.最后点击“完成”就ok了
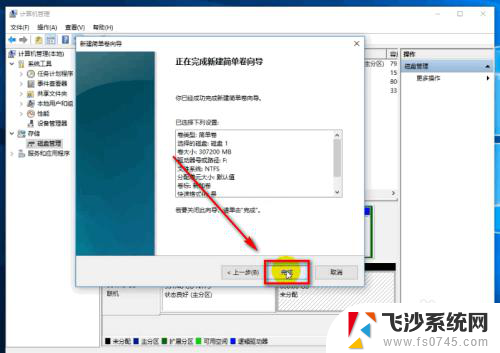
12.如图,笔者已经把1T,分成了300+300+331三个分区的硬盘
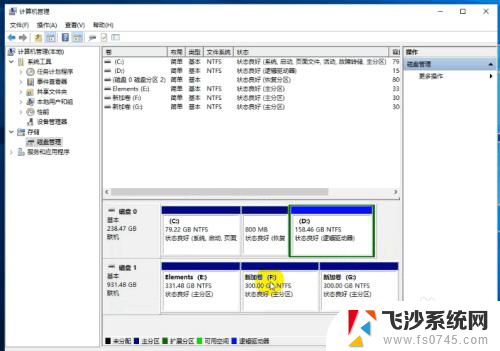
以上是如何分区移动硬盘的全部内容,如果您遇到相同问题,您可以参考本文中介绍的步骤进行修复,希望这对您有所帮助。
怎么将移动硬盘分区 移动硬盘分区步骤相关教程
-
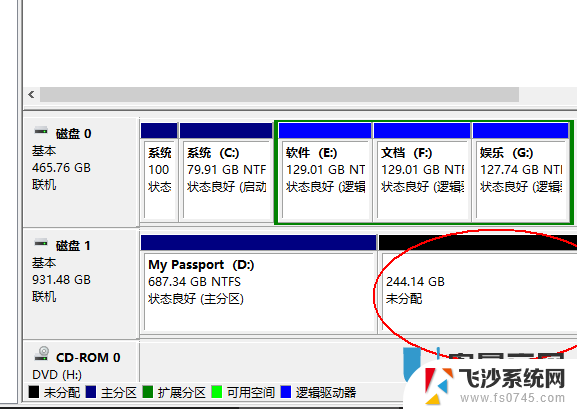 怎样分区移动硬盘 移动硬盘分区的步骤和方法
怎样分区移动硬盘 移动硬盘分区的步骤和方法2024-01-06
-
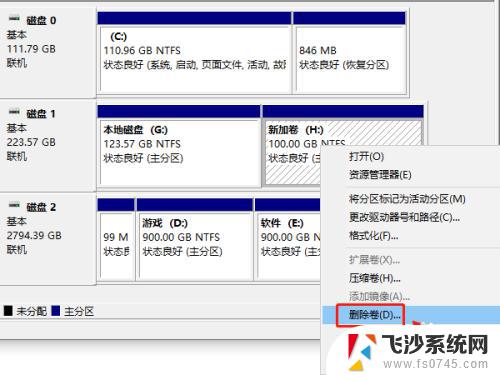 移动硬盘如何合并分区 移动硬盘分区教程详解
移动硬盘如何合并分区 移动硬盘分区教程详解2024-03-27
-
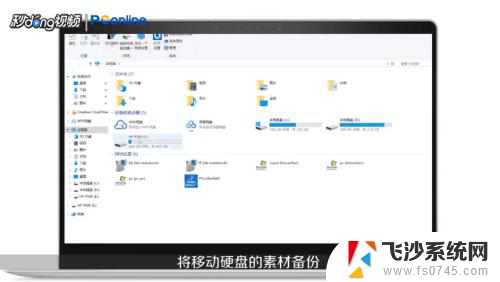 移动硬盘怎么格式化最干净 移动硬盘格式化步骤
移动硬盘怎么格式化最干净 移动硬盘格式化步骤2024-01-30
-
 怎么给移动硬盘文件夹加密 移动硬盘加密步骤详解
怎么给移动硬盘文件夹加密 移动硬盘加密步骤详解2024-04-13
电脑教程推荐
- 1 如何调整微信声音大小 怎样调节微信提示音大小
- 2 怎样让笔记本风扇声音变小 如何减少笔记本风扇的噪音
- 3 word中的箭头符号怎么打 在Word中怎么输入箭头图标
- 4 笔记本电脑调节亮度不起作用了怎么回事? 笔记本电脑键盘亮度调节键失灵
- 5 笔记本关掉触摸板快捷键 笔记本触摸板关闭方法
- 6 word文档选项打勾方框怎么添加 Word中怎样插入一个可勾选的方框
- 7 宽带已经连接上但是无法上网 电脑显示网络连接成功但无法上网怎么解决
- 8 iphone怎么用数据线传输文件到电脑 iPhone 数据线 如何传输文件
- 9 电脑蓝屏0*000000f4 电脑蓝屏代码0X000000f4解决方法
- 10 怎么显示回车符号 Word如何显示换行符