笔记本重装系统可以用u盘吗 笔记本U盘重装系统教程
笔记本重装系统是一种常见的维护和优化方法,而使用U盘进行重装系统也是一种便捷而有效的方式,在笔记本U盘重装系统教程中,我们可以学习到如何准备U盘、下载系统镜像、制作启动盘等操作步骤,让我们能够轻松地完成笔记本系统的重装工作。通过这种方式,我们不仅可以清除系统垃圾文件,还可以提升系统运行速度,使笔记本重获新生。
步骤如下:
1.相关事项:1、如果当前笔记本电脑系统已经损坏,要使用另一台可用的电脑制作启动U盘2、如果运行内存2G及以下安装32位x86系统。内存4G及以上,安装64位x64系统3、如果是预装win8/win10机型,需要改BIOS和硬盘分区表,或者用uefi安装方法win8如何重装系统win7uefi u盘安装win10步骤
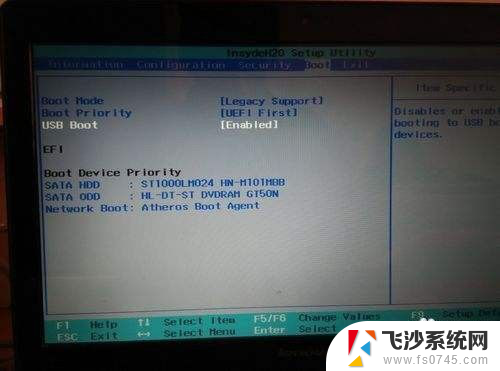
2.准备工作、系统镜像下载:笔记本win7系统下载2、4G及以上U盘:

3.启动设置:怎么设置开机从U盘启动(包含BIOS设置方法)
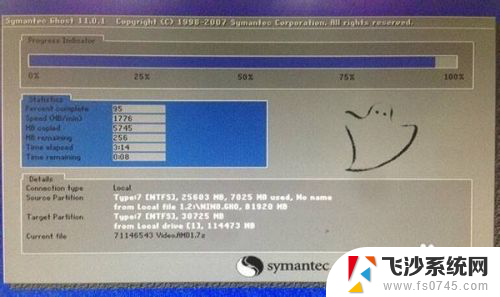
4.笔记本电脑用U盘重装系统步骤如下制作好U盘启动盘之后,将下载的笔记本系统iso文件直接复制到U盘的GHO目录下;
在需要重装系统的笔记本usb接口上插入U盘,重启后不停按F12或F11或Esc等快捷键调出启动菜单。选择U盘选项回车,比如General UDisk 5.00,不支持这些启动键的电脑查看第二点设置U盘启动方法;
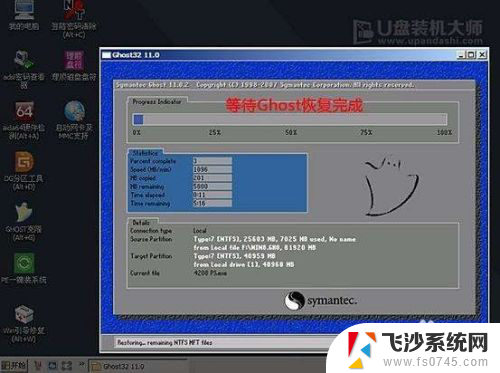
5.从U盘启动进入到这个菜单,通过方向键选择【02】选项回车,启动pe系统,无法进入则选择【03】旧版PE系统;
进入到pe系统,如果不需要分区。直接执行第6步,如果需要重新分区,需备份所有数据,然后双击打开【DG分区工具】,右键点击硬盘,选择【快速分区】;
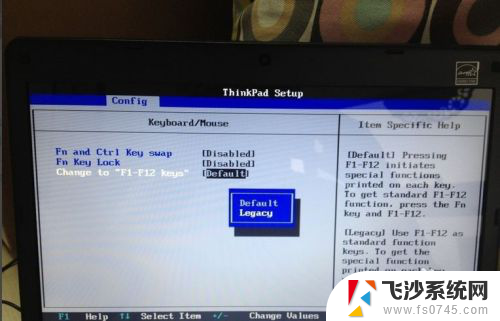
6.设置分区数目和分区的大小,一般C盘建议35G以上,如果是固态硬盘,勾选“对齐分区”扇区2048即可4k对齐,点击确定,执行硬盘分区过程;
完成分区之后,打开【大白菜一键装机】,映像路径选择笔记本系统iso镜像,此时会自动提取gho文件,点击下拉框,选择win7.gho文件;
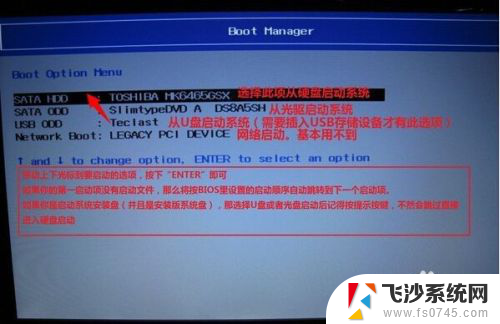
7.然后点击“还原分区”,选择系统安装位置,一般是C盘,pe下盘符可能显示错乱,如果不是显示C盘,可以根据“卷标”、磁盘大小选择,点击确定;
弹出这个提示框,勾选“完成后重启”和“引导修复”,点击是开始执行系统重装过程;

8.转到这个界面,执行笔记本系统重装到C盘的操作,这个过程需要5分钟左右;
操作完成后笔记本电脑会自动重启,此时拔出U盘,重新启动进入这个界面,继续进行装系统组件、驱动和配置过程;
安装过程会重启多次,在启动进入全新系统桌面后,笔记本电脑系统就重装好了。
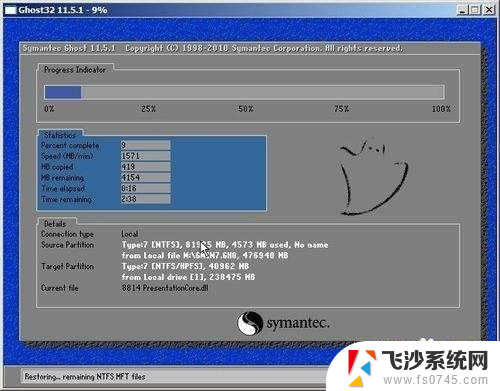
9.以上就是笔记本电脑如何用U盘重装系统的方法,如果你需要给笔记本电脑重装系统,可以参考上面的方法来操作。
以上就是关于使用U盘进行笔记本重装系统的全部内容,如果您还有任何疑问,可以参考小编提供的步骤进行操作,希望这些信息对您有所帮助。
笔记本重装系统可以用u盘吗 笔记本U盘重装系统教程相关教程
-
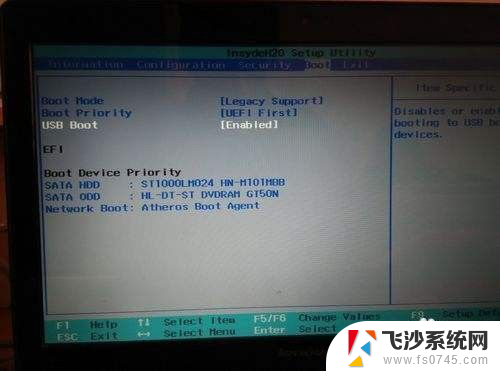 联系笔记本如何用u盘重装系统 笔记本怎样使用U盘重装系统步骤
联系笔记本如何用u盘重装系统 笔记本怎样使用U盘重装系统步骤2023-12-31
-
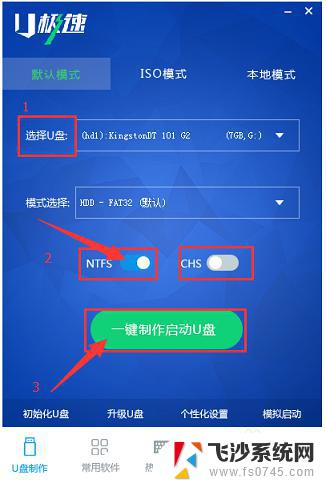 三星电脑win8怎么u盘重装系统 三星笔记本电脑U盘重装系统教程
三星电脑win8怎么u盘重装系统 三星笔记本电脑U盘重装系统教程2023-09-13
-
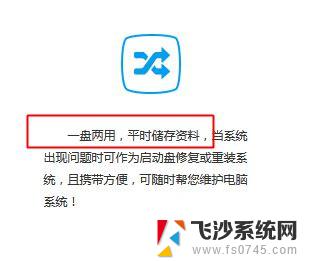 重装系统的u盘可以装其他文件吗 重装系统的U盘可以存储文件吗
重装系统的u盘可以装其他文件吗 重装系统的U盘可以存储文件吗2024-07-29
-
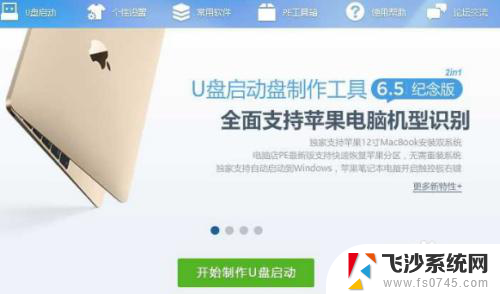 dell 笔记本如何重装系统 dell笔记本重装系统教程视频
dell 笔记本如何重装系统 dell笔记本重装系统教程视频2024-03-06
- hp笔记本电脑重装win7系统 惠普系统重装win7系统教程
- 装机u盘可以存别的东西吗 重装系统的U盘可以用来存储其他文件吗
- 苹果电脑怎么u盘启动装win10 Macbook笔记本如何利用U盘重装win10系统
- 戴尔 重装系统 Dell笔记本重装系统教程详解
- windows vista怎么重装系统 笔记本win7系统重装教程
- 小米笔记本刷机重装系统 小米笔记本重装系统步骤
- 联想笔记本新装的固态硬盘识别不到 联想电脑安装原版Win10无法识别固态硬盘解决方法
- 希沃一体机装win10 希沃一体机安装win10系统的详细方法
- 通过镜像重装win10系统 使用ISO镜像文件重装win10系统步骤
- 苹果14无法下载应用 苹果手机不能安装应用程序怎么办
- 有的应用安装不了怎么办 电脑为什么无法安装软件
- 电脑显示和主机怎么安装 电脑主机显示器组装教程
系统安装教程推荐
- 1 win10可以装xp win10系统如何安装xp系统
- 2 怎么安装驱动连接打印机 电脑如何连接打印机
- 3 win11笔记本能够回退到win10吗 win11安装后如何退回win10
- 4 惠普打印机如何安装到电脑上 惠普打印机连接电脑步骤
- 5 怎么在虚拟机里面安装win10系统 虚拟机安装win10系统详细指南
- 6 win7系统怎么用u盘安装 U盘安装Win7系统步骤
- 7 win11怎么增加ie浏览器 IE浏览器安装步骤详解
- 8 安装win11后系统反应慢 Windows11运行速度慢的原因和解决方法
- 9 win11设置安装磁盘 Windows11系统新装硬盘格式化步骤
- 10 win11安装软件弹出应用商店 Win11电脑提示在商店中搜索