电脑改pin密码 如何在win10系统电脑上更改PIN码
更新时间:2024-01-29 09:49:47作者:xtliu
在如今的数字时代,个人信息的安全保护尤为重要,而在使用电脑时,设置一组强大的密码是保护个人隐私的一种常见方式。我们有时会忘记密码或需要更改密码,这时候电脑改PIN密码就成为了一项必要的操作。尤其对于使用Windows 10系统的电脑用户来说,了解如何更改PIN码是非常重要的。下面将介绍一些简单的步骤,帮助您在Win10系统电脑上更改PIN码,以提升您个人信息的安全性。
操作方法:
1.点击桌面上面左下角odeWin键,在开始菜单中找到“设置”选项。
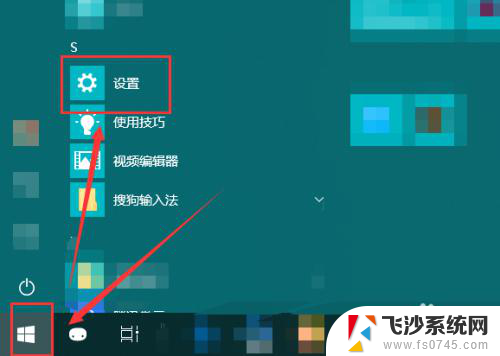
2.在弹出的“Windows设置”点击“账户”按钮。
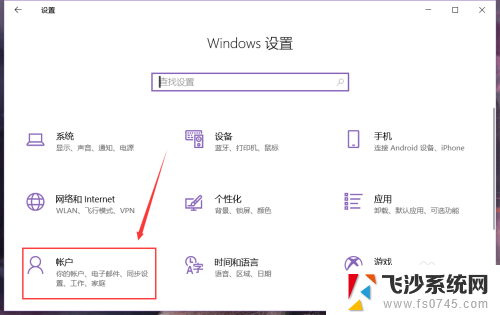
3.在页面的左侧选择“登录选项”。
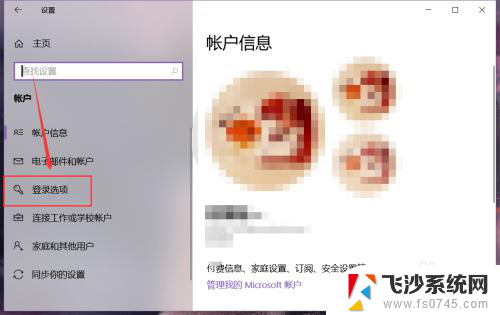
4.然后在右侧的页面中找到如图位置的“更改”按钮。
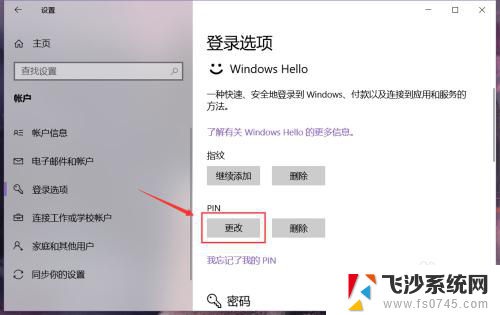
5.点按之后,在第一栏输入原PIN码。下两栏输入新的PIN码,然后点击确定按钮,就能使用新设置的PIN码进行登录计算机了。
还可以选择新的PIN码中是否包含字母和符号。
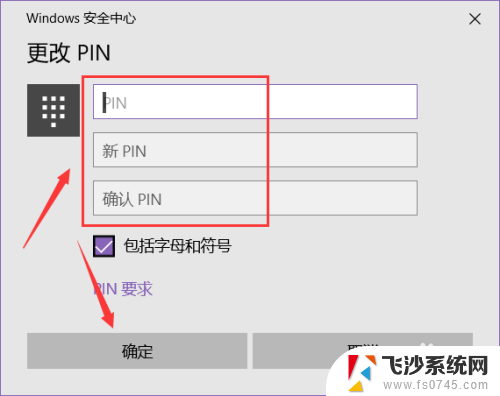
6.如果忘记了之前设置的PIN码,点击“我忘记了我的PIN”。
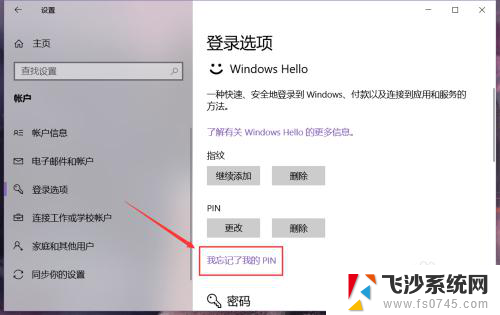
7.接着在账户中心验证电脑登陆的密码,通过后就能设置新的PIN码。点击确定即可。
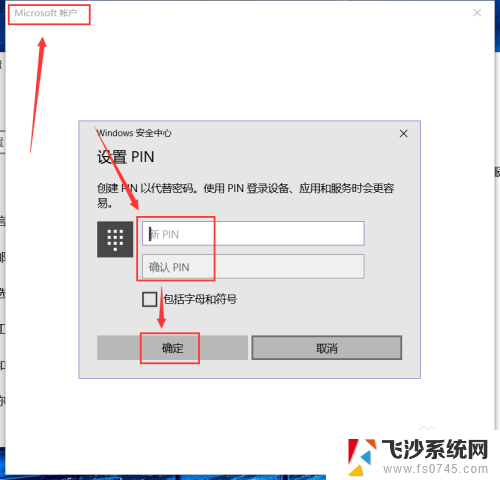
以上就是电脑改pin密码的全部内容,如果有任何疑问,可以按照小编的方法进行操作,希望这能对大家有所帮助。
电脑改pin密码 如何在win10系统电脑上更改PIN码相关教程
-
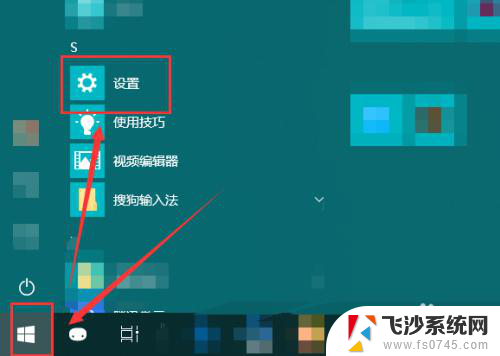 更改电脑pin密码 win10系统电脑怎样更改PIN码
更改电脑pin密码 win10系统电脑怎样更改PIN码2024-02-16
-
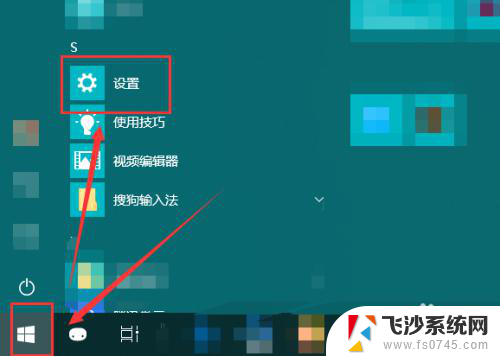 windows更改pin码 win10系统电脑PIN码更改步骤
windows更改pin码 win10系统电脑PIN码更改步骤2024-01-14
-
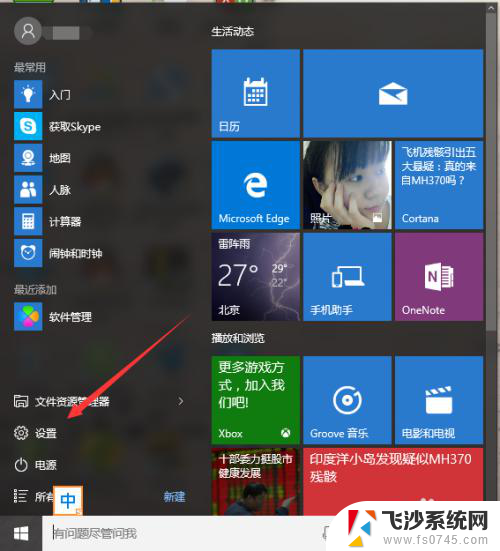 win10如何修改pin密码 Windows10怎么修改个人账户的PIN密码
win10如何修改pin密码 Windows10怎么修改个人账户的PIN密码2024-04-08
-
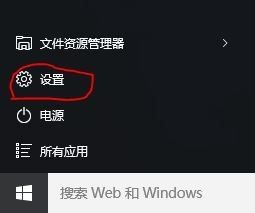 电脑上的pin密码是什么 Windows10的PIN密码是什么
电脑上的pin密码是什么 Windows10的PIN密码是什么2024-01-10
- 电脑pin码忘记了怎么开机 Win10 PIN密码忘记了怎么找回
- 电脑pin码在哪里设置 如何取消Windows10的PIN密码
- 忘记微软pin码怎么办 Windows10 PIN密码修改教程
- win10怎么取消pin密码 如何关闭Windows 10开机PIN码
- win10怎么关闭电脑开机密码 如何关闭Windows 10开机PIN码
- 电脑pin忘记了怎么办 Win10 PIN密码忘记了怎么找回
- win10关机前自动保存 Win10怎么设置每天定时关机
- 怎么把win10笔记本的更新系统关闭掉 win10怎么关闭自动更新
- window10调时间 笔记本怎么修改系统时间
- ghost备份整个win10磁盘 win10系统备份教程
- win10分辨率太高如何进安全模式 win10安全模式进入方法
- win10快捷键 快捷关窗口 win10电脑常用的快捷键组合
win10系统教程推荐
- 1 怎么把win10笔记本的更新系统关闭掉 win10怎么关闭自动更新
- 2 win10打开鼠标键 Windows 10鼠标键设置方法
- 3 windows10 系统信息 Windows 10系统信息查看方法
- 4 win10 怎么把桌面图标的字变小 电脑桌面字体变小的步骤
- 5 怎么设置win10自动登录 Win10修改注册表自动登录教程
- 6 win 10设置锁屏 win10锁屏时间设置方法
- 7 win10电池下lol帧率30 笔记本玩LOL帧数低怎么办
- 8 怎么把win10系统备份到u盘上 Win10系统备份教程
- 9 win10怎么启用f1到f12快捷键 笔记本电脑f12键按不出来怎么处理
- 10 win10笔记本电脑如何恢复出厂设置 笔记本电脑系统恢复方法