电脑麦克风音量怎么调大 win10麦克风音量怎么调整
更新时间:2024-03-16 09:49:16作者:xtyang
在使用电脑时,麦克风音量的大小直接影响着我们的语音识别和通讯质量,在Win10系统中,调整麦克风音量是非常简单的,只需要进入系统设置,找到声音选项,然后调整麦克风的音量大小即可。通过合理调整麦克风音量,可以让我们在语音通话、语音识别和在线会议等场景中更加清晰地传递声音信息,提升沟通效果和用户体验。
方法如下:
1.首先,在电脑任务栏的右侧找到喇叭图标,点击鼠标左键选中。
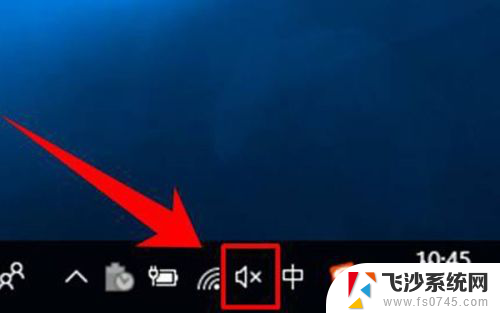
2.选中喇叭图标后,点击塑标右键,这时可以看到一个右键菜单,在菜单中点击选择【录音设备】。
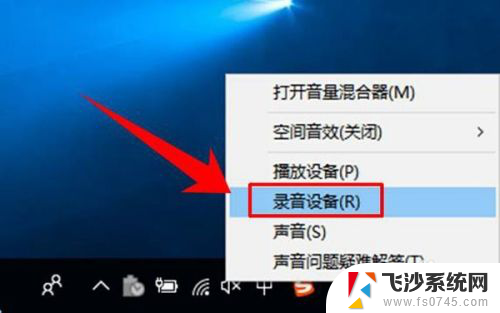
3.这时就进入到了录音设备的设置界面了,进入界面后在图示位置选中【麦克风】。然后点击鼠标右键,在右键菜单中选择【属性】。
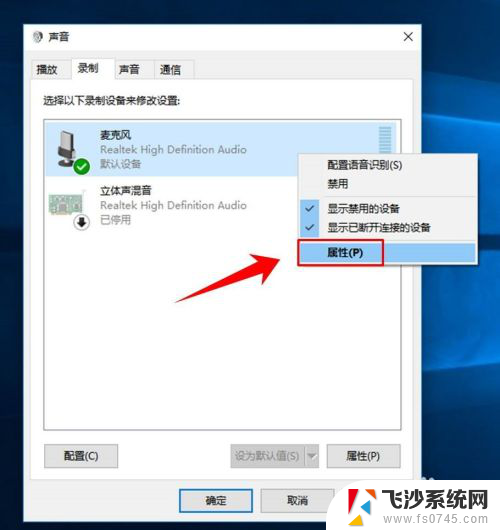
4.进入到麦克的属性页面后,在最上方的选项卡中点击选择【自定义】。
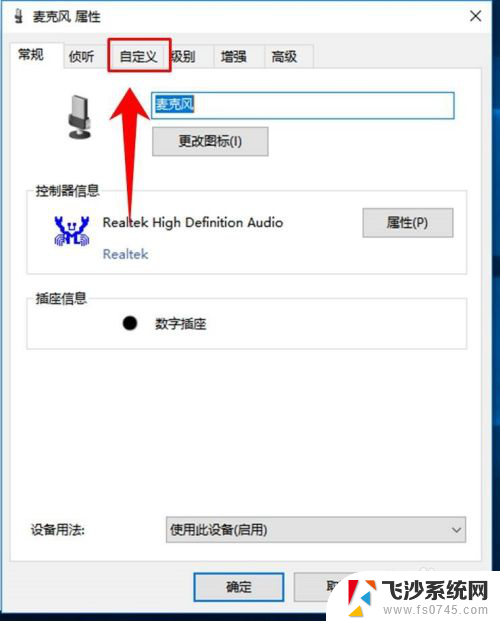
5.进入自定义选项卡后,在其下方勾线【麦克风加强】。
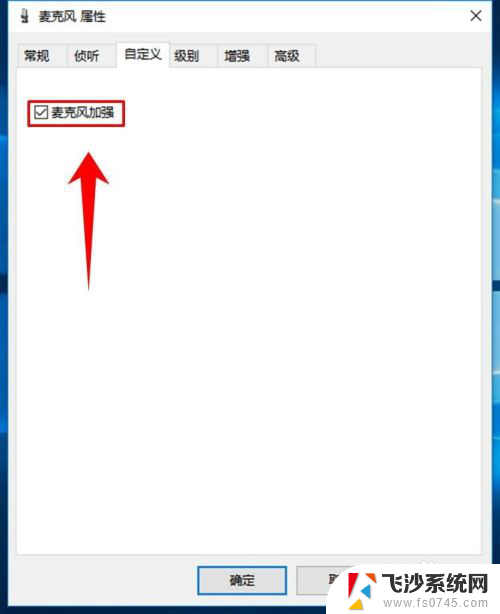
6.然后再在上方点击选项卡【级别】,然后在图示位置调节滑块的位置。从而实现麦克风音量大小的调节。
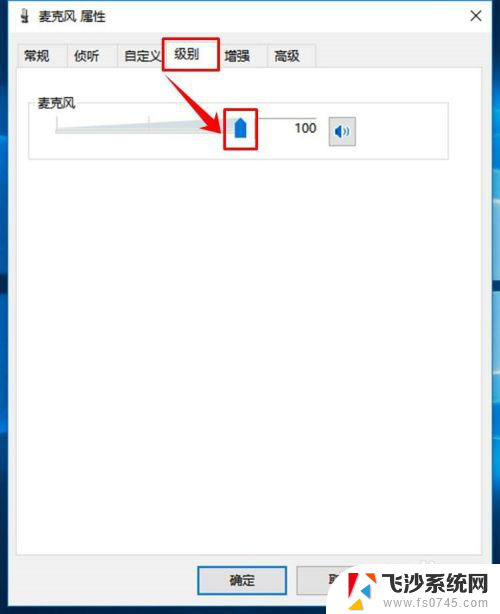
7.接着,在最上方的选项卡中选择高级。然后点击图示位置的下拉箭头,在下拉列表中选择音质种类,最后点击窗口下方的【确定】按钮,完成设置。
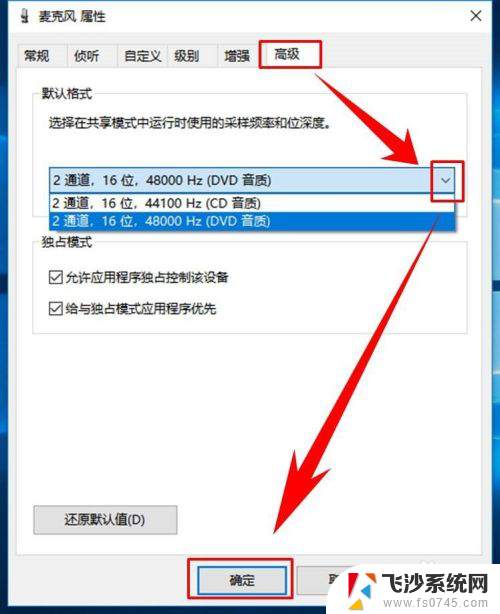
以上就是电脑麦克风音量怎么调大的全部内容,如果你遇到这个问题,不妨试试上面小编提供的方法来解决,希望对大家有所帮助。
电脑麦克风音量怎么调大 win10麦克风音量怎么调整相关教程
-
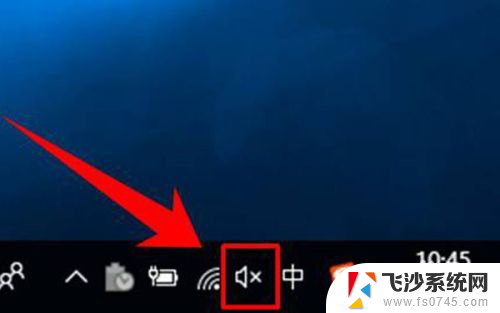 麦克风的声音怎么调大 win10怎样调整麦克风音量
麦克风的声音怎么调大 win10怎样调整麦克风音量2023-12-03
-
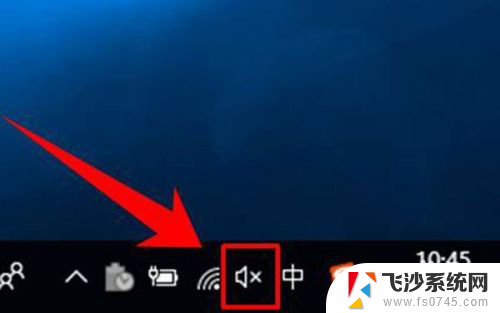 w10麦克风怎么调大 win10麦克风音量调节方法
w10麦克风怎么调大 win10麦克风音量调节方法2024-06-10
-
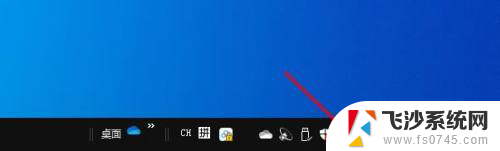 win10怎么设置麦克风音量 Win 10怎样调整麦克风输入音量
win10怎么设置麦克风音量 Win 10怎样调整麦克风输入音量2024-03-21
-
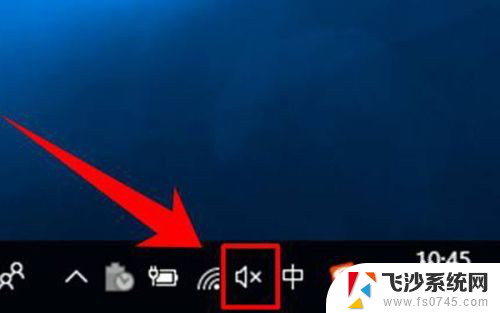 电脑耳机的麦克风声音小如何调 win10麦克风音量调整技巧
电脑耳机的麦克风声音小如何调 win10麦克风音量调整技巧2024-05-16
- 录屏声音太小怎么办 Win10麦克风录音音量调节技巧
- 电脑麦克风已禁用 Win10麦克风被禁止了怎么调整
- 怎么检查麦克风有没有声音 Win10麦克风声音测试步骤
- 录音器的声音为什么这么小 Win10如何调节麦克风音量大小
- 电脑耳机麦克风声音设置 win10电脑耳机麦克风静音怎么设置
- 电脑麦克风用不了怎么回事 win10麦克风杂音过大解决方法
- 苹果手机可以连接联想蓝牙吗 苹果手机WIN10联想笔记本蓝牙配对教程
- 怎样从win8升级到win10系统 Win8升级至Win10详细教程
- win10手机连接可以卸载吗 Win10手机助手怎么卸载
- win10系统启动文件夹在哪里 如何在Win10中快速打开启动文件夹
- windows10系统字体大小 win10电脑字体大小设置方法
- 罗技接收器无法识别usb 如何解决Win10系统无法识别Logitech Unifying Receiver问题
win10系统教程推荐
- 1 苹果手机可以连接联想蓝牙吗 苹果手机WIN10联想笔记本蓝牙配对教程
- 2 win10手机连接可以卸载吗 Win10手机助手怎么卸载
- 3 win10里此电脑的文档文件夹怎么删掉 笔记本文件删除方法
- 4 win10怎么看windows激活码 Win10系统激活密钥如何查看
- 5 电脑键盘如何选择输入法 Win10输入法切换
- 6 电脑调节亮度没有反应什么原因 Win10屏幕亮度调节无效
- 7 电脑锁屏解锁后要按窗口件才能正常运行 Win10锁屏后程序继续运行设置方法
- 8 win10家庭版密钥可以用几次 正版Windows10激活码多少次可以使用
- 9 win10系统永久激活查询 如何查看Windows10是否已经永久激活
- 10 win10家庭中文版打不开组策略 Win10家庭版组策略无法启用怎么办