w10怎样添加输入法 Win10如何添加中文输入法
更新时间:2023-12-22 09:48:10作者:xtang
在如今的数字化时代,电脑已经成为我们生活中不可或缺的工具之一,而在使用电脑时,输入法的选择对于我们的使用体验起着至关重要的作用。对于需要中文输入的用户来说,如何在Windows 10系统上添加中文输入法成为了一个重要问题。幸运的是在Windows 10系统中,添加中文输入法变得异常简单。只需要几个简单的步骤,就能够轻松地在电脑上添加中文输入法,方便我们进行中文输入和交流。接下来我们将详细介绍Windows 10系统如何添加中文输入法,让您能够更加便捷地使用电脑进行中文输入。
具体方法:
1.在Windows10系统桌面上双击控制面板,在控制面板里以小图标方式查看。然后点击语言,如下图所示。
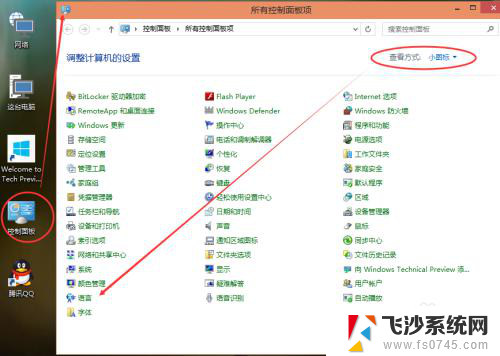
2.在语言界面上可以看到Windows显示语言已启用输入法,然后点击后面的选项,如下图所示。
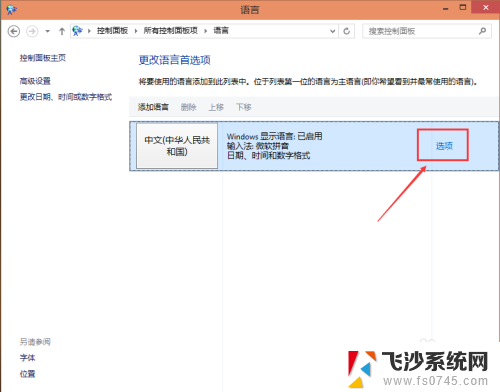
3.在语言选项的输入法下面点击添加输入法,如下图所示。
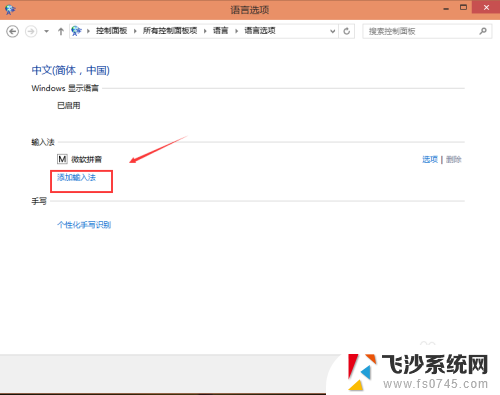
4.点击打开添加输入法,在输入法界面选择要添加的输入法,然后点击添加,如下图所示。
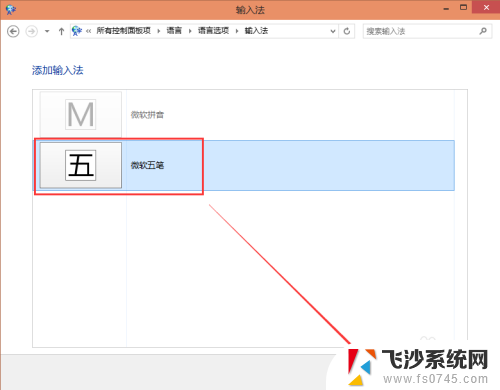
5.添加好输入法后返回语言界面,在输入法下面可以看到刚才添加的输入法。然后点击保存,如下图所示。
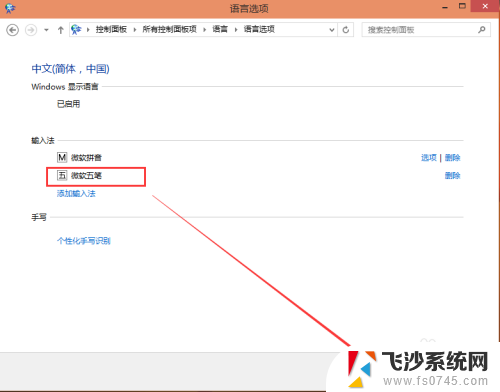
6.点击Win10系统右下角的输入法图标,弹出已经安装的输入法。我们可以看到我们添加的输入法了。如下图所示。
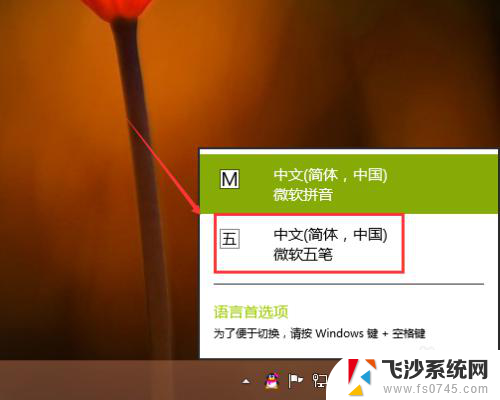
以上就是关于如何添加输入法的全部内容,如果有任何疑问,用户可以根据小编的步骤进行操作,希望这能对大家有所帮助。
w10怎样添加输入法 Win10如何添加中文输入法相关教程
-
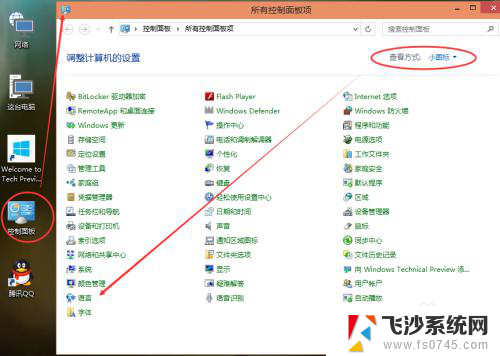 win添加输入法 Win10怎么添加中文输入法
win添加输入法 Win10怎么添加中文输入法2024-01-03
-
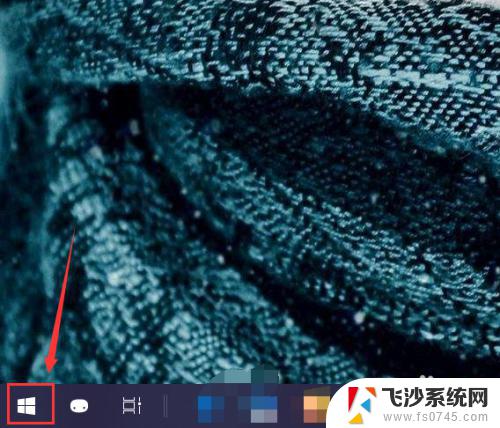 win10增加中文输入法 win10系统添加输入法方法
win10增加中文输入法 win10系统添加输入法方法2023-10-08
-
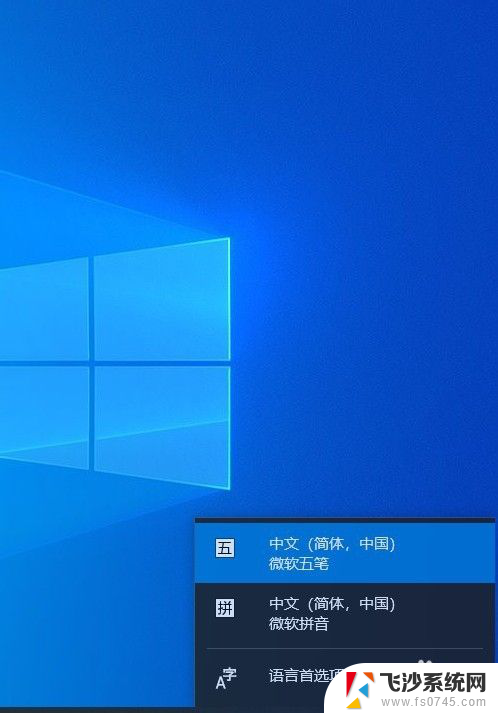 windows添加英文键盘 win10如何在输入法中添加英文键盘
windows添加英文键盘 win10如何在输入法中添加英文键盘2023-11-24
-
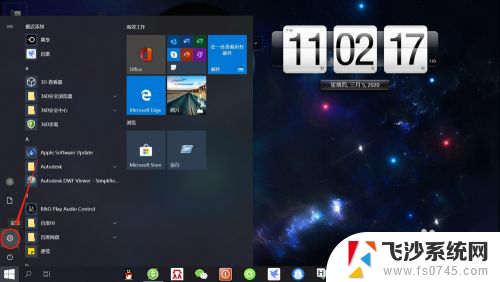 五笔怎么添加到输入法 Win10如何在语言设置中添加微软五笔输入法
五笔怎么添加到输入法 Win10如何在语言设置中添加微软五笔输入法2024-05-01
- win10怎么添加搜狗输入法 搜狗输入法怎么在Win10上设置为默认输入法
- 电脑上怎么添加搜狗输入法 win10系统如何下载搜狗输入法
- 电脑显示中文简体美式键盘 Win10中文输入法中添加美式键盘的教程
- 中文输入法不能输入英文. Win10英文输入不准确怎么办
- 电脑怎样默认输入法 win10默认输入法怎么设置为中文输入法
- win10系统如何设置输入法的快捷键 win10输入法如何设置切换中文输入法的快捷键
- win10关机前自动保存 Win10怎么设置每天定时关机
- 怎么把win10笔记本的更新系统关闭掉 win10怎么关闭自动更新
- window10调时间 笔记本怎么修改系统时间
- ghost备份整个win10磁盘 win10系统备份教程
- win10分辨率太高如何进安全模式 win10安全模式进入方法
- win10快捷键 快捷关窗口 win10电脑常用的快捷键组合
win10系统教程推荐
- 1 怎么把win10笔记本的更新系统关闭掉 win10怎么关闭自动更新
- 2 win10打开鼠标键 Windows 10鼠标键设置方法
- 3 windows10 系统信息 Windows 10系统信息查看方法
- 4 win10 怎么把桌面图标的字变小 电脑桌面字体变小的步骤
- 5 怎么设置win10自动登录 Win10修改注册表自动登录教程
- 6 win 10设置锁屏 win10锁屏时间设置方法
- 7 win10电池下lol帧率30 笔记本玩LOL帧数低怎么办
- 8 怎么把win10系统备份到u盘上 Win10系统备份教程
- 9 win10怎么启用f1到f12快捷键 笔记本电脑f12键按不出来怎么处理
- 10 win10笔记本电脑如何恢复出厂设置 笔记本电脑系统恢复方法