如何让图片文件显示预览图 如何在电脑文件夹中显示图片预览
更新时间:2023-09-19 09:48:59作者:xtliu
如何让图片文件显示预览图,现今我们生活中离不开电脑和手机,图片文件也是我们最常接触的一种文件类型,然而在浏览图片文件时,很多人可能会发现,所有的图片都只是一个简单的图标,而无法显示预览图。而这个问题却是非常容易解决的,只需按照一定的方法进行设置即可让图片文件显示预览图和在电脑文件夹中实现图片预览功能。接下来我们将来了解一下如何实现这些功能。
具体步骤:
1.首先,进入图片文件夹,如图所示。即文件夹里面有多个图片文件;
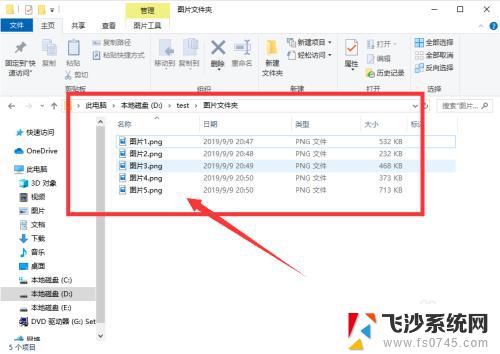
2.此时图片不是预览图,如果想要显示预览。第一个最简单的办法是按住键盘Ctrl键,同时滚动鼠标滚轮,即可放大图片文件,当放大到足够大时,即可查看预览图;(如图所示)
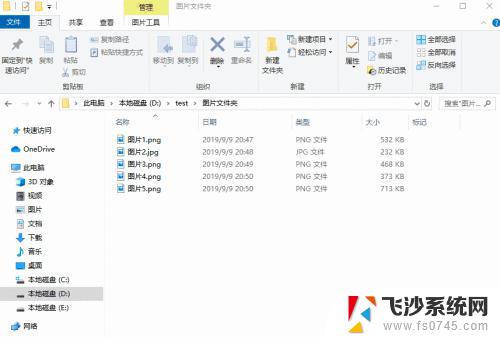
3.或者设置图片文件的查看方式:
首先点击顶部菜单中的“查看”,如图所示;
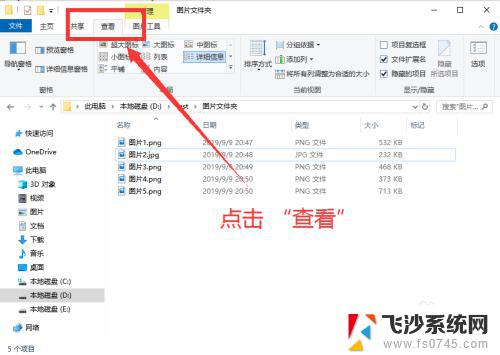
4.在查看下面,点击“大图标”;
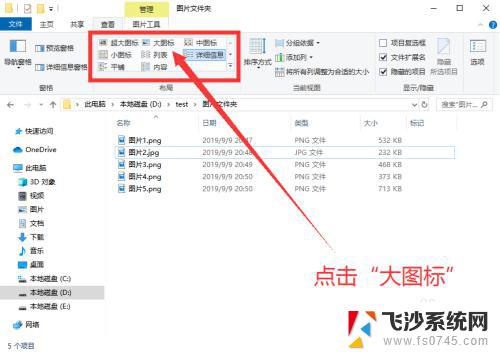
5.然后即可查看图片的预览图,如图所示;
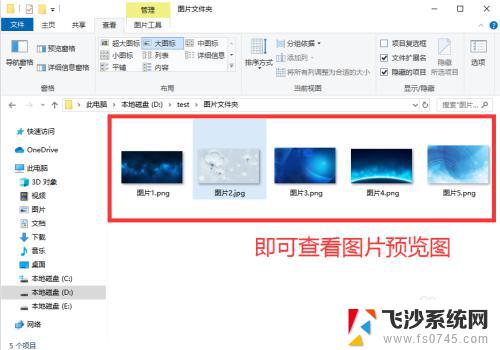
6.如果图片的预览图不够大,可以点击“超大图标”。即可查看更大的图片预览图,如图所示。
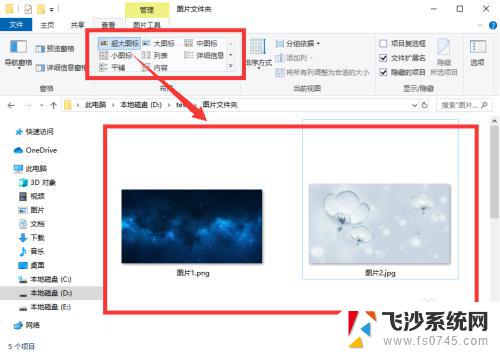
7.总结:
1. 打开包含图片文件的文件夹;
2. 点击顶部的【查看】菜单;
3. 点击【大图标】或【超大图标】;
4. 即可查看图片的预览图;
5. 按住Ctrl键同时滚动鼠标滚轮即可随意放大预览图。

以上是如何让图片文件显示预览图的方法,如果出现此问题,您可以尝试使用上述方法进行解决,希望这些方法对您有所帮助。
如何让图片文件显示预览图 如何在电脑文件夹中显示图片预览相关教程
-
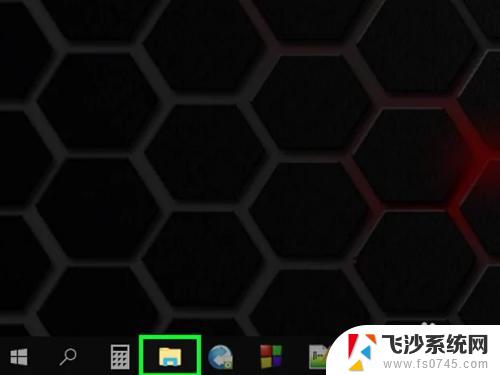 怎么在文件夹里预览图片 图像预览如何在Windows 10中显示文件夹中的图片
怎么在文件夹里预览图片 图像预览如何在Windows 10中显示文件夹中的图片2023-10-09
-
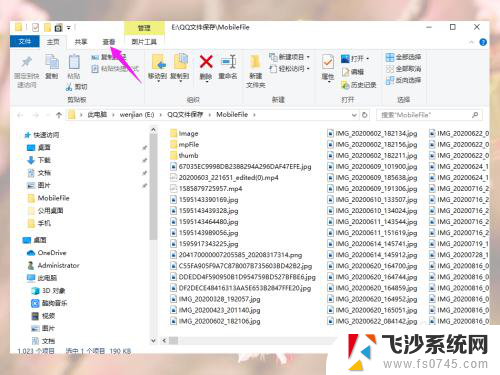 电脑查看图片怎么显示图片 电脑文件夹中的图片直接显示预览方式
电脑查看图片怎么显示图片 电脑文件夹中的图片直接显示预览方式2024-05-08
-
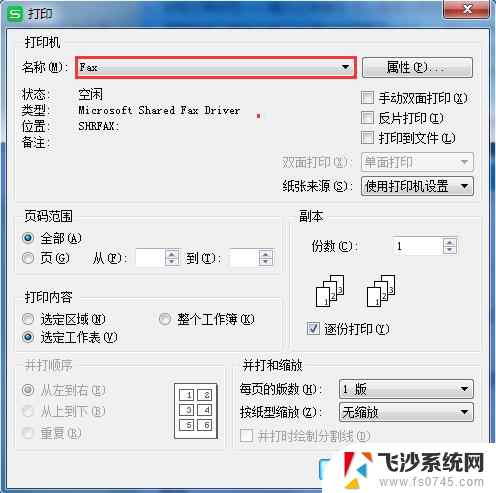 wps为什么打印预览的时候只显示图片不显示文字! wps打印预览只显示图片不显示文字原因
wps为什么打印预览的时候只显示图片不显示文字! wps打印预览只显示图片不显示文字原因2024-03-08
-
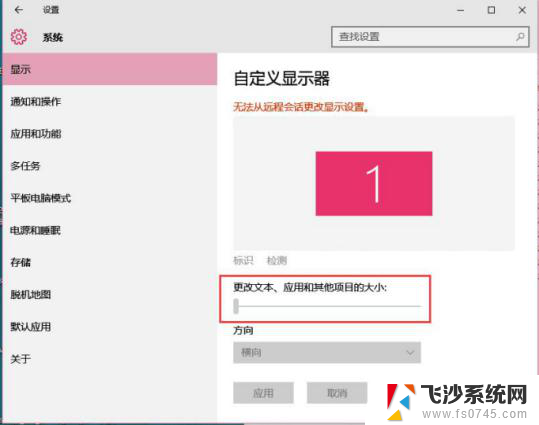 wps表格插入图片后打印预览显示不完整 wps表格插入图片后打印预览图片显示不完整
wps表格插入图片后打印预览显示不完整 wps表格插入图片后打印预览图片显示不完整2024-04-19
- 文件夹中的图片怎么显示出来 电脑文件夹中的图片如何直接显示
- 文件夹显示内容 文件夹如何关闭文件内容预览
- wps文档里面的图片 打印出来显示不全 但是预览不会 wps文档中的图片打印显示不全怎么办
- 怎么让文件夹不显示预览 电脑文件夹预览功能怎么开启
- 如何关掉文件夹预览 如何关闭电脑文件夹预览
- 如何关掉文件夹的预览 电脑文件夹怎么预览
- 电脑如何硬盘分区合并 电脑硬盘分区合并注意事项
- 连接网络但是无法上网咋回事 电脑显示网络连接成功但无法上网
- 苹果笔记本装windows后如何切换 苹果笔记本装了双系统怎么切换到Windows
- 电脑输入法找不到 电脑输入法图标不见了如何处理
- 怎么卸载不用的软件 电脑上多余软件的删除方法
- 微信语音没声音麦克风也打开了 微信语音播放没有声音怎么办
电脑教程推荐
- 1 如何屏蔽edge浏览器 Windows 10 如何禁用Microsoft Edge
- 2 如何调整微信声音大小 怎样调节微信提示音大小
- 3 怎样让笔记本风扇声音变小 如何减少笔记本风扇的噪音
- 4 word中的箭头符号怎么打 在Word中怎么输入箭头图标
- 5 笔记本电脑调节亮度不起作用了怎么回事? 笔记本电脑键盘亮度调节键失灵
- 6 笔记本关掉触摸板快捷键 笔记本触摸板关闭方法
- 7 word文档选项打勾方框怎么添加 Word中怎样插入一个可勾选的方框
- 8 宽带已经连接上但是无法上网 电脑显示网络连接成功但无法上网怎么解决
- 9 iphone怎么用数据线传输文件到电脑 iPhone 数据线 如何传输文件
- 10 电脑蓝屏0*000000f4 电脑蓝屏代码0X000000f4解决方法