如何在win11格式化新硬盘 电脑硬盘格式化方法
在使用新硬盘时,很多用户会遇到需要格式化硬盘的情况,在Windows 11系统中,格式化新硬盘的方法并不复杂,只需几个简单的步骤即可完成。通过格式化硬盘,可以清除硬盘上的数据并重新分配存储空间,以确保硬盘的正常使用和性能。接下来我们将介绍如何在Win11系统中格式化新硬盘的具体步骤,让您轻松完成硬盘的格式化工作。
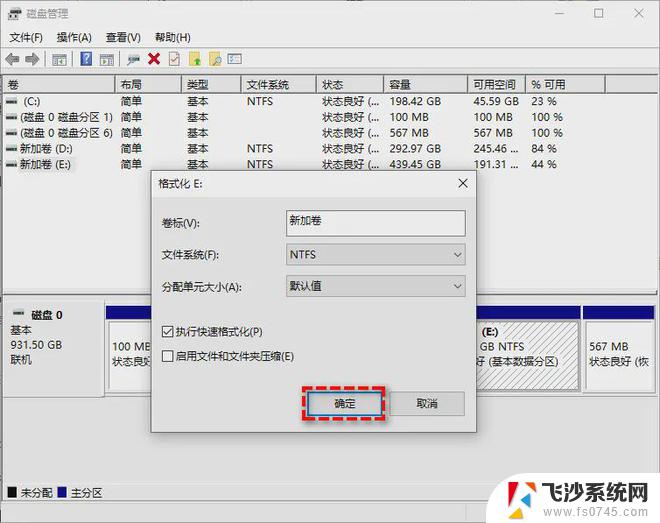
### 1. 使用Windows文件资源管理器
对于Windows用户,最直接的方式是通过文件资源管理器进行格式化。首先,打开“此电脑”,找到需要格式化的硬盘分区,右键点击选择“格式化”。在弹出的窗口中,选择合适的文件系统(如NTFS或FAT32),并勾选“快速格式化”以加速过程。最后,点击“开始”按钮即可开始格式化。
### 2. 使用磁盘管理工具
Windows自带的磁盘管理工具也是格式化硬盘的得力助手。通过按下“Win+R”键,输入“diskmgmt.msc”并回车,即可打开磁盘管理工具。在界面中,找到需要格式化的硬盘分区,右键点击选择“格式化”。随后,设置文件系统、卷标等选项,点击“确定”即可执行格式化操作。
### 3. 使用命令提示符
对于熟悉命令行的用户,可以通过命令提示符来格式化硬盘。首先,以管理员身份打开命令提示符(CMD),然后输入“diskpart”命令进入磁盘分区工具。通过“list disk”和“select disk #”命令选择目标硬盘,再通过“list partition”和“select partition #”选择具体分区。最后,输入“format fs=ntfs quick”命令(以NTFS为例),即可快速格式化分区。
### 4. 使用第三方软件
除了系统自带工具外,还可以使用第三方硬盘格式化软件。如DiskGenius、傲梅分区助手等。这些软件提供了更为丰富的功能和更友好的用户界面,支持多种文件系统类型。并能在特殊情况下(如有坏扇区的硬盘)完成格式化操作。
### 注意事项
- 在格式化硬盘前,请务必备份重要数据,以免丢失。
- 选择合适的文件系统类型,确保与操作系统兼容。
- 格式化操作会清除硬盘上的所有数据,请谨慎操作。
以上就是如何在win11格式化新硬盘的全部内容,有遇到相同问题的用户可参考本文中介绍的步骤来进行修复,希望能够对大家有所帮助。
如何在win11格式化新硬盘 电脑硬盘格式化方法相关教程
-
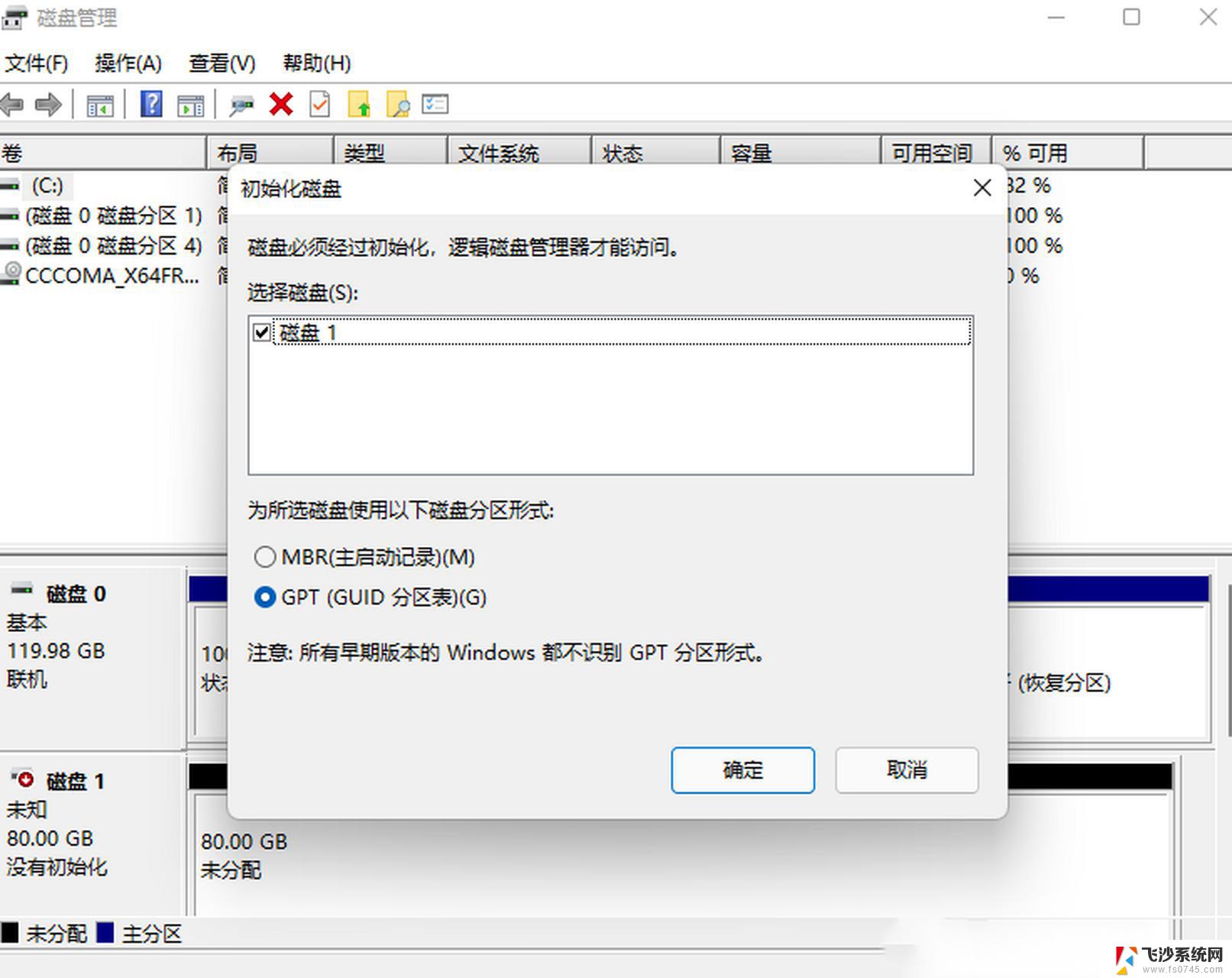 win11如何格式化所有盘 电脑硬盘格式化方法
win11如何格式化所有盘 电脑硬盘格式化方法2024-11-19
-
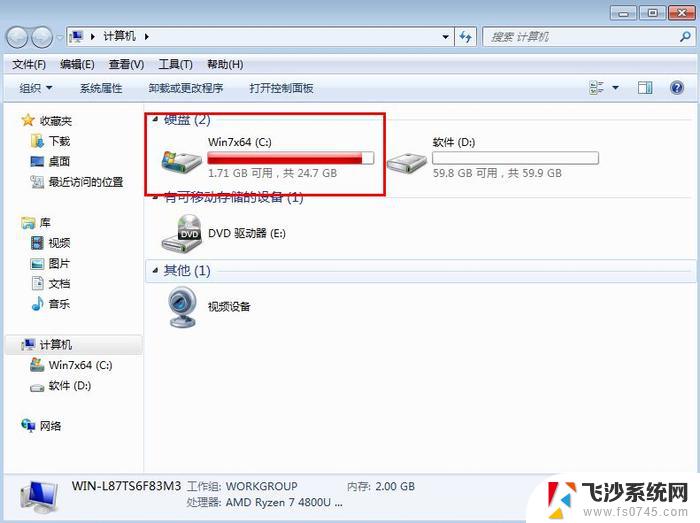 win11虚拟机无法格式化硬盘 硬盘格式化不了怎么办
win11虚拟机无法格式化硬盘 硬盘格式化不了怎么办2024-10-14
-
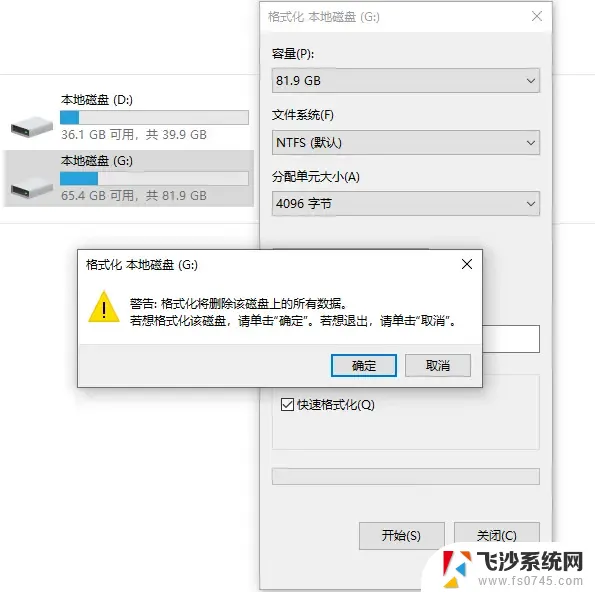 win11完全格式化硬盘 电脑硬盘格式化注意事项
win11完全格式化硬盘 电脑硬盘格式化注意事项2024-10-14
-
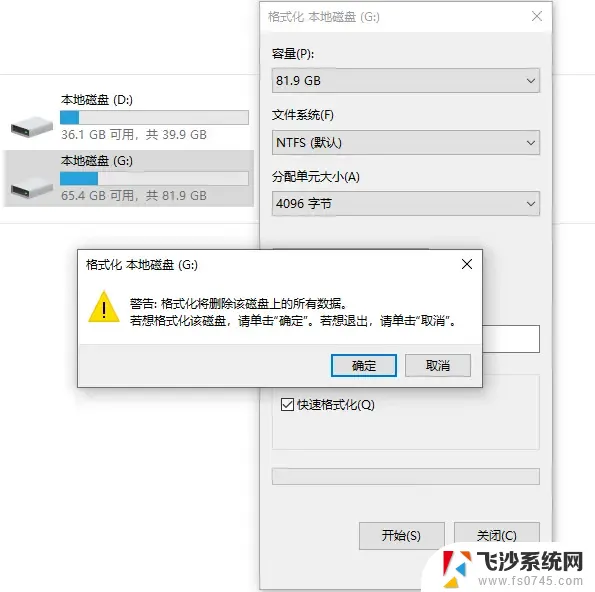 机械硬盘 低级格式化 win11 电脑硬盘格式化注意事项
机械硬盘 低级格式化 win11 电脑硬盘格式化注意事项2024-10-27
- win11格式化磁盘 电脑硬盘格式化注意事项
- win11无法完成格式化光盘 硬盘格式化失败怎么办
- win11电脑新增ssd硬盘无法格式化 硬盘格式化失败怎么办
- win11磁盘格式化不了怎么办 硬盘无法完成格式化怎么办
- 如何格式化笔记本电脑win11 笔记本电脑格式化步骤
- win11怎么查看电脑硬盘容量 电脑硬盘在哪个文件夹
- win11摄像头开启 Win11电脑摄像头打开方法
- win11怎么开文件预览 Excel表格预览功能在哪里
- 打印机脱机win11 打印机脱机了怎么解决
- win11ltsc版本怎样卸载小组件 Win11小组件卸载步骤
- win11系统电脑总是自动重启 win11自动重启频繁教程
- win11 如何显示实时网速 笔记本显示网速的方法
win11系统教程推荐
- 1 win11 如何显示实时网速 笔记本显示网速的方法
- 2 win11触摸板关闭了 用着会自己打开 外星人笔记本触摸板关闭步骤
- 3 win11怎么改待机时间 Win11怎么调整待机时间
- 4 win11电源键关闭设置 怎么关闭笔记本上的功能键
- 5 win11设置文件夹背景颜色 Win11文件夹黑色背景修改指南
- 6 win11把搜索旁边的图片去电 微信如何关闭聊天图片搜索功能
- 7 win11电脑怎么打开蜘蛛纸牌 蜘蛛纸牌游戏新手入门
- 8 win11打开管理 Win11系统如何打开计算机管理
- 9 win11版本联想y7000风扇声音大 笔记本风扇响声大怎么办
- 10 如何设置笔记本开盖不开机 win11系统 win11翻盖开机取消方法