怎么在电脑上取消打印任务 打印机如何取消打印任务
在使用电脑打印文件时,有时候会遇到需要取消打印任务的情况,取消打印任务可以帮助我们节省纸张和墨水的消耗,同时避免不必要的浪费。在取消打印任务之前,我们需要先了解如何在电脑上取消打印任务,以及如何操作打印机取消打印任务。下面将介绍具体的操作步骤,帮助大家轻松取消不需要的打印任务。
操作方法:
1.如果文档正在打印过程中需要取消打印任务,则直接点击打印任务窗口中的“暂停”按钮即可取消打印任务。也可能通过点击Windows任务栏右下角的打印机图标来打开“打印任务”窗口,然后点击“暂停”按钮以暂停打印任务。
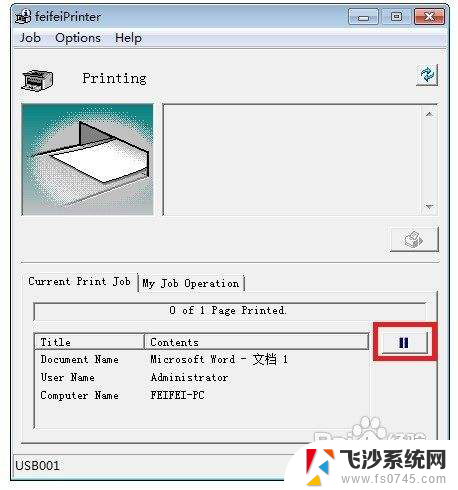
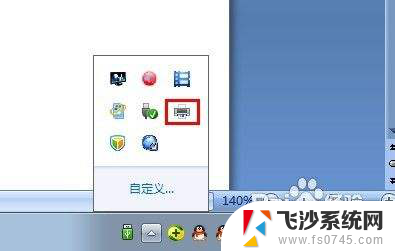
2.打开“控制面板”,依次进入“硬件和声音”-“设备和打印机”。右击“本地打印机”图标,从弹出的菜单中选择“查看正在打印的任务”,在弹出的窗口中右击欲取消的打印任务,从弹出的菜单中选择“取消”即可取消打印任务。
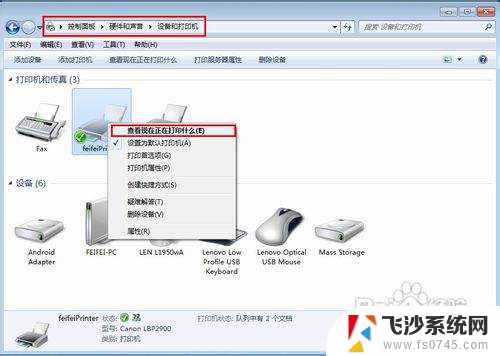
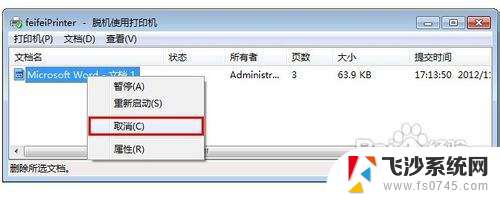
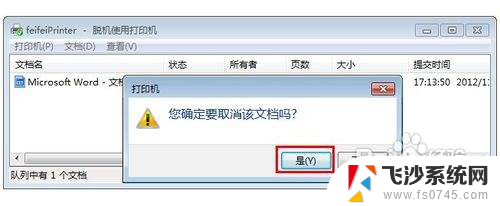
3.如果通过上面的方法还是无法取消打印任务,则采用切断打印机电源的方法,强行消除电脑打印缓冲区,以取消打印任务。

4.在打印机重新开机后,打印任务仍然无法取消时,就需要通过重启打印服务来解决。具体方法:右击“我的电脑”,依次选择“管理”-“服务和应用程序”下的“服务”。找到PrintSpooler,先禁用,随后再启用,通过这个方法可以解决大部分打印任务无法取消的问题。
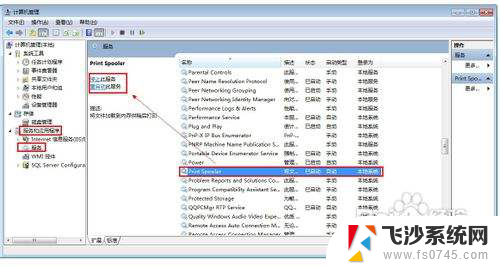
5.通过以上的方法还是无法解决问题时,可采用这种方法:定位到“$系统根目录$:\WINDOWS\system32\spool\PRINTERS” 目录下,将所有的文件删除即可取消打印任务。
以上就是如何在电脑上取消打印任务的全部内容,如果你也遇到同样的情况,可以参照我的方法来处理,希望对大家有所帮助。
怎么在电脑上取消打印任务 打印机如何取消打印任务相关教程
-
 打印机任务怎么取消 打印任务取消方法
打印机任务怎么取消 打印任务取消方法2024-04-10
-
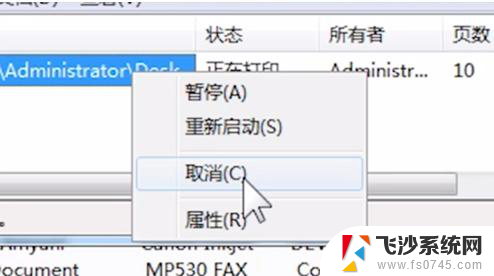 wps如何取消正在打印任务 wps如何取消打印中的任务流程
wps如何取消正在打印任务 wps如何取消打印中的任务流程2024-01-13
-
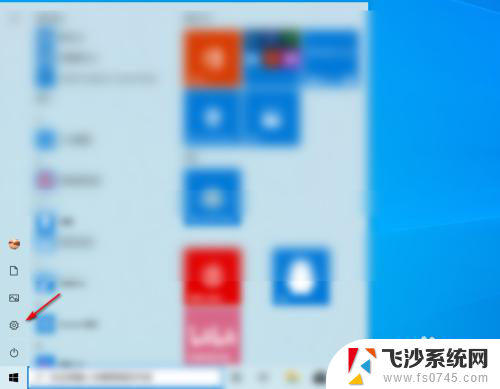 打印机一直打印怎么取消 取消正在打印的文档
打印机一直打印怎么取消 取消正在打印的文档2024-07-21
-
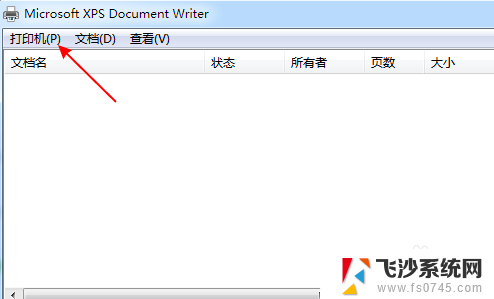 打印删除不了任务 打印机任务无法删除是怎么回事
打印删除不了任务 打印机任务无法删除是怎么回事2023-11-15
- 打印机连续打印不停要怎样取消 取消打印机正在进行的打印
- 打印机无法删除打印任务 打印机任务无法删除的解决方法
- wps怎么取消打印 wps取消打印操作方法
- 怎么样删除打印机的打印任务 怎么清空打印机的打印队列
- 电脑任务管理器打开 怎么在电脑上打开任务管理器
- wps怎么取消版本原有的打印页分隔线 wps版本原有的打印页分隔线如何取消
- 桌面程序不见了怎样找回 电脑桌面软件不见了怎么找回
- 如何调整微信声音大小 怎样调节微信提示音大小
- 免密连接wifi 没有WIFI密码连接方式
- 怎样让笔记本风扇声音变小 如何减少笔记本风扇的噪音
- word中的箭头符号怎么打 在Word中怎么输入箭头图标
- 文档开始栏隐藏了怎么恢复 word开始栏如何隐藏
电脑教程推荐
- 1 如何调整微信声音大小 怎样调节微信提示音大小
- 2 怎样让笔记本风扇声音变小 如何减少笔记本风扇的噪音
- 3 word中的箭头符号怎么打 在Word中怎么输入箭头图标
- 4 笔记本电脑调节亮度不起作用了怎么回事? 笔记本电脑键盘亮度调节键失灵
- 5 笔记本关掉触摸板快捷键 笔记本触摸板关闭方法
- 6 word文档选项打勾方框怎么添加 Word中怎样插入一个可勾选的方框
- 7 宽带已经连接上但是无法上网 电脑显示网络连接成功但无法上网怎么解决
- 8 iphone怎么用数据线传输文件到电脑 iPhone 数据线 如何传输文件
- 9 电脑蓝屏0*000000f4 电脑蓝屏代码0X000000f4解决方法
- 10 怎么显示回车符号 Word如何显示换行符