电脑弹出网页游戏怎么关掉 电脑总是不停弹出网页游戏怎么解决
更新时间:2024-02-06 09:47:36作者:xtang
在如今信息爆炸的时代,电脑已经成为我们日常生活中不可或缺的工具之一,随之而来的是一些令人困扰的问题,其中之一便是电脑弹出网页游戏无法关闭的情况。无论是在工作还是在休闲的时候,总有一些讨厌的弹窗广告不停地打扰我们的注意力。我们该如何解决这个问题呢?本文将为您介绍一些有效的方法来应对电脑不停弹出网页游戏的困扰,让您能够更加安心地使用电脑。
具体方法:
1.右键点击此电脑,再点击“属性”。
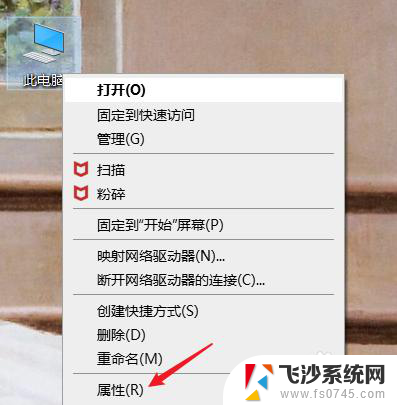
2.点击“控制面板”。
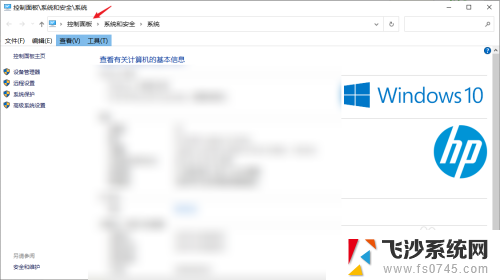
3.点击“网络和Internet”选项。
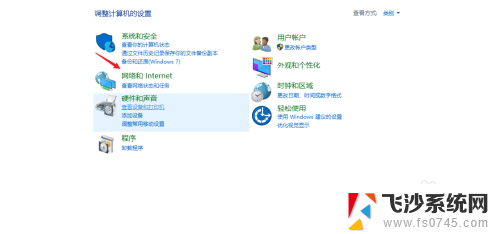
4.点击“Internet选项”。
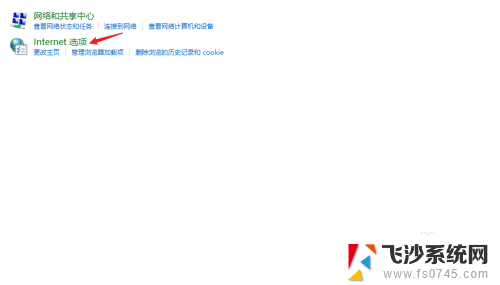
5.点击“隐私”。
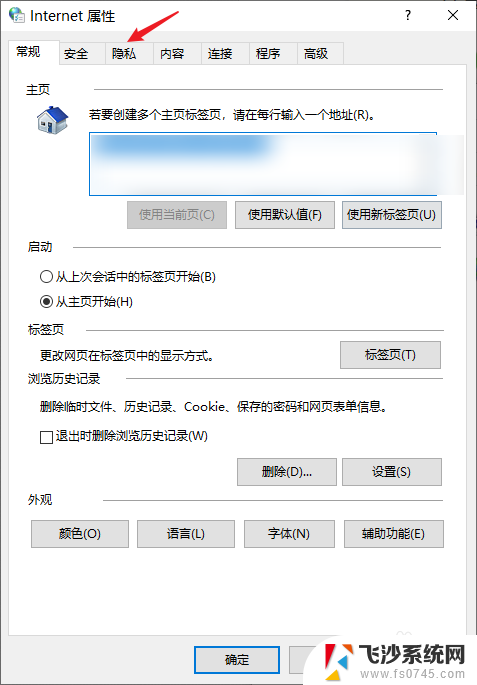
6.勾选“启动弹窗阻止程序”。
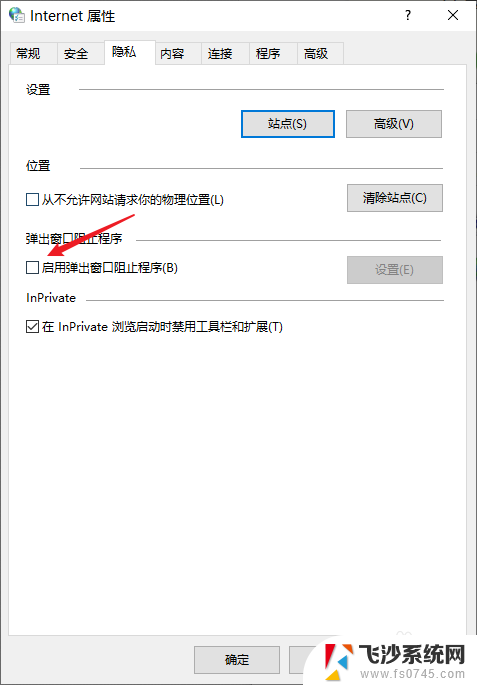
7.点击同一栏的“设置”。
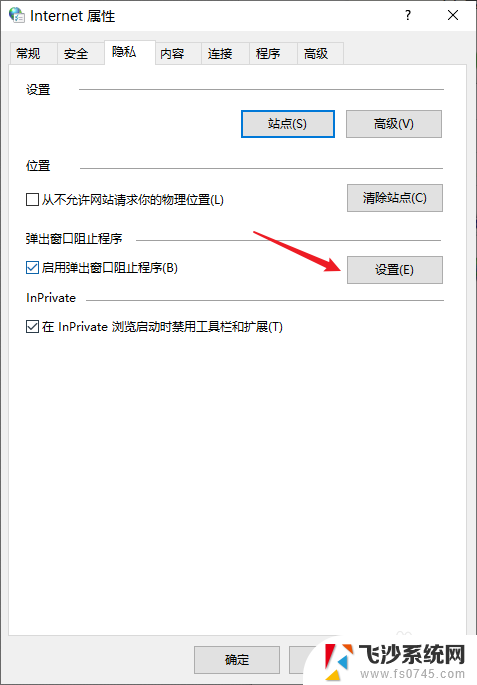
8.将阻止级别调整至“高”即可。(如果仍有网页游戏弹窗弹出,可以参考以下经验)
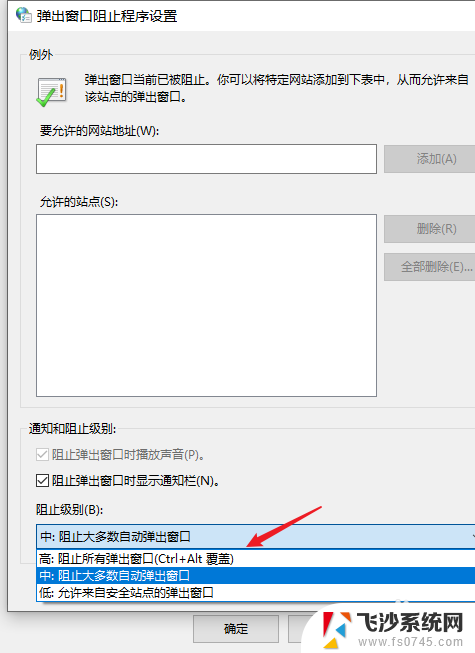
以上就是关于如何关闭电脑弹出的网页游戏的全部内容,如果有遇到相同情况的用户,可以按照以上方法来解决。
电脑弹出网页游戏怎么关掉 电脑总是不停弹出网页游戏怎么解决相关教程
-
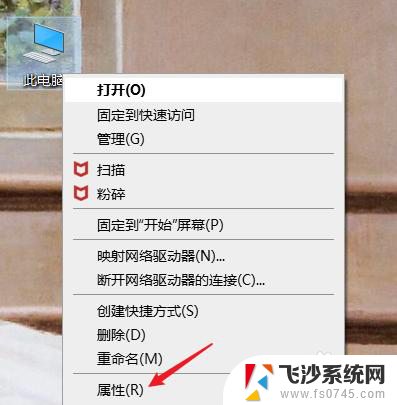 电脑弹出游戏广告 电脑频繁弹出网页游戏怎么解决
电脑弹出游戏广告 电脑频繁弹出网页游戏怎么解决2024-04-12
-
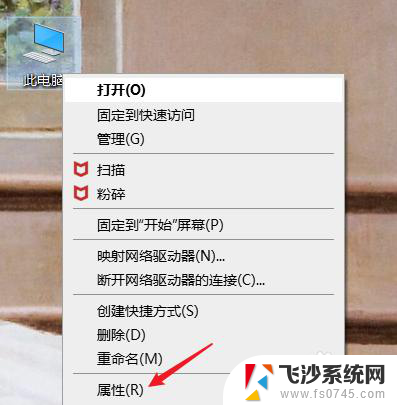 电脑总有游戏广告弹出来怎么办 电脑老是弹出网页游戏怎么办
电脑总有游戏广告弹出来怎么办 电脑老是弹出网页游戏怎么办2024-04-28
-
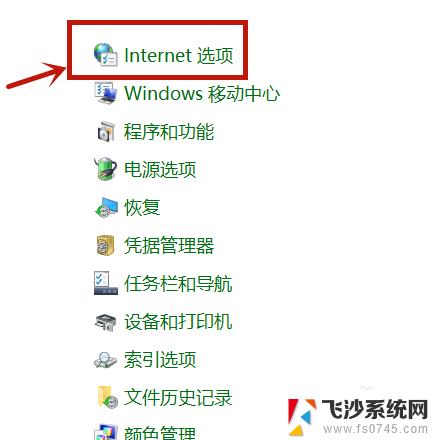 电脑太多垃圾广告弹出来怎么解决 电脑频繁弹出垃圾广告和网页怎么解决
电脑太多垃圾广告弹出来怎么解决 电脑频繁弹出垃圾广告和网页怎么解决2023-12-13
-
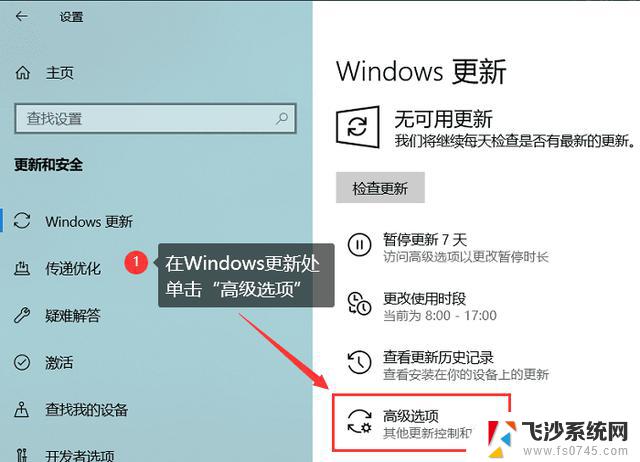 电脑网页自动关闭咋回事 网页弹出窗口自动关闭怎么解决
电脑网页自动关闭咋回事 网页弹出窗口自动关闭怎么解决2024-04-14
- 电脑浏览器不停打开网页 电脑能上QQ却打不开网页怎么解决
- 火狐浏览器总是打开新窗口 火狐浏览器打开网页时怎样避免新窗口弹出
- 联想开机弹出boot menu 电脑启动时出现 Boot Menu 怎么解决
- 为什么电脑开机自动打开浏览器 电脑开机自动弹出网页如何屏蔽
- 电脑小广告自动弹出怎么关闭 如何设置电脑自动关闭弹出广告
- 台式机光盘怎么弹出 电脑光驱损坏怎么弹出光盘
- 电脑如何硬盘分区合并 电脑硬盘分区合并注意事项
- 连接网络但是无法上网咋回事 电脑显示网络连接成功但无法上网
- 苹果笔记本装windows后如何切换 苹果笔记本装了双系统怎么切换到Windows
- 电脑输入法找不到 电脑输入法图标不见了如何处理
- 怎么卸载不用的软件 电脑上多余软件的删除方法
- 微信语音没声音麦克风也打开了 微信语音播放没有声音怎么办
电脑教程推荐
- 1 如何屏蔽edge浏览器 Windows 10 如何禁用Microsoft Edge
- 2 如何调整微信声音大小 怎样调节微信提示音大小
- 3 怎样让笔记本风扇声音变小 如何减少笔记本风扇的噪音
- 4 word中的箭头符号怎么打 在Word中怎么输入箭头图标
- 5 笔记本电脑调节亮度不起作用了怎么回事? 笔记本电脑键盘亮度调节键失灵
- 6 笔记本关掉触摸板快捷键 笔记本触摸板关闭方法
- 7 word文档选项打勾方框怎么添加 Word中怎样插入一个可勾选的方框
- 8 宽带已经连接上但是无法上网 电脑显示网络连接成功但无法上网怎么解决
- 9 iphone怎么用数据线传输文件到电脑 iPhone 数据线 如何传输文件
- 10 电脑蓝屏0*000000f4 电脑蓝屏代码0X000000f4解决方法