wps如何制作双斜线表头 wps如何在表格中制作双斜线表头
更新时间:2024-03-02 09:46:34作者:xiaoliu
在日常办公中,表格是我们经常会使用的工具之一,而在制作表格时,有时候我们会需要特殊的表头样式来突出重点或增加美观度。wps表格作为一款强大的办公软件,提供了丰富的功能来满足用户的需求。其中制作双斜线表头是一项常用的技巧。通过使用wps表格的边框设置功能,我们可以轻松实现双斜线表头的效果。接下来让我们一起来学习一下如何在wps表格中制作双斜线表头,让我们的表格更加漂亮和易读。

方法/步骤
1、我们单击工具栏插入下的形状,在下拉菜单下选择直线。
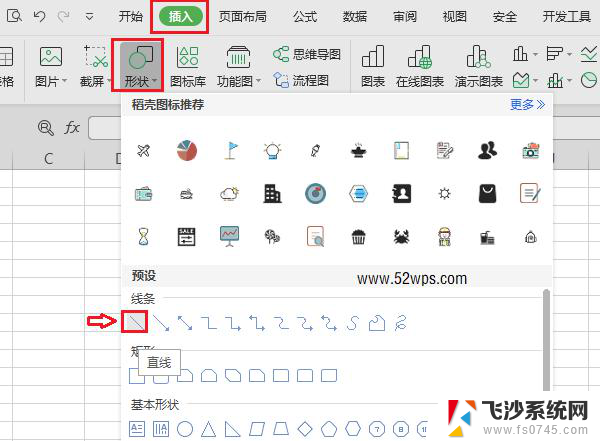
2、然后在表格当中插入直线,在这里表格需要拉大一点,将直线如下图插入到表格当中。
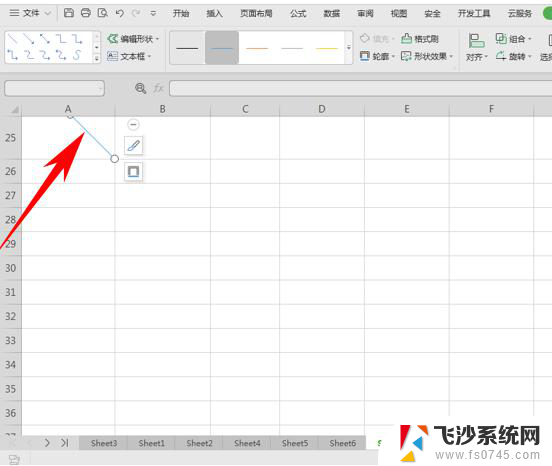
3、再插入一条直线,将直线插入到表格的中间位置,如下图所示。
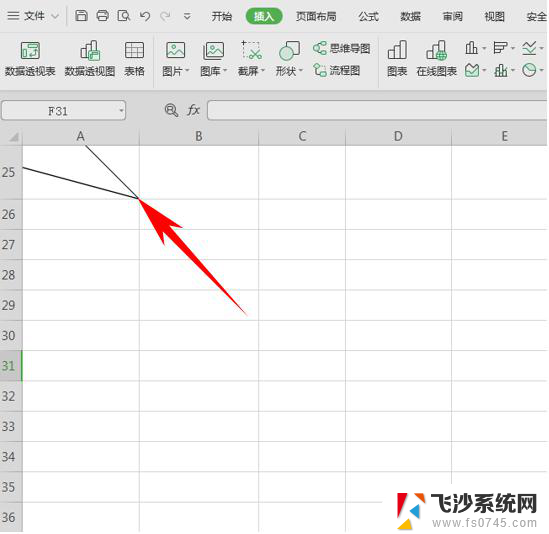
4、插入文本:单击工具栏插入下的文本框,在下拉菜单下选择横向文本框。
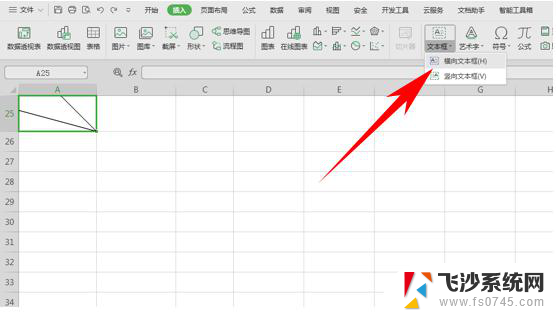
5、然后在指定位置画出一个文本框,在文本框当中输入文字,如下图所示。
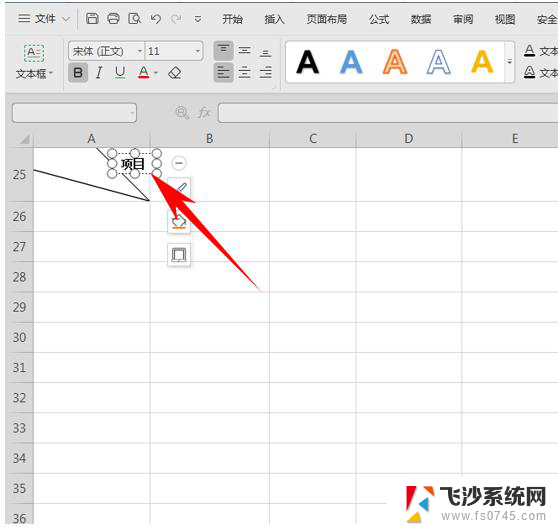
6、最后依次画出文本框,将文字输入后调整位置,如下图所示。
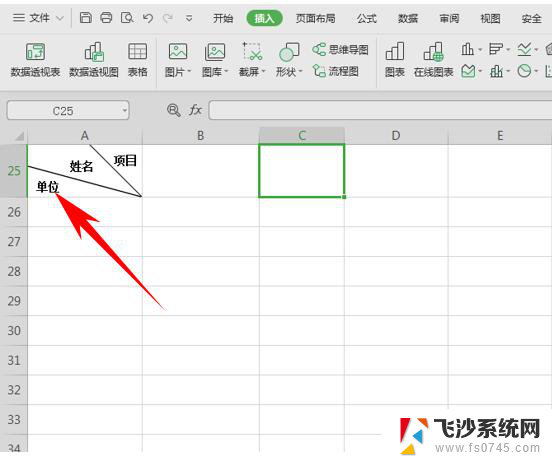
以上就是wps如何制作双斜线表头的全部内容,对于需要的用户,你可以按照小编提供的步骤进行操作,希望这些步骤能对你有所帮助。
- 上一篇: 苹果手机为啥无法保存照片 苹果手机相片无法保存如何解决
- 下一篇: wps插入掌声 wps插入掌声音效
wps如何制作双斜线表头 wps如何在表格中制作双斜线表头相关教程
-
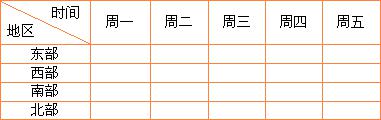 wps插入斜线表头 wps插入斜线表头怎么做
wps插入斜线表头 wps插入斜线表头怎么做2024-03-29
-
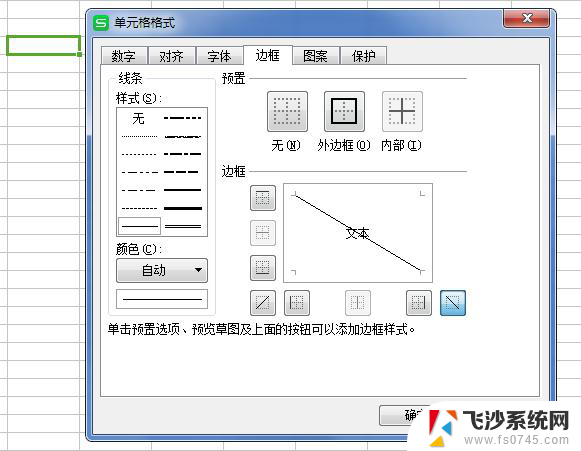 wps如何在表格里面插入斜线 wps表格如何插入斜线
wps如何在表格里面插入斜线 wps表格如何插入斜线2024-04-02
-
 电脑表格中的斜线怎么做 Excel 如何绘制斜线效果
电脑表格中的斜线怎么做 Excel 如何绘制斜线效果2024-03-07
-
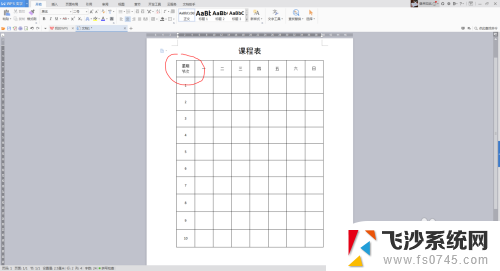 word表格如何加斜线 Word表格中如何插入斜线线条
word表格如何加斜线 Word表格中如何插入斜线线条2024-01-03
- wps如何制作excel表格 wps如何使用excel制作表格
- wps单元格内做斜线 wps表格中单元格内斜线的应用指南
- word表格怎么做斜杠 怎么在表格里加入斜线
- wps如何制作动态图表 wps如何制作动态图表教程
- wps如何删除制表符 wps如何在表格中删除制表符
- wps表格内如何扇形统计图 wps表格如何制作扇形统计图
- 电脑如何硬盘分区合并 电脑硬盘分区合并注意事项
- 连接网络但是无法上网咋回事 电脑显示网络连接成功但无法上网
- 苹果笔记本装windows后如何切换 苹果笔记本装了双系统怎么切换到Windows
- 电脑输入法找不到 电脑输入法图标不见了如何处理
- 怎么卸载不用的软件 电脑上多余软件的删除方法
- 微信语音没声音麦克风也打开了 微信语音播放没有声音怎么办
电脑教程推荐
- 1 如何屏蔽edge浏览器 Windows 10 如何禁用Microsoft Edge
- 2 如何调整微信声音大小 怎样调节微信提示音大小
- 3 怎样让笔记本风扇声音变小 如何减少笔记本风扇的噪音
- 4 word中的箭头符号怎么打 在Word中怎么输入箭头图标
- 5 笔记本电脑调节亮度不起作用了怎么回事? 笔记本电脑键盘亮度调节键失灵
- 6 笔记本关掉触摸板快捷键 笔记本触摸板关闭方法
- 7 word文档选项打勾方框怎么添加 Word中怎样插入一个可勾选的方框
- 8 宽带已经连接上但是无法上网 电脑显示网络连接成功但无法上网怎么解决
- 9 iphone怎么用数据线传输文件到电脑 iPhone 数据线 如何传输文件
- 10 电脑蓝屏0*000000f4 电脑蓝屏代码0X000000f4解决方法