电脑如何直接连接宽带 如何在电脑上设置宽带连接
更新时间:2024-02-08 09:46:36作者:xtliu
在现代社会中互联网已经成为了人们生活中不可或缺的一部分,为了能够快速、稳定地上网,许多人选择了直接通过电脑连接宽带来享受高速网络的便利。对于一些不太熟悉电脑设置的人来说,如何正确地连接宽带并设置网络连接可能会成为一个问题。在本文中我们将探讨电脑如何直接连接宽带以及如何在电脑上设置宽带连接,帮助大家轻松解决上网问题。
操作方法:
1.首先我们打开电脑的控制面板。点击上面的‘网络和Internet'
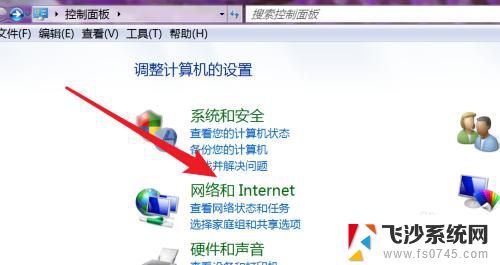
2.打开了网络和Internet设置页面,点击打开第一项‘网络和共享’
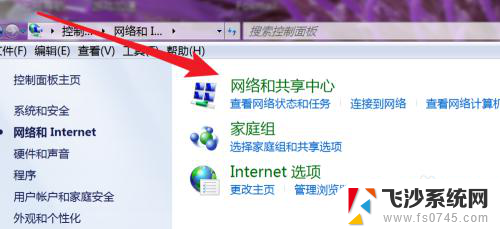
3.打开后,就可以看到这里有设置新连接的选项了。点击第一项,设置新的连接或网络。
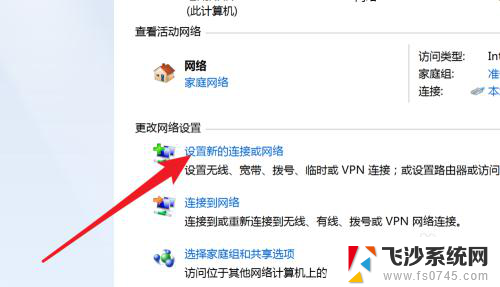
4.打开后,这里有很多连接选项,选哪一个呢?设置宽带的是选择第一个,‘连接到Internet’
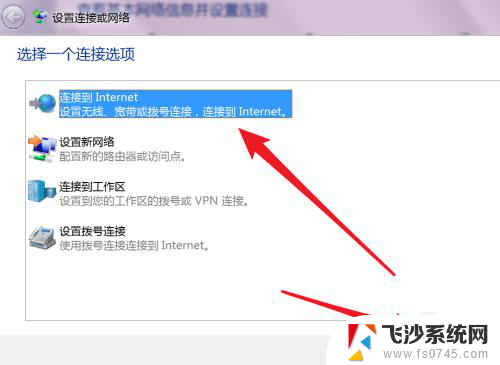
5.这里只有一个选项,PPPoE就是宽带上网。也就是ADSL上网方式,现在绝大多数的宽带都是这种方式。点击一下这个选项。
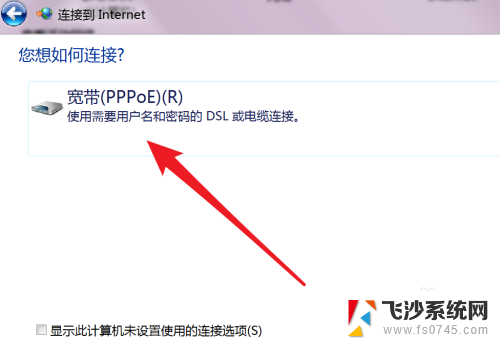
6.在这里输入你的宽带的账号和密码就行了,名称可以按默认的就行。点击下方的连接按钮。
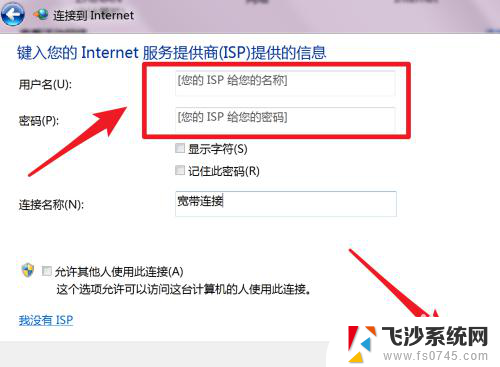
7.设置完毕,现在就可以连接拨号上网了。
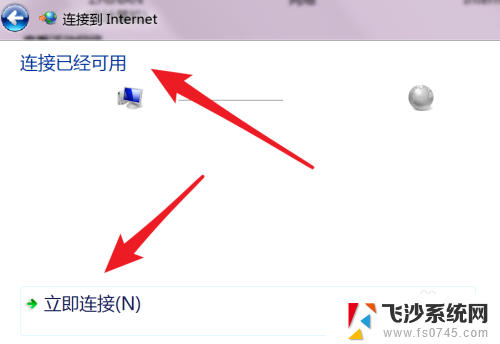
8.下次在哪里点击拨号?如果你的也是win7系统,那就在右下角的网络图标里。点击一下会弹出这个窗口的,宽带连接就在这里了,点击打开就有连接的按钮了。
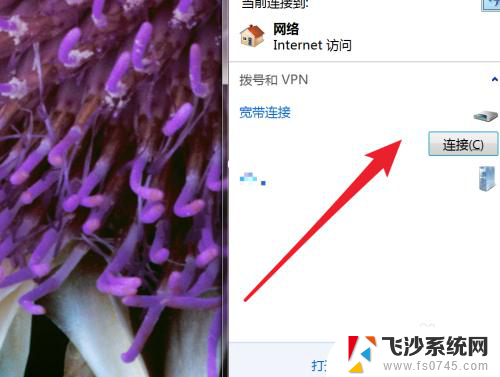
以上就是电脑如何直接连接宽带的全部内容,如果您需要的话,您可以按照这些步骤进行操作,希望对大家有所帮助。
- 上一篇: wps表格中图片如何永远固定在单元格里
- 下一篇: 怎么让电脑桌面恢复正常 电脑桌面还原方法
电脑如何直接连接宽带 如何在电脑上设置宽带连接相关教程
-
 电脑台式怎么连接宽带 台式电脑如何设置宽带连接
电脑台式怎么连接宽带 台式电脑如何设置宽带连接2023-12-04
-
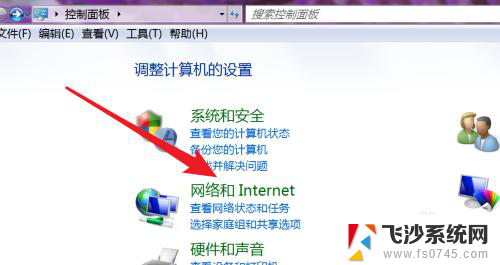 电脑上如何设置宽带连接? 电脑如何设置有线宽带连接
电脑上如何设置宽带连接? 电脑如何设置有线宽带连接2024-06-14
-
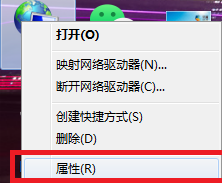 如何设置电脑宽带网络连接 宽带网络如何在台式电脑上进行连接
如何设置电脑宽带网络连接 宽带网络如何在台式电脑上进行连接2024-01-16
-
 宽带网线可以直接连接电脑吗 宽带网线连接电脑后需要怎样设置才能上网
宽带网线可以直接连接电脑吗 宽带网线连接电脑后需要怎样设置才能上网2023-11-22
- 不用宽带连接直接上网 本地连接如何上网
- 电脑怎么进行宽带连接设置 电脑如何设置宽带连接步骤
- 电脑宽带密码怎么查看密码 如何修改宽带连接密码
- 台式电脑宽带连接错误651 宽带连接出现651错误怎么办
- 如何连电脑宽带连接 电脑连接网络方法
- 台式电脑没有本地连接只有宽带连接 如何通过网络直接连接两台电脑
- 电脑如何硬盘分区合并 电脑硬盘分区合并注意事项
- 连接网络但是无法上网咋回事 电脑显示网络连接成功但无法上网
- 苹果笔记本装windows后如何切换 苹果笔记本装了双系统怎么切换到Windows
- 电脑输入法找不到 电脑输入法图标不见了如何处理
- 怎么卸载不用的软件 电脑上多余软件的删除方法
- 微信语音没声音麦克风也打开了 微信语音播放没有声音怎么办
电脑教程推荐
- 1 如何屏蔽edge浏览器 Windows 10 如何禁用Microsoft Edge
- 2 如何调整微信声音大小 怎样调节微信提示音大小
- 3 怎样让笔记本风扇声音变小 如何减少笔记本风扇的噪音
- 4 word中的箭头符号怎么打 在Word中怎么输入箭头图标
- 5 笔记本电脑调节亮度不起作用了怎么回事? 笔记本电脑键盘亮度调节键失灵
- 6 笔记本关掉触摸板快捷键 笔记本触摸板关闭方法
- 7 word文档选项打勾方框怎么添加 Word中怎样插入一个可勾选的方框
- 8 宽带已经连接上但是无法上网 电脑显示网络连接成功但无法上网怎么解决
- 9 iphone怎么用数据线传输文件到电脑 iPhone 数据线 如何传输文件
- 10 电脑蓝屏0*000000f4 电脑蓝屏代码0X000000f4解决方法