显示器调高分辨率黑屏 提高屏幕分辨率后屏幕显示黑屏怎么办
在使用显示器时,有时候会遇到调高分辨率后屏幕显示黑屏的情况,这种情况可能是因为显示器无法支持设定的分辨率,或者是显卡驱动程序出现了问题。要解决这个问题,可以尝试降低分辨率,更新显卡驱动程序,或者重启显示器和电脑等方法来修复。希望以上信息能帮助您解决显示器黑屏问题。
步骤如下:
1.降低屏幕分辨率的方法与步骤:
1,开机,当快要进入系统选项时,立即按F8键进入“高级模式”,因为系统选项界面显示的时间非常短,可以提早按F8键,否则错过时机就得重来。
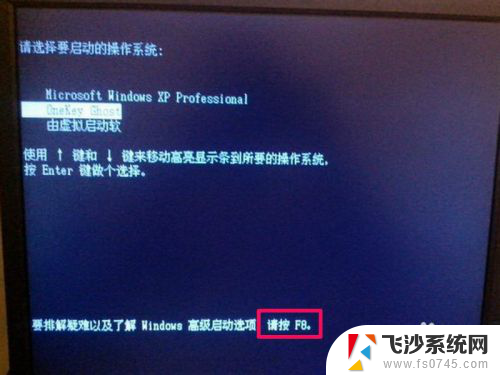
2,进入“高级模式”后,先选择“安全模式”这一项,按Enter进入。

3,进入安全模式会比进入正常系统模式时间要长一些。所以耐心等一等,进入后,屏幕背景是黑的,任务栏也是白色的,因为安全模式是以最少资源的启动模式,所以很多东西都不会启动。
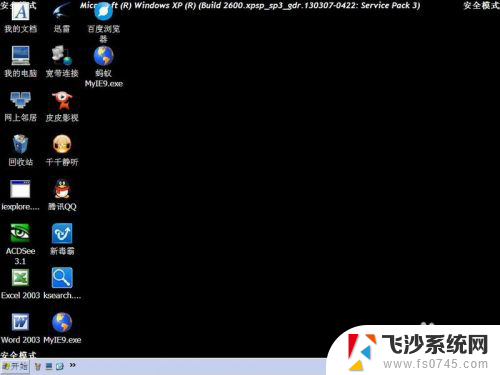
4,进入后,在桌面空白处用鼠标右键单击,在右键菜单中选择“属性”这一项。
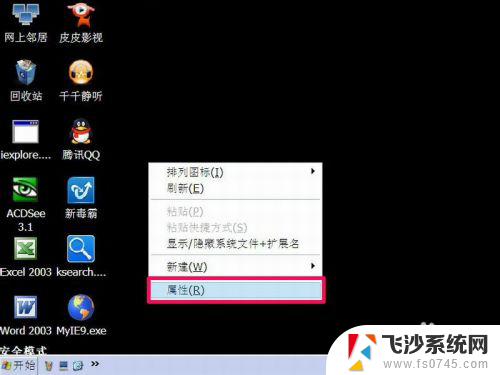
5,打开了“显示属性”窗口,在窗口选项卡中,选择“设置”这一项。

6,在设置的页面中,选择下面的“高级”按钮,单击进入。
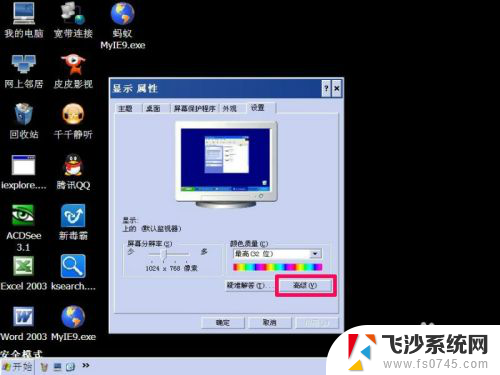
7,在“(默认监视器)和属性”窗口中,选择“适配器”这一项。
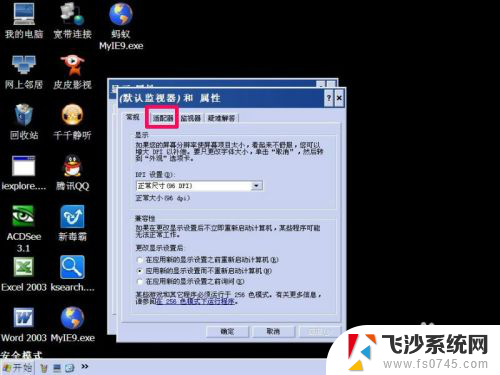
8,进入了“适配器”页面。点击下面的“列出所有模式”这个按钮,会弹出一个列表框,从中选择适合你显示器的分辨率,我的显示器是17寸的,为1024X768,所以选择:“1024X768,真彩色 (32位),默认刷新”这一项。
如果你不太了解你的显示器的分辨率,可以把它调成最小640X480,后面其它的"真彩色 (32位),默认刷新"要一样,修复完以后再去慢慢调回到正常分辨率。
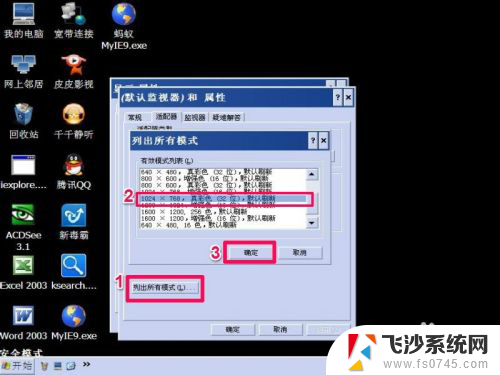
9,设置完成后,按“确定”,一路返回时都要按“确定”。然后再重新启动电脑,看能不能正常进入Windows系统。
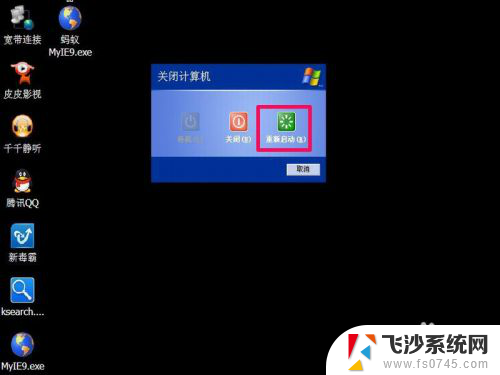
10,如果上面能正常进入系统。修复分辨率成功,下面就不执行了,如果还不行,按以上方法进入“高级模式”,然后选择“启用VAG模式”这一项,后面其它的步骤与安全模式是一样的,桌面右键->属性->设置->高级->适配器->列出所有模式->选择适合你显示器的分辨率->确定。
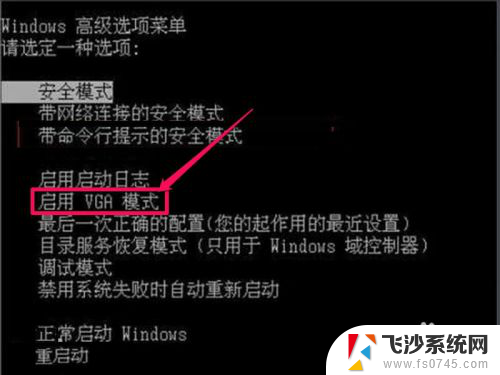
以上就是显示器调高分辨率黑屏的全部内容,如果有遇到这种情况,那么你就可以根据小编的操作来进行解决,非常的简单快速,一步到位。
显示器调高分辨率黑屏 提高屏幕分辨率后屏幕显示黑屏怎么办相关教程
-
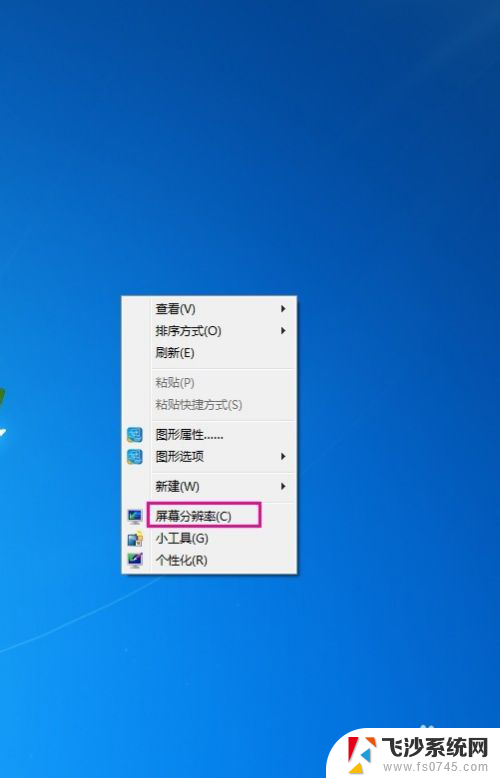 如何调显示屏分辨率 如何设置电脑屏幕分辨率大小
如何调显示屏分辨率 如何设置电脑屏幕分辨率大小2024-03-30
-
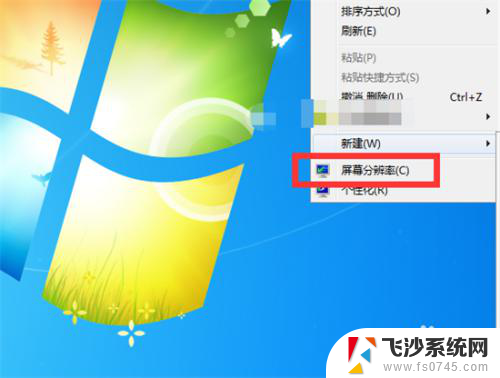 怎么看自己屏幕分辨率 电脑显示器分辨率如何查看
怎么看自己屏幕分辨率 电脑显示器分辨率如何查看2025-03-19
-
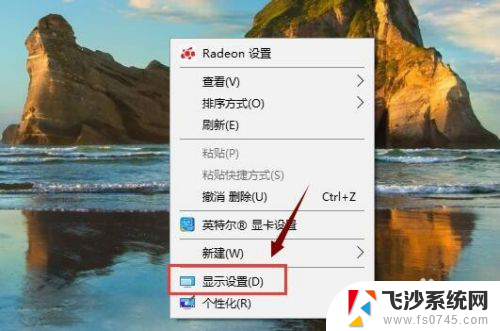 电脑显示器多大分辨率合适 如何调整电脑屏幕分辨率
电脑显示器多大分辨率合适 如何调整电脑屏幕分辨率2023-12-02
-
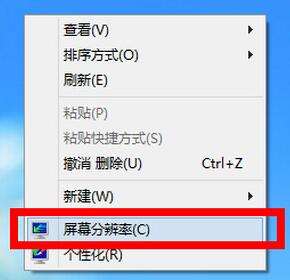 屏幕分辨率调整不了 电脑屏幕分辨率无法调整怎么办
屏幕分辨率调整不了 电脑屏幕分辨率无法调整怎么办2024-01-10
- 电脑显示分辨率怎么设置 电脑屏幕分辨率设置方法
- 屏幕两侧出现黑屏调分辨率没用 如何调整电脑屏幕分辨率
- 电脑怎么调屏幕分辨率 电脑屏幕分辨率设置方法
- 电脑显示的分辨率 如何调整电脑屏幕分辨率
- iqoo8屏幕分辨率怎么调 iQOO8Pro屏幕分辨率设置教程
- 屏幕分辨率如何调 如何调整电脑屏幕分辨率
- 电脑如何硬盘分区合并 电脑硬盘分区合并注意事项
- 连接网络但是无法上网咋回事 电脑显示网络连接成功但无法上网
- 苹果笔记本装windows后如何切换 苹果笔记本装了双系统怎么切换到Windows
- 电脑输入法找不到 电脑输入法图标不见了如何处理
- 怎么卸载不用的软件 电脑上多余软件的删除方法
- 微信语音没声音麦克风也打开了 微信语音播放没有声音怎么办
电脑教程推荐
- 1 如何屏蔽edge浏览器 Windows 10 如何禁用Microsoft Edge
- 2 如何调整微信声音大小 怎样调节微信提示音大小
- 3 怎样让笔记本风扇声音变小 如何减少笔记本风扇的噪音
- 4 word中的箭头符号怎么打 在Word中怎么输入箭头图标
- 5 笔记本电脑调节亮度不起作用了怎么回事? 笔记本电脑键盘亮度调节键失灵
- 6 笔记本关掉触摸板快捷键 笔记本触摸板关闭方法
- 7 word文档选项打勾方框怎么添加 Word中怎样插入一个可勾选的方框
- 8 宽带已经连接上但是无法上网 电脑显示网络连接成功但无法上网怎么解决
- 9 iphone怎么用数据线传输文件到电脑 iPhone 数据线 如何传输文件
- 10 电脑蓝屏0*000000f4 电脑蓝屏代码0X000000f4解决方法