给电脑设置密码怎么设置 Win10开机密码怎么设置
更新时间:2023-12-30 09:45:09作者:xtang
在日常生活中,电脑已经成为我们不可或缺的工具,随着信息技术的快速发展,电脑也面临着越来越多的安全风险。为了保护个人隐私和重要数据的安全,给电脑设置密码变得至关重要。而对于使用Win10系统的用户来说,了解如何设置开机密码更是必不可少的一项技能。只有通过设置强大的密码,我们才能有效防止他人非法侵入和数据泄露的风险。接下来我们将详细探讨给电脑设置密码的方法,以及Win10开机密码的设置技巧,让我们一起保护我们的电脑和隐私安全。
具体步骤:
1.首先我们先右键单击电脑左下角的四叶草图标,在弹出的选项里选择“设置”按钮。
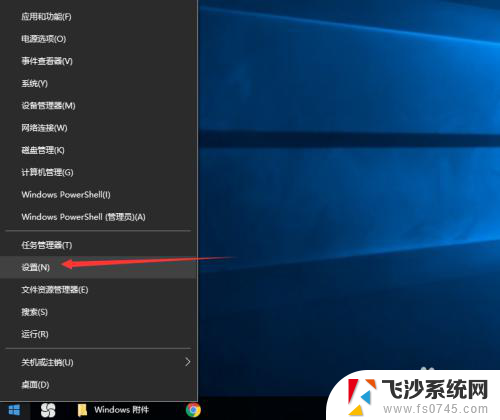
2.然后会进入到设置面板,在这里会有一个“账户”选项,单击该选项。
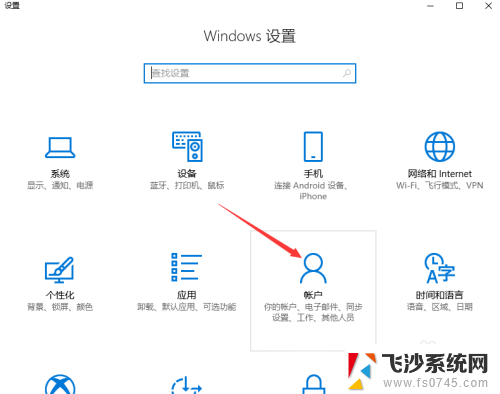
3.然后在对话框左侧会看到有一个“登录选项”按钮,单击该按钮。
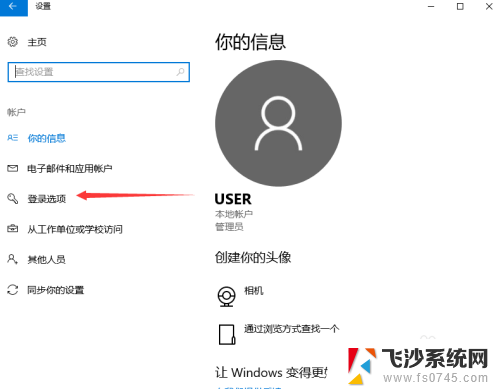
4.单击登录选项按钮后,在右侧会看到有一个“密码”选项。单击该选项下方的“添加”按钮。
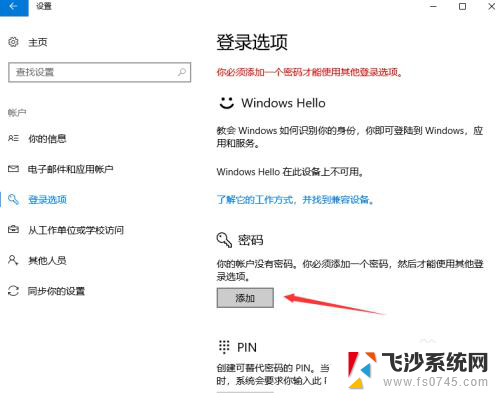
5.单击添加按钮后会进入到创建密码页面,此时在输入框里面输入想要设置的密码。输入完成后单击“下一步”按钮。
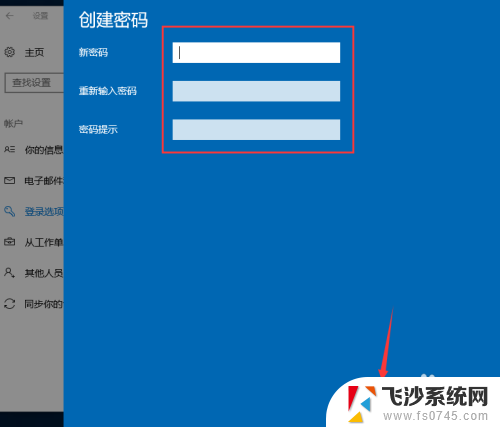
6.接下来会进入到如图所示,此时就说明密码设置成功了,单击“完成”按钮。
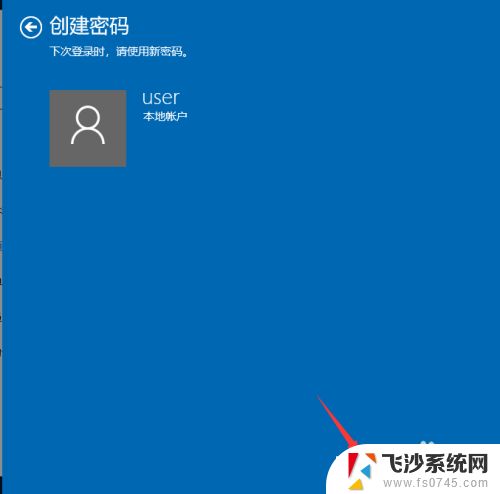
7.然后会回到如图页面,此时我们会发现密码模块下方显示的不再是“添加”按钮。而是“更改”,这就说明开机密码设置成功啦。
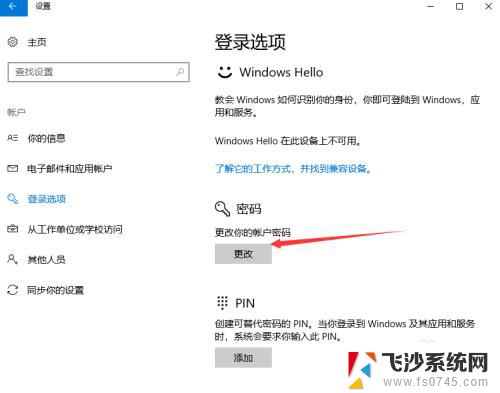
以上是有关如何设置电脑密码的全部内容,如果您还有疑问,请参考小编的步骤进行操作,希望对您有所帮助。
给电脑设置密码怎么设置 Win10开机密码怎么设置相关教程
-
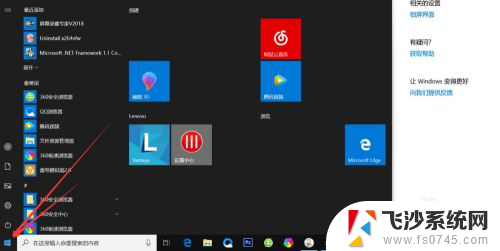 怎样给计算机设置密码 Windows10电脑怎么设置开机密码
怎样给计算机设置密码 Windows10电脑怎么设置开机密码2024-07-21
-
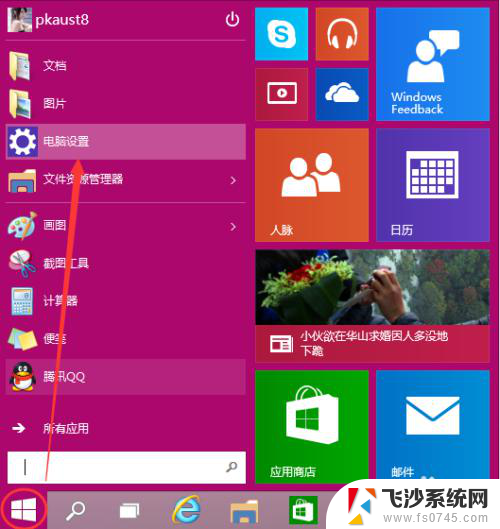 电脑win10密码怎么设置 Win10怎么设置开机密码
电脑win10密码怎么设置 Win10怎么设置开机密码2023-11-25
-
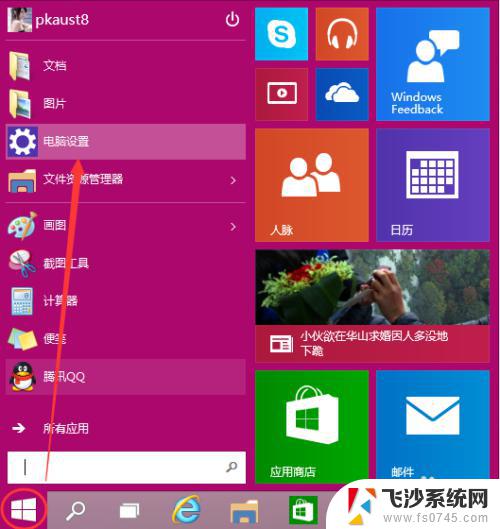 电脑怎么设置密码win10 Win10如何设置电脑开机密码
电脑怎么设置密码win10 Win10如何设置电脑开机密码2023-11-01
-
 win10电脑密码怎么设置 win10开机密码设置教程
win10电脑密码怎么设置 win10开机密码设置教程2025-03-21
- 台式电脑如何设置密码win10 win10开机密码怎么设定
- win10笔记本怎么设置密码 Win10怎么设置开机解锁密码
- 微软电脑开机密码设置 Win10开机密码设置指南
- w10怎么设置密码 win10系统开机密码设置教程
- 电脑密码在哪设置win10 Win10开机密码设置教程
- win10三级密码怎么设置方法 如何给电脑设置多个开机密码
- win8.1开始菜单改win10 Windows 8.1 升级到 Windows 10
- 文件:\windows\system32\drivers Win10系统C盘drivers文件夹可以清理吗
- windows10移动硬盘在电脑上不显示怎么办 移动硬盘插上电脑没有反应怎么办
- windows缓存清理 如何清理Win10系统缓存
- win10怎么调电脑屏幕亮度 Win10笔记本怎样调整屏幕亮度
- 苹果手机可以连接联想蓝牙吗 苹果手机WIN10联想笔记本蓝牙配对教程
win10系统教程推荐
- 1 苹果手机可以连接联想蓝牙吗 苹果手机WIN10联想笔记本蓝牙配对教程
- 2 win10手机连接可以卸载吗 Win10手机助手怎么卸载
- 3 win10里此电脑的文档文件夹怎么删掉 笔记本文件删除方法
- 4 win10怎么看windows激活码 Win10系统激活密钥如何查看
- 5 电脑键盘如何选择输入法 Win10输入法切换
- 6 电脑调节亮度没有反应什么原因 Win10屏幕亮度调节无效
- 7 电脑锁屏解锁后要按窗口件才能正常运行 Win10锁屏后程序继续运行设置方法
- 8 win10家庭版密钥可以用几次 正版Windows10激活码多少次可以使用
- 9 win10系统永久激活查询 如何查看Windows10是否已经永久激活
- 10 win10家庭中文版打不开组策略 Win10家庭版组策略无法启用怎么办