如何取消电脑的锁屏密码 怎样在电脑上取消锁屏和开机密码设置
更新时间:2024-03-13 09:45:21作者:xtang
在日常使用电脑的过程中,我们都会设置锁屏密码或开机密码来保护个人隐私和信息安全,有时候我们可能会忘记密码或者觉得密码设置过于繁琐,因此想要取消锁屏密码或开机密码。如何取消电脑的锁屏密码和开机密码设置呢?本文将为大家分享一些简单易行的方法,帮助您轻松取消电脑的锁屏密码和开机密码设置,让您的电脑使用更加便捷和舒适。
方法如下:
1.首先打开电脑左下角“开始”选项,点击“设置”按钮,如图所示;
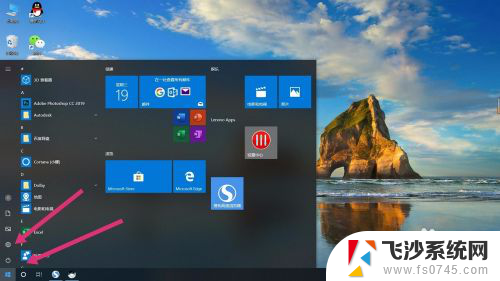
2.点开”设置“后,点击”账户“选项,如图所示;
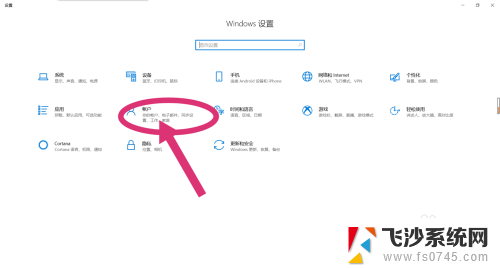
3.点开”账户“选项后,在左侧选择“登录选项”选项,如图所示;
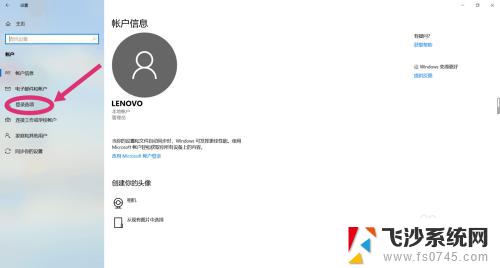
4.点击完“登录选项”后,选择“密码”选项。点击“更改”,如图所示;
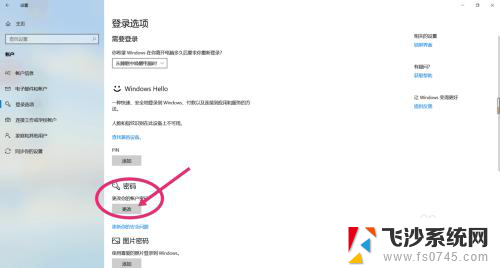
5.更改密码需要先确认你当前的密码,输入完当前密码后。点击“下一步”,如图所示;
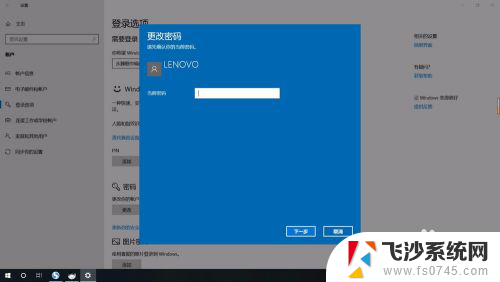
6.进入到下一步后,会让你输入新密码。关键步骤:这时选项内什么都不要填写,直接点击“下一步”,这样就已经取消开机以及锁屏密码,开机时会直接进入桌面。
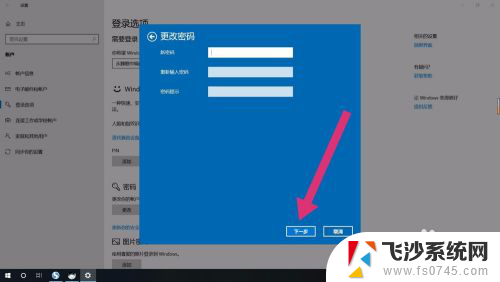
以上就是如何取消电脑的锁屏密码的全部内容,有遇到这种情况的用户可以按照小编的方法来进行解决,希望能够帮助到大家。
- 上一篇: 键盘如何关闭灯光 如何关闭笔记本键盘灯
- 下一篇: 压缩文档怎么搞 压缩文件的步骤
如何取消电脑的锁屏密码 怎样在电脑上取消锁屏和开机密码设置相关教程
-
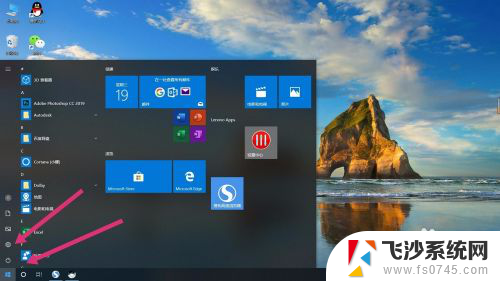 怎样解除电脑锁屏密码设置 电脑怎样设置取消锁屏和开机密码
怎样解除电脑锁屏密码设置 电脑怎样设置取消锁屏和开机密码2024-07-04
-
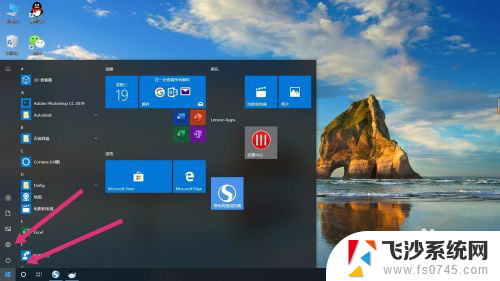 台式电脑屏幕密码怎么解除 怎样在电脑上取消锁屏和开机密码
台式电脑屏幕密码怎么解除 怎样在电脑上取消锁屏和开机密码2023-12-21
-
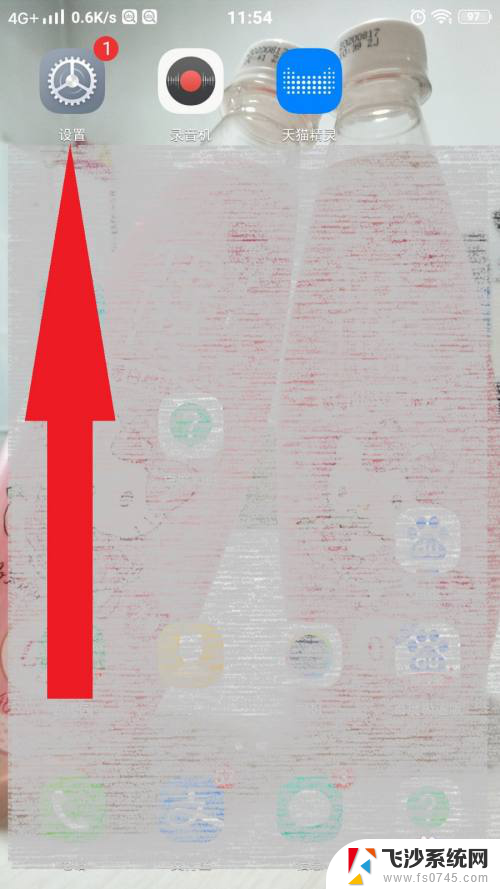 vivo怎么取消锁屏密码 vivo手机锁屏密码如何关闭
vivo怎么取消锁屏密码 vivo手机锁屏密码如何关闭2024-03-30
-
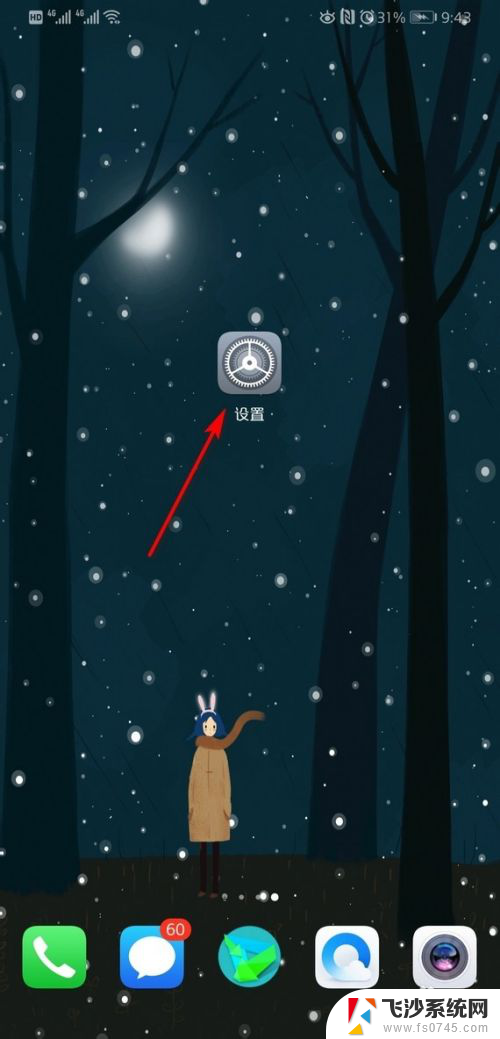 华为锁屏怎么取消 华为手机取消锁屏密码步骤
华为锁屏怎么取消 华为手机取消锁屏密码步骤2024-06-09
- 华为怎么取消锁屏密码 怎样取消华为手机的屏幕锁屏密码
- 华为手机关闭锁屏密码在开启需要原密码吗? 怎么在华为手机上关闭或取消锁屏密码
- 锁屏密码和开机密码一样吗 电脑开机密码和锁屏密码的设置教程
- 电脑怎么关闭密码解锁 电脑如何取消开机密码
- 如何解电脑开机密码锁 如何在电脑上设置开机密码和锁屏密码
- 电脑上怎么设置锁屏密码 电脑锁屏密码怎么设置
- 小爱同学能不能连接电脑 小爱同学电脑音箱设置教程
- 电脑开机总是进入安全模式 Windows 10如何解决重启电脑总是进入安全模式的问题
- 电脑文档位置怎么更改 文档存放位置修改方法
- 苹果13pro截屏有几种方法 iPhone13 Pro截屏操作步骤
- 华为无线耳机怎么连接手机蓝牙 华为无线蓝牙耳机手机连接方法
- 电脑如何硬盘分区合并 电脑硬盘分区合并注意事项
电脑教程推荐
- 1 如何屏蔽edge浏览器 Windows 10 如何禁用Microsoft Edge
- 2 如何调整微信声音大小 怎样调节微信提示音大小
- 3 怎样让笔记本风扇声音变小 如何减少笔记本风扇的噪音
- 4 word中的箭头符号怎么打 在Word中怎么输入箭头图标
- 5 笔记本电脑调节亮度不起作用了怎么回事? 笔记本电脑键盘亮度调节键失灵
- 6 笔记本关掉触摸板快捷键 笔记本触摸板关闭方法
- 7 word文档选项打勾方框怎么添加 Word中怎样插入一个可勾选的方框
- 8 宽带已经连接上但是无法上网 电脑显示网络连接成功但无法上网怎么解决
- 9 iphone怎么用数据线传输文件到电脑 iPhone 数据线 如何传输文件
- 10 电脑蓝屏0*000000f4 电脑蓝屏代码0X000000f4解决方法