华硕笔记本hdmi连接显示器 电脑HDMI连接显示器没画面怎么办
更新时间:2023-12-13 09:44:03作者:xtyang
当我们使用华硕笔记本连接显示器时,有时可能会遇到电脑HDMI连接显示器却无法显示画面的问题,这种情况可能会让我们感到困惑和失望,因为我们无法享受到高清的视觉体验。不要担心这个问题通常有解决办法。本文将为大家介绍一些可能的原因以及相应的解决方法,帮助大家解决华硕笔记本HDMI连接显示器无画面的问题。
操作方法:
1.检查电脑接口、连接线、外部显示器是否存在硬件问题,如果没有问题进行下一步;
2.打开控制面板,点击<硬件和声音>;
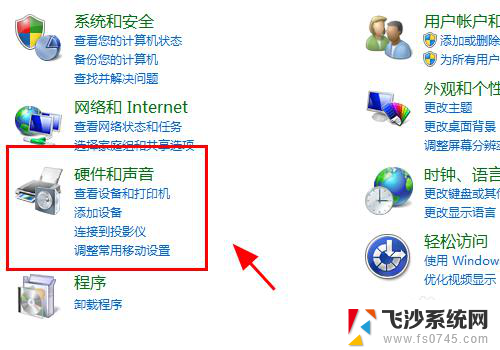
3.在硬件管理中,点击<设备管理器>;
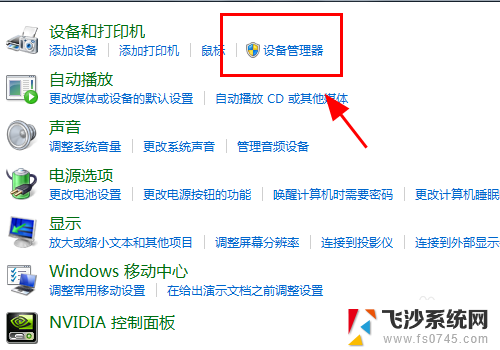
4.查看电脑的<监视器>选项,是否有你的硬件,如果没有还需要重新检查硬件的安装;
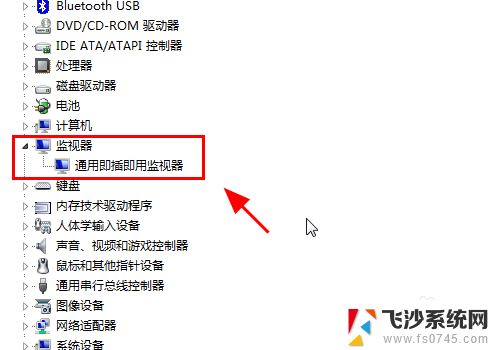
5.返回硬件和声音中,点击连接到外部显示器;
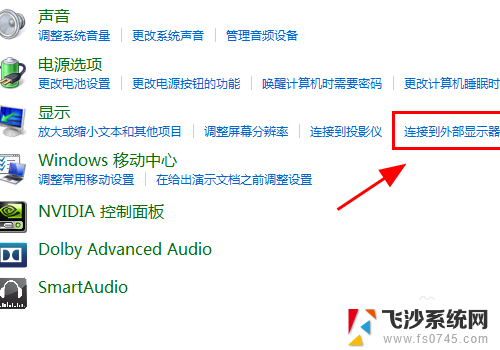
6.在显示器控制中心点击<高级设置>;
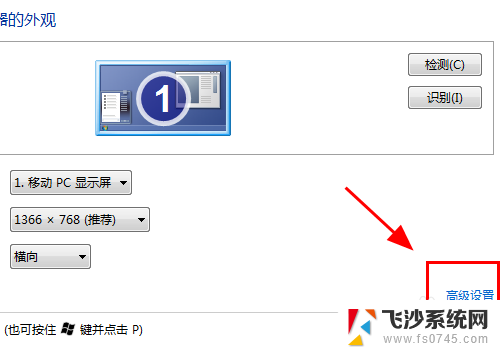
7.弹出监视器高级设置对话框,点击<属性>;
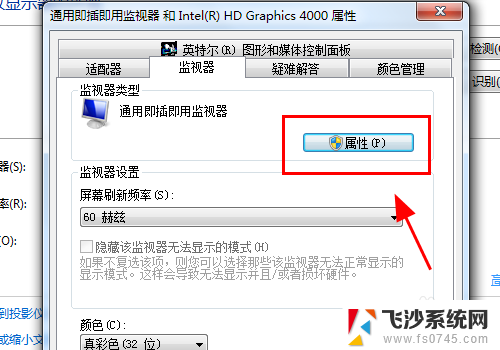
8.属性面板中进行<更新驱动程序>或者<卸载>重新安装;
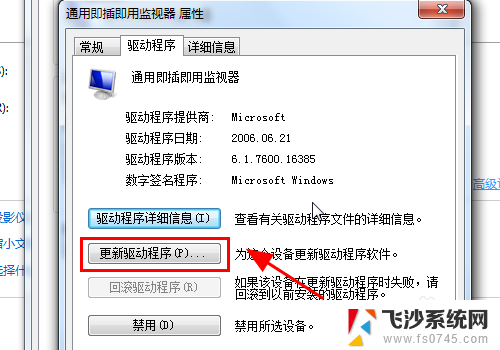
9.返回属性面板,调整刷新率保持和你外部显示器一致的刷新率;
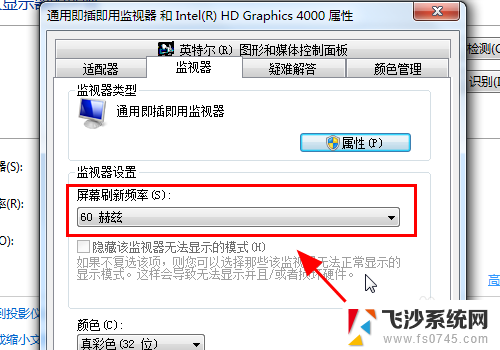
10.按电脑键盘的win+P按键,弹出显示器模式对话框。选择<复制>或<扩展>,完成,连接HDMI显示器正常显示;
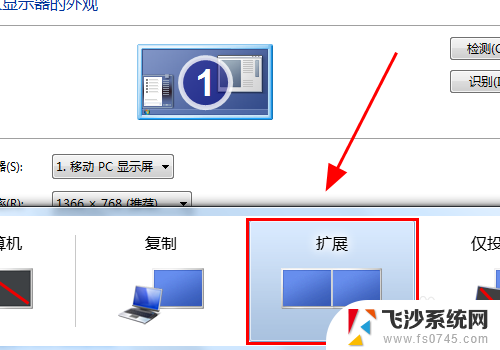
11.以上就是电脑HDMI连接显示器没反应怎么办的解决方案之一,感谢阅读。
以上就是华硕笔记本hdmi连接显示器的全部内容,碰到同样情况的朋友们赶紧参照小编的方法来处理吧,希望能够对大家有所帮助。
华硕笔记本hdmi连接显示器 电脑HDMI连接显示器没画面怎么办相关教程
-
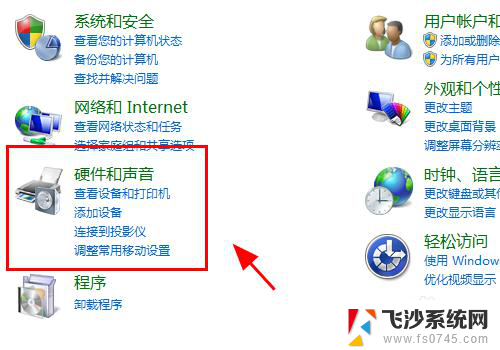 hdmi不显示画面 电脑连接显示器HDMI无信号
hdmi不显示画面 电脑连接显示器HDMI无信号2023-12-31
-
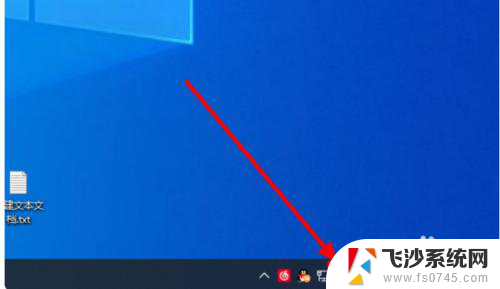 电脑hdmi连接显示器没有声音怎么办 外接显示器通过HDMI连接没有声音怎么办
电脑hdmi连接显示器没有声音怎么办 外接显示器通过HDMI连接没有声音怎么办2024-02-28
-
 笔记本+显示器 笔记本用HDMI连接显示器步骤
笔记本+显示器 笔记本用HDMI连接显示器步骤2024-06-30
-
 主机插hdmi显示器没反应 电脑HDMI线连接显示器黑屏
主机插hdmi显示器没反应 电脑HDMI线连接显示器黑屏2024-02-24
- 笔记本电脑hdmi连接电视没声音 HDMI连接电视/显示器后没有声音怎么解决
- 笔记本电脑高清线连接显示器不显示 电脑HDMI连接显示器黑屏
- 电脑插hdmi没有反应 电脑HDMI连接显示器黑屏
- 台式电脑用hdmi连接显示器没反应 电脑HDMI连接显示器黑屏
- 电脑hdmi未输出音频 笔记本连接显示器HDMI只有画面没有声音
- 插了hdmi显示器没反应 HDMI连接显示器黑屏无反应
- 免密连接wifi 没有WIFI密码连接方式
- 怎样让笔记本风扇声音变小 如何减少笔记本风扇的噪音
- word中的箭头符号怎么打 在Word中怎么输入箭头图标
- 文档开始栏隐藏了怎么恢复 word开始栏如何隐藏
- 笔记本电脑调节亮度不起作用了怎么回事? 笔记本电脑键盘亮度调节键失灵
- 笔记本关掉触摸板快捷键 笔记本触摸板关闭方法
电脑教程推荐
- 1 怎样让笔记本风扇声音变小 如何减少笔记本风扇的噪音
- 2 word中的箭头符号怎么打 在Word中怎么输入箭头图标
- 3 笔记本电脑调节亮度不起作用了怎么回事? 笔记本电脑键盘亮度调节键失灵
- 4 笔记本关掉触摸板快捷键 笔记本触摸板关闭方法
- 5 word文档选项打勾方框怎么添加 Word中怎样插入一个可勾选的方框
- 6 宽带已经连接上但是无法上网 电脑显示网络连接成功但无法上网怎么解决
- 7 iphone怎么用数据线传输文件到电脑 iPhone 数据线 如何传输文件
- 8 电脑蓝屏0*000000f4 电脑蓝屏代码0X000000f4解决方法
- 9 怎么显示回车符号 Word如何显示换行符
- 10 cad2020快捷工具栏怎么调出来 AutoCAD2020如何显示工具栏