电脑更新win11后没声音驱动 win11系统更新后没有声音怎么办
更新时间:2024-11-13 09:44:22作者:xtang
电脑更新到win11系统后,有些用户可能会遇到没有声音的问题,这可能是由于声音驱动程序未能正确安装或者更新所致。如何解决这一问题呢?接下来我们将为大家介绍一些解决方法。
win11升级后没有声音解决方法:一、没有设备
1、如果我们使用的是台式电脑,很可能是因为没有设备。
2、因为一般的台式电脑不会自带音响,我们需要插入音响或者耳机才能有声音。

二、声卡驱动丢失
1、我们在更新Win11系统后,可能会导致原声卡或音响设备驱动不匹配,需要重新下载安装。
2、我们可以点开开始菜单,在其中搜索并打开“windows update settings”。
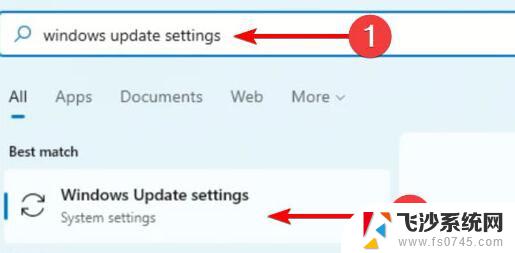
3、然后进入“more options”,选择“advanced options”。
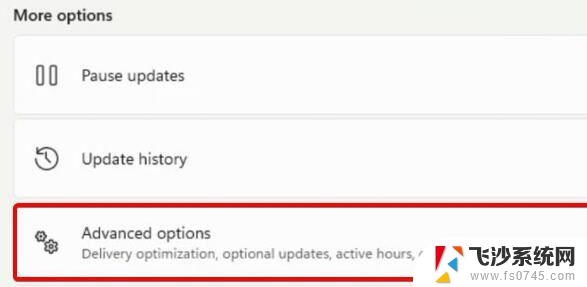
4、接着在其中进入“optional updates”。
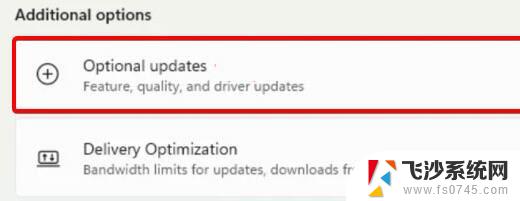
5、找到我们需要使用的驱动程序,点击“download&install”即可。
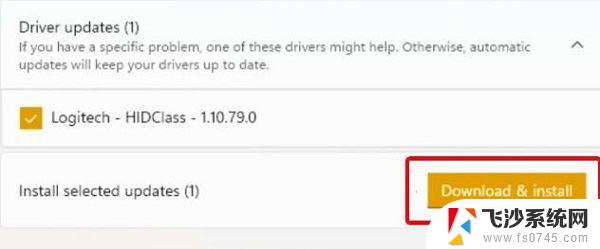
三、未知错误
1、如果既不是设备也不是驱动问题,我们还可以通过系统自检的方式来查找问题。
2、首先进入系统设置。
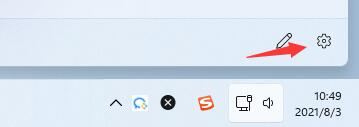
3、然后点击右侧的“声音”。
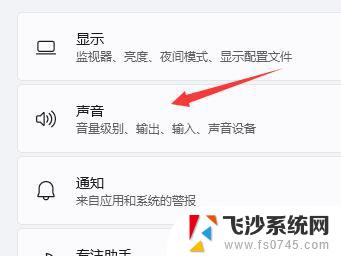
4、接着在下方的高级中点击排查常见声音问题的“输出设备”。
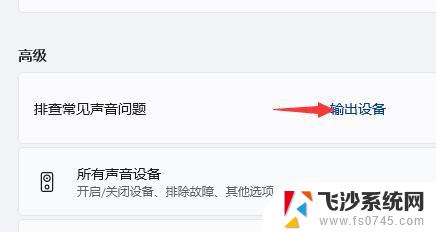
5、最后等待系统自动检测完毕并解决问题即可。
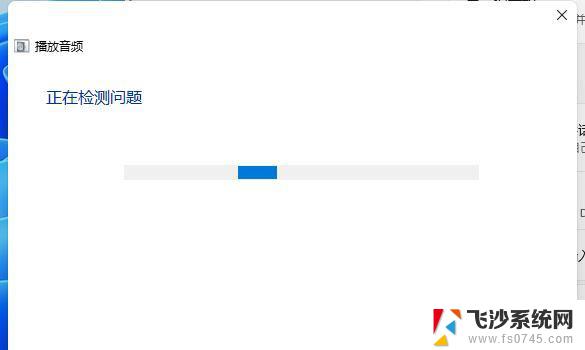
其他解决办法:
检查音量设置:确保电脑上的音量已打开,检查扬声器或耳机是否正确连接,以及系统托盘中的音量图标是否显示为静音。检查音频输出设备:右键点击桌面右下角的音量图标,选择“打开声音设置”。在“选择你的输出设备”下,确保您选择了正确的输出设备。更新音频驱动程序:按下“Win + X”键,然后选择“设备管理器”。展开“声音、视频和游戏控制器”类别,右键点击您的音频设备,选择“更新驱动程序”。检查连接到电脑的扬声器或耳机:尝试连接另一台设备,看看声音是否正常。如果可能,请尝试使用其他音频设备连接到您的电脑。检查系统文件:按下“Win + X”键,然后选择“Windows PowerShell(管理员)”或“命令提示符(管理员)”,输入sfc /scannow命令,然后按Enter。系统将开始检查并修复损坏的系统文件。重新安装音频驱动程序:如果上述步骤都无法解决问题,请尝试卸载音频驱动程序。按下“Win + X”键,然后选择“设备管理器”。展开“声音、视频和游戏控制器”类别,右键点击您的音频设备,选择“卸载设备”。重启您的电脑,系统将自动重新安装音频驱动程序。检查系统更新:点击开始按钮,选择“设置”图标,点击“Windows 更新”,然后选择“检查更新”。如果有可用的更新,请安装它们并重启电脑。以上就是电脑更新win11后没声音驱动的全部内容,有出现这种现象的小伙伴不妨根据小编的方法来解决吧,希望能够对大家有所帮助。
电脑更新win11后没声音驱动 win11系统更新后没有声音怎么办相关教程
-
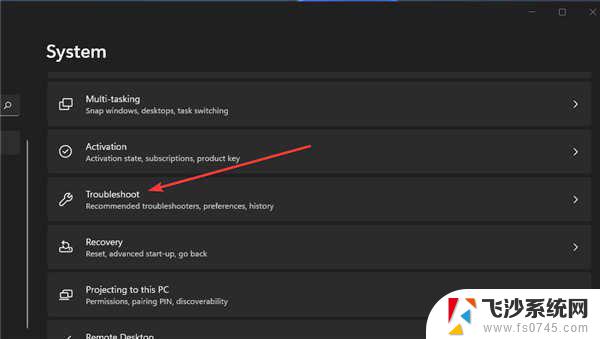 win11最新无声音 Win11更新后没有声音的解决方案
win11最新无声音 Win11更新后没有声音的解决方案2024-11-03
-
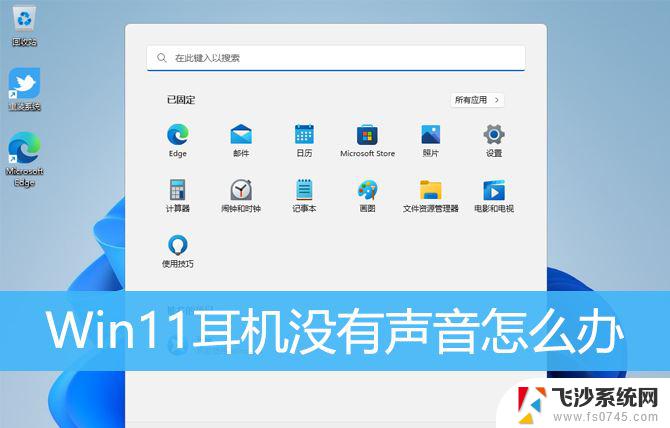 装win11后耳机没声音 Win11耳机连接后没有声音怎么调整
装win11后耳机没声音 Win11耳机连接后没有声音怎么调整2024-10-24
-
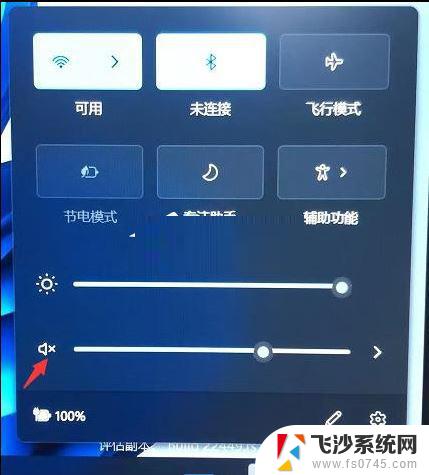 笔记本电脑win11没声音 Win11系统突然没有声音怎么处理
笔记本电脑win11没声音 Win11系统突然没有声音怎么处理2024-12-20
-
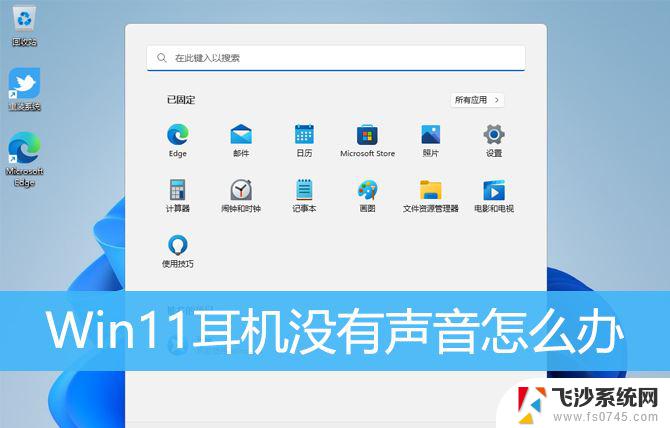 win11怎么耳机没声音 Win11耳机驱动问题导致没有声音
win11怎么耳机没声音 Win11耳机驱动问题导致没有声音2024-11-08
- win11更新后translucenttb win11升级后TranslucentTB任务栏透明效果没有了怎么办
- win11开机没声音了 Win11系统没有声音的解决方法
- win11连上有线耳机没有声音 win11耳机插入没声音怎么办
- win11声音显示声音正常但是没声音 win11声卡驱动正常但无声音怎么办
- win11airpods 没有声音 蓝牙耳机连接后没声音怎么办
- win11耳机没声音怎么办 Win11耳机插上没声音怎么办
- win11摄像头开启 Win11电脑摄像头打开方法
- win11怎么开文件预览 Excel表格预览功能在哪里
- 打印机脱机win11 打印机脱机了怎么解决
- win11ltsc版本怎样卸载小组件 Win11小组件卸载步骤
- win11系统电脑总是自动重启 win11自动重启频繁教程
- win11 如何显示实时网速 笔记本显示网速的方法
win11系统教程推荐
- 1 win11 如何显示实时网速 笔记本显示网速的方法
- 2 win11触摸板关闭了 用着会自己打开 外星人笔记本触摸板关闭步骤
- 3 win11怎么改待机时间 Win11怎么调整待机时间
- 4 win11电源键关闭设置 怎么关闭笔记本上的功能键
- 5 win11设置文件夹背景颜色 Win11文件夹黑色背景修改指南
- 6 win11把搜索旁边的图片去电 微信如何关闭聊天图片搜索功能
- 7 win11电脑怎么打开蜘蛛纸牌 蜘蛛纸牌游戏新手入门
- 8 win11打开管理 Win11系统如何打开计算机管理
- 9 win11版本联想y7000风扇声音大 笔记本风扇响声大怎么办
- 10 如何设置笔记本开盖不开机 win11系统 win11翻盖开机取消方法