win10怎么设置人脸识别解锁 Windows Hello 如何开启人脸识别
更新时间:2024-08-31 09:44:49作者:xtliu
在现代科技的发展下,人脸识别技术正逐渐走进我们的生活,而在Windows 10系统中,通过Windows Hello功能可以进行人脸识别解锁,让用户体验更加便捷的操作方式。想要开启人脸识别功能,只需简单的设置便可实现。通过对面部特征的扫描和比对,系统可以准确地识别用户的身份,确保设备的安全性和隐私保护。如何设置人脸识别解锁,让我们一起来吧。
步骤如下:
1.点击“系统”图标,然后点击“设置”图标。
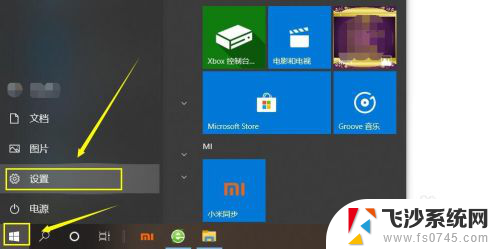
2.在出现的“设置”对话框中,点击“账户”。
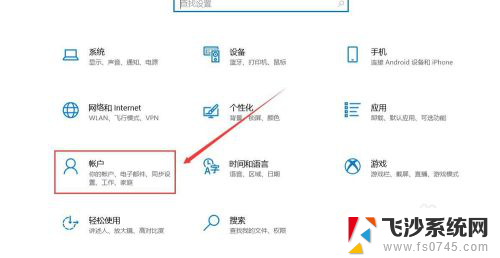
3.点击“登录选项”,这时在右侧出现“Windows Hello人脸”,如果电脑没有人脸识别功能,则会提示“找不到支持Windows Hello人脸的摄像头”。
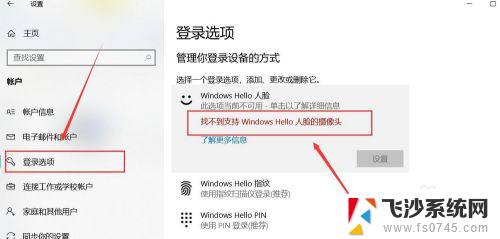
4.如果硬件支持,则点击人脸识别“设置”。
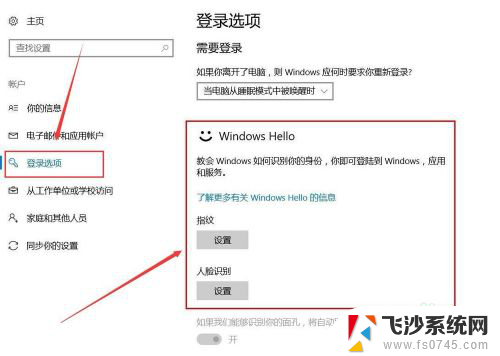
5.这是,系统会让你输入PIN密码进行账户确认。
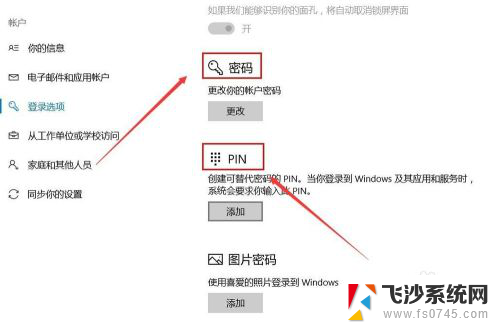
6.输入密码后,来到确认界面,点击“开始”。
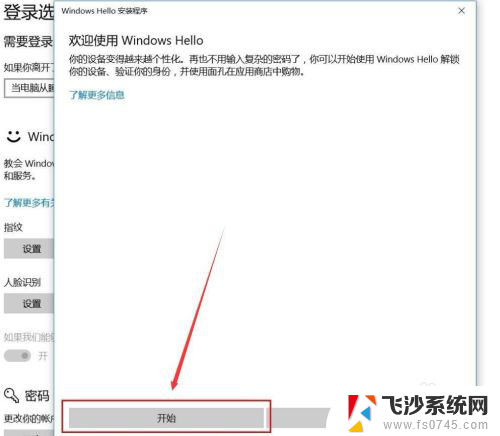
7.保持直视摄像头。
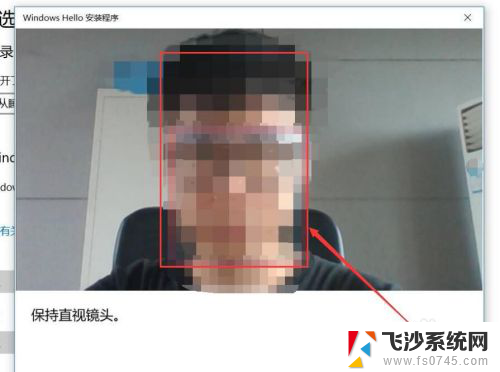
8.当出现“一切就绪”界面后,说明人脸识别录入成功。
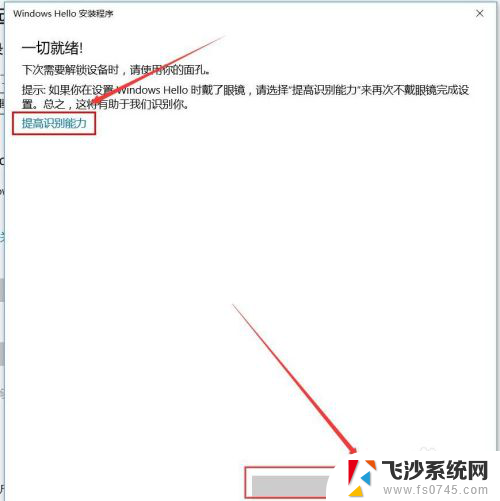
9.如果出现,登录的时候人脸识别不通畅,可以点击“提高识别能力”进行重新拍照录入。
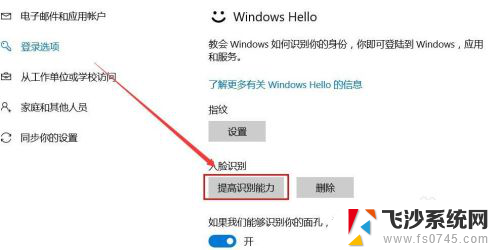
以上就是关于win10怎么设置人脸识别解锁的全部内容,有出现相同情况的用户就可以按照小编的方法了来解决了。
win10怎么设置人脸识别解锁 Windows Hello 如何开启人脸识别相关教程
-
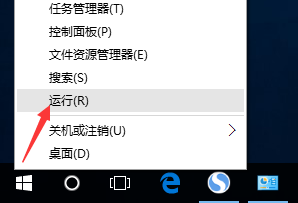 win10识别不了网络 Win10以太网连接未识别的网络怎么解决
win10识别不了网络 Win10以太网连接未识别的网络怎么解决2024-05-23
-
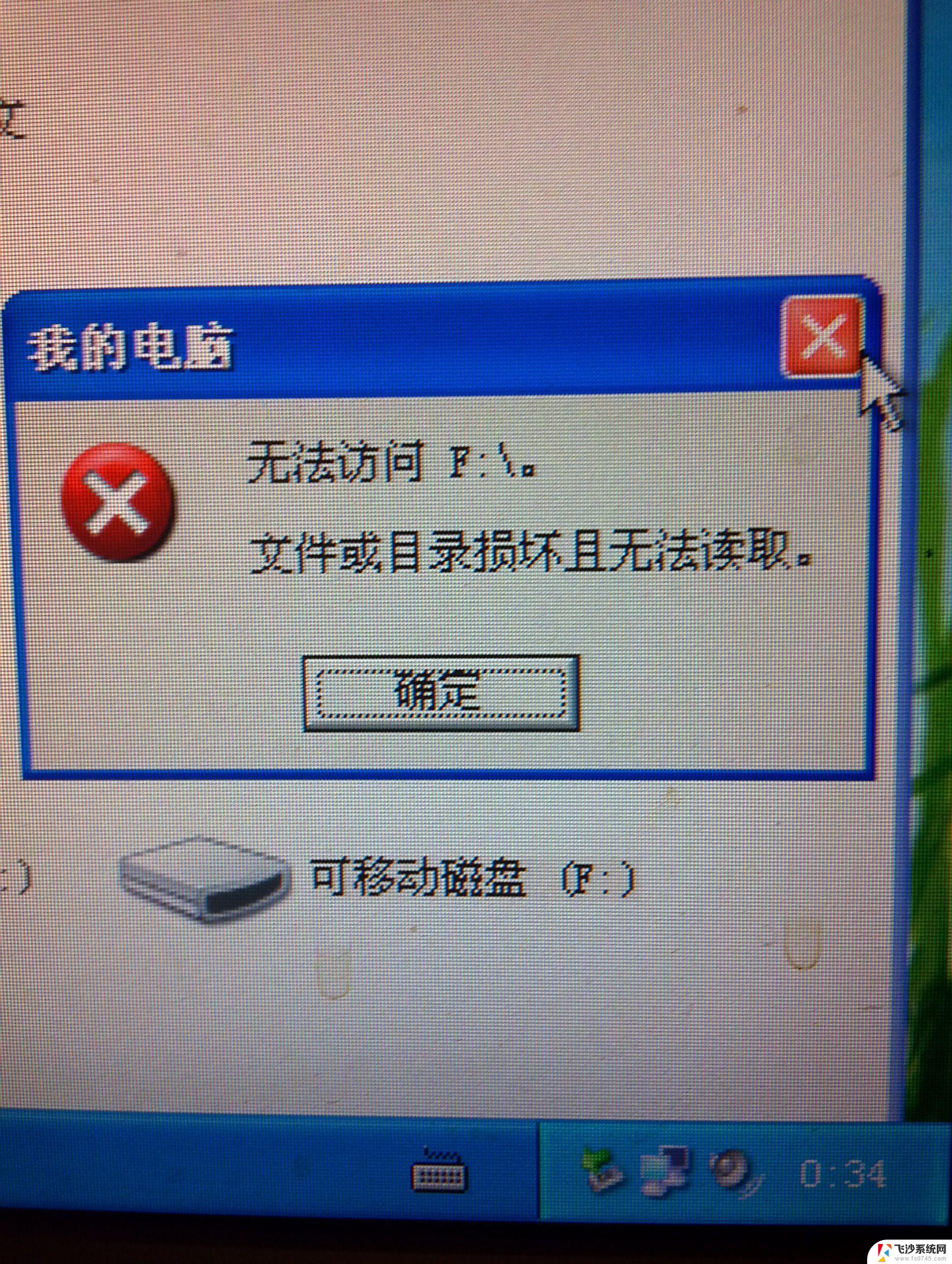 u盘win10无法识别 win10不识别u盘怎么办解决方法
u盘win10无法识别 win10不识别u盘怎么办解决方法2024-09-12
-
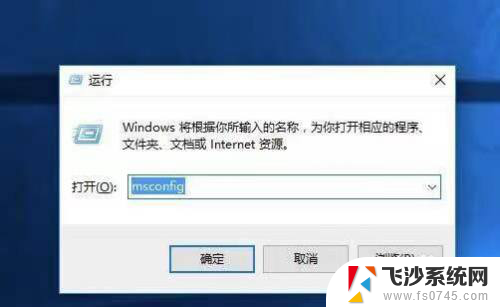 笔记本内存条无法识别 Win10不识别新增内存条解决方法
笔记本内存条无法识别 Win10不识别新增内存条解决方法2024-03-13
-
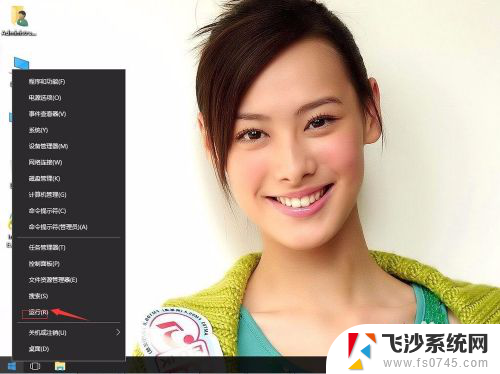 光驱识别不了光盘 Win10无法识别DVD光盘怎么办
光驱识别不了光盘 Win10无法识别DVD光盘怎么办2024-03-28
- win10访问别人电脑 win10如何设置远程桌面连接别的电脑
- 罗技接收器无法识别usb 如何解决Win10系统无法识别Logitech Unifying Receiver问题
- win10识别不了打印机 如何解决Win10电脑不识别USB打印机的问题
- win10无法识别的usb设备怎么办 win10系统usb插入设备无法识别怎么办
- 电脑识别不了光盘 win10光盘无法识别怎么处理
- win10怎么搜索别人的共享文件夹 win10如何查看别人的共享文件夹权限
- windows10隐藏任务栏 怎样在Win10中隐藏任务栏
- win10快捷键怎么取消 win10如何取消快捷键
- 台式电脑密码忘记如何解除开机密码win10 开机密码忘了怎么找回
- 打开旧版ie浏览器 win10如何访问Internet Explorer浏览器
- win7远程控制电脑win10 WIN10如何设置远程桌面连接WIN7电脑
- win8.1开始菜单改win10 Windows 8.1 升级到 Windows 10
win10系统教程推荐
- 1 打开旧版ie浏览器 win10如何访问Internet Explorer浏览器
- 2 苹果手机可以连接联想蓝牙吗 苹果手机WIN10联想笔记本蓝牙配对教程
- 3 win10手机连接可以卸载吗 Win10手机助手怎么卸载
- 4 win10里此电脑的文档文件夹怎么删掉 笔记本文件删除方法
- 5 win10怎么看windows激活码 Win10系统激活密钥如何查看
- 6 电脑键盘如何选择输入法 Win10输入法切换
- 7 电脑调节亮度没有反应什么原因 Win10屏幕亮度调节无效
- 8 电脑锁屏解锁后要按窗口件才能正常运行 Win10锁屏后程序继续运行设置方法
- 9 win10家庭版密钥可以用几次 正版Windows10激活码多少次可以使用
- 10 win10系统永久激活查询 如何查看Windows10是否已经永久激活