如何调整字间距word Word文档文字间距调整方法
在进行Word文档编辑时,有时候我们需要调整文字的间距,以使文档看起来更加整洁和易读,调整字间距可以让文字之间的距离更加均匀,让整篇文章的排版更加美观。在Word中,我们可以通过简单的操作来调整字间距,使文档呈现出更好的视觉效果。接下来我们将介绍如何在Word文档中进行文字间距的调整。
具体方法:
1.打开Word,建立空白文档。
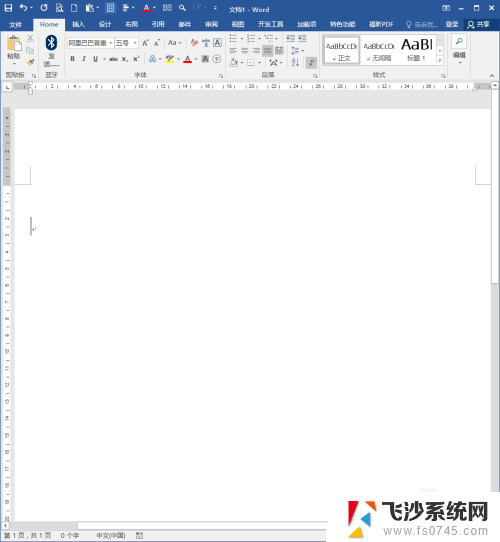
2.在文档中录入少量文字,作为效果演示。
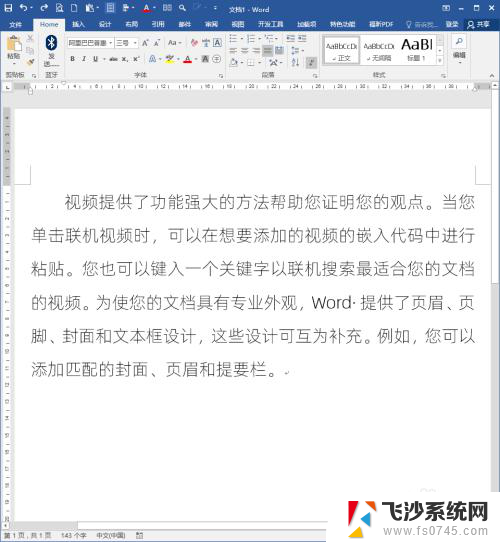
3.选中段落中的某一句话,设置为不同的颜色,用于演示文字间距改变的效果。
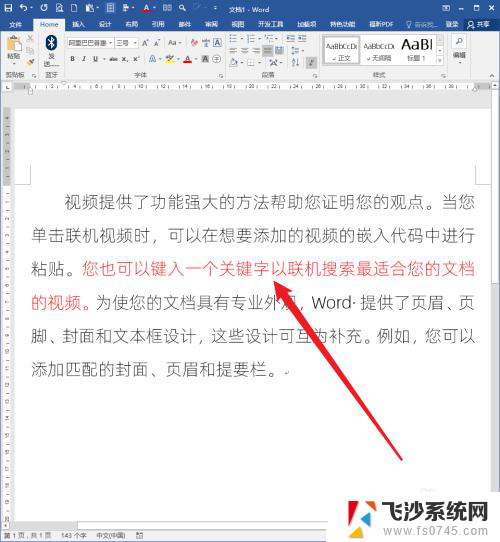
4.第一种方法:在【字体】中设置。选中红色文字,点击【字体】设置启动按钮。
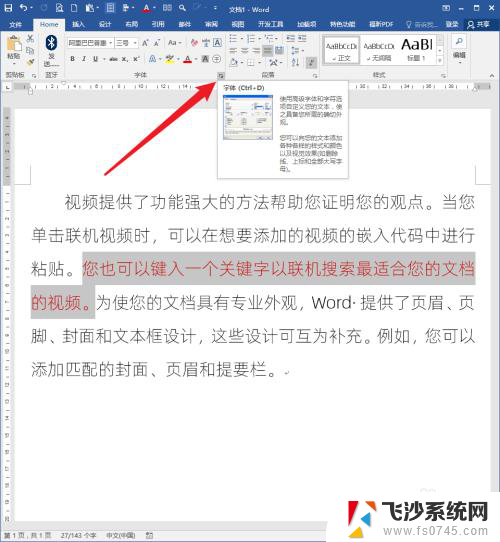
5.在打开的【字体】设置窗口中,切换到【高级】选项卡。在【间距】中可以看到,默认情况下使用的是【标准】设置,所以文字显示很正常。
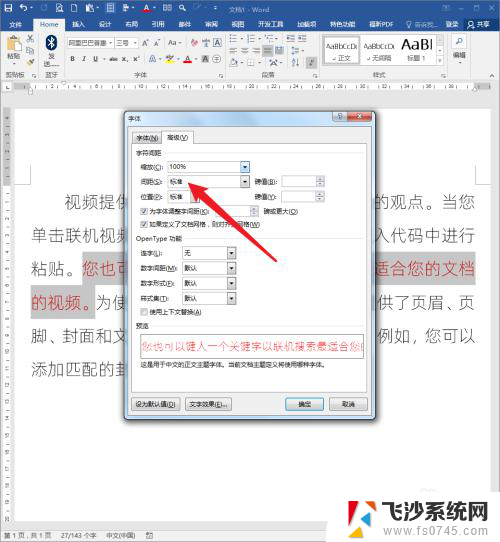
6.选择【间距】中的一个选项【加宽】,在后边的【磅值】中输入一个数值。点击【确定】。
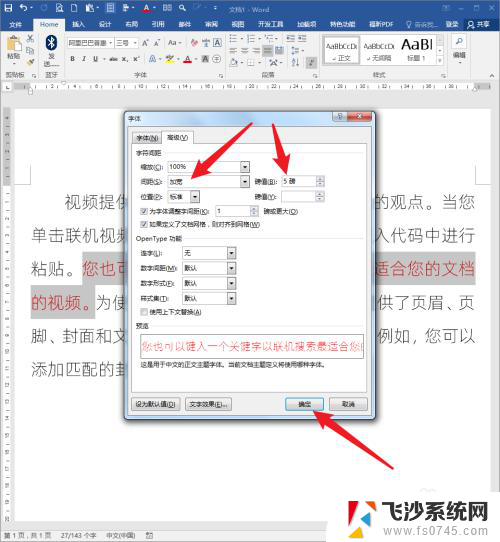
7.则可以看到,红色文字之间的间距明显加宽了。
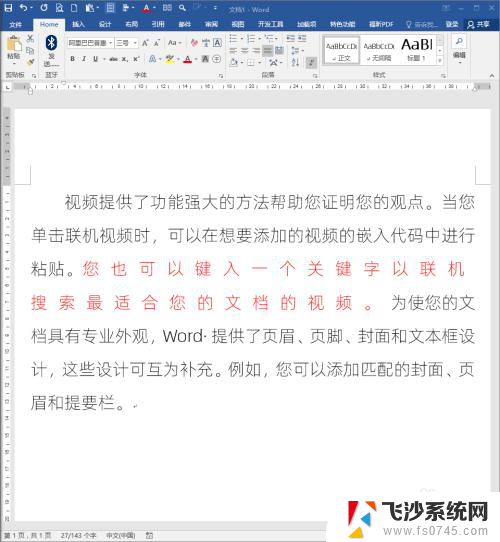
8.相反,【间距】选择【紧缩】,同样在后边的【磅值】中输入一个数值。点击【确定】。
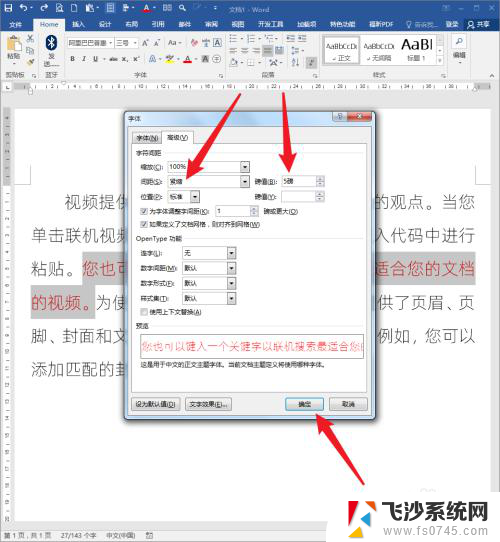
9.则可以看到,红色文字之间已经拥挤不堪,甚至不能分辨了。
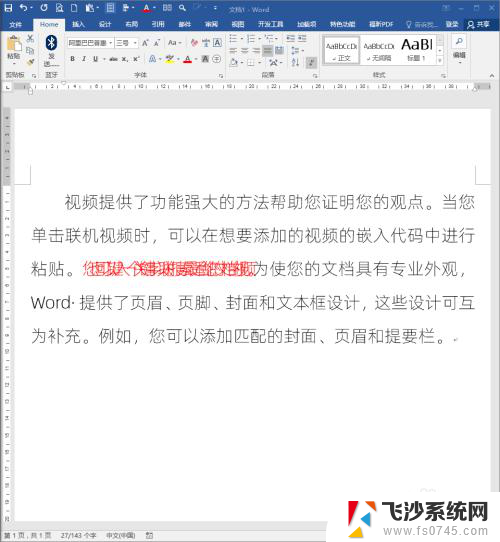
10.第二种方法:使用文档网格设置。这种方法不能改变特定的文字间距,会改变整个页面中的文字间距。不用选定任何文字,点击【页面设置】对话框启动按钮。
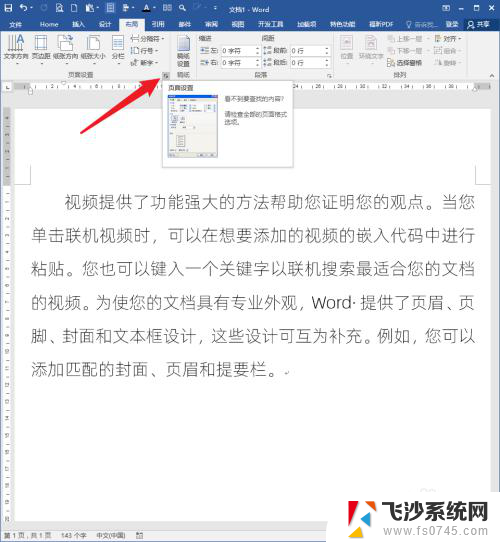
11.在打开的【页面设置】窗口中,切换到【文档网格】选项卡。默认情况下,只指定了行网格。
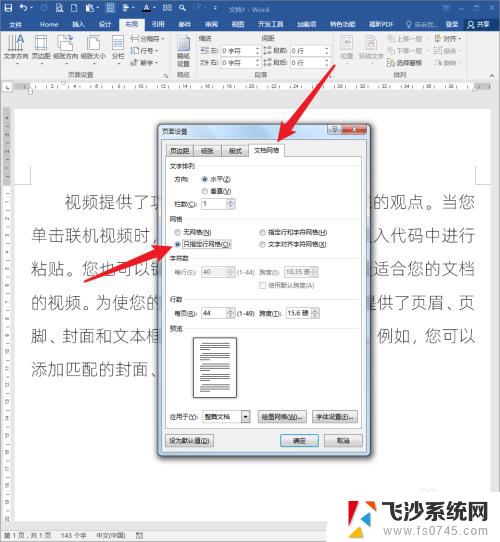
12.点选【指定行和字符网格】,则下方的【字符数】设置项被激活。
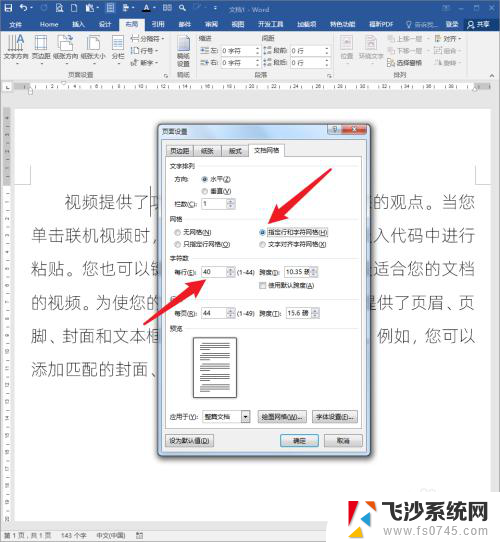
13.把【每行】的【字符数】设置为后边显示的最大值【44】,点击【确定】。
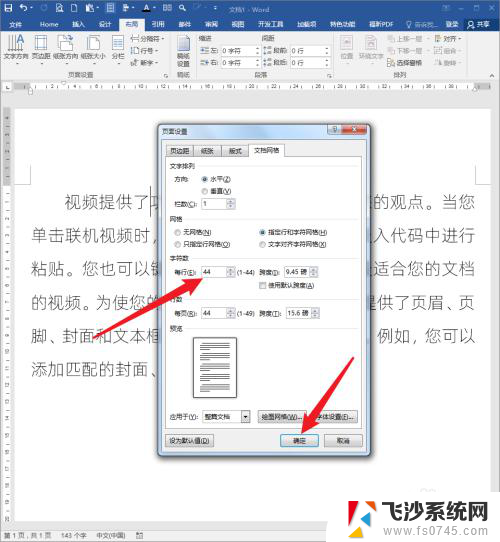
14.则再来看文档,各个文字之间的间距紧缩了(可对比上文第二图看)。
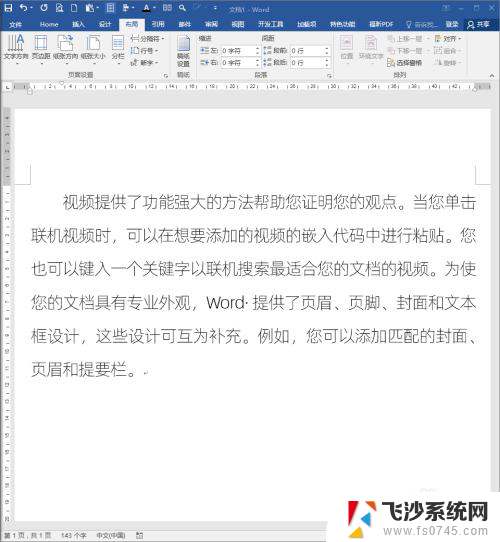
以上就是有关如何调整Word中的字间距的全部内容,如果有遇到相同情况的用户,可以按照本文提供的方法来解决。
- 上一篇: 电脑怎么做表格文档 电脑上如何设计简单表格
- 下一篇: mac在哪里看u盘 Mac系统插入U盘显示位置
如何调整字间距word Word文档文字间距调整方法相关教程
-
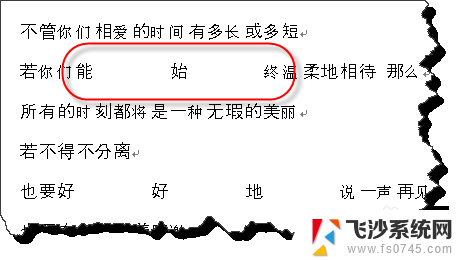 word文档字间距太大怎么办 中文字间距调整技巧
word文档字间距太大怎么办 中文字间距调整技巧2024-01-04
-
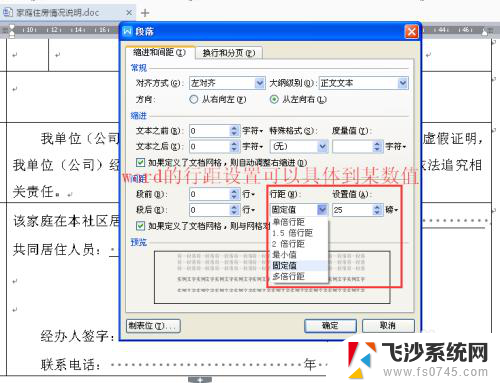 电子表格段落行间距如何调整 Excel表格的文字行间距和字间距调整方法
电子表格段落行间距如何调整 Excel表格的文字行间距和字间距调整方法2023-12-08
-
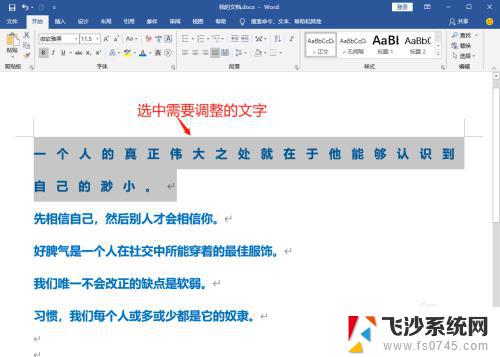 怎样调整字体间距 Word字体间距过大调整方法
怎样调整字体间距 Word字体间距过大调整方法2023-09-16
-
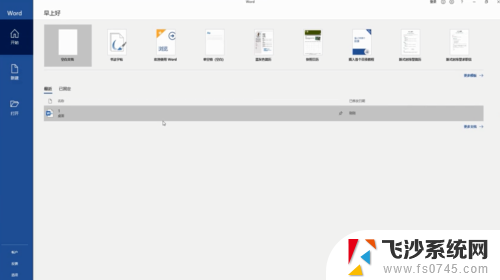 如何调节字间距word Word字间距调整方法
如何调节字间距word Word字间距调整方法2024-04-08
- word文档字间距怎么调整 改变Word文档字距技巧
- 如何调整word文字行间距 word行间距设置方法
- word如何调整字与字之间的间距 Word文档中字体之间的间距设置方法
- word如何调行间距 怎么调整文字行间距
- excel如何调节行距 Excel表格文字字间距调整教程
- word怎么调整文字上下间距 Word文档字体上下间距调整步骤
- 电脑怎么打印机连接打印机 电脑连接打印机的步骤详解
- excel汇总表怎么取分表数据 Excel 如何合并多个分表数据到总表
- 笔记本没有鼠标箭头怎么办 电脑鼠标箭头消失了怎么回事
- 笔记本连接wifi但是不能上网 笔记本连接无线网络但无法打开网页怎么办
- 戴尔截屏快捷键 戴尔笔记本电脑截图快捷键是什么
- word中如何合并单元格 word文档合并单元格教程
电脑教程推荐
- 1 word上方的横线怎么删除 word文档如何去掉顶部横线
- 2 workstation12 密钥 VMware12虚拟机激活教程
- 3 苹果12pro怎么连接无线耳机 iphone12耳机连接不上怎么办
- 4 windows压缩文件管理器 Windows 10资源管理器怎么压缩文件
- 5 微信怎么设置提醒不显示内容 如何在微信收到信息时不显示消息内容
- 6 电脑qq怎样删除聊天记录 电脑上QQ聊天记录删除方法
- 7 电脑wps无法卸载 wps office彻底卸载步骤
- 8 电脑按什么重启 快捷键让电脑重启的方法
- 9 电脑桌面横屏了,怎么切换回来 电脑显示屏从横屏切换为竖屏的方法
- 10 excel如何忽略错误 Excel如何忽略所有错误