win10网络ip地址设置 Win10自定义IP地址设置方法
更新时间:2024-06-19 09:44:34作者:xtliu
在使用Windows 10操作系统时,网络IP地址的设置是非常重要的一步,通过自定义IP地址设置,可以更好地管理网络连接和提高网络效率。在Win10中,设置自定义IP地址的方法非常简单,只需按照一定步骤操作即可完成。通过设置IP地址,可以避免网络冲突和提升网络安全性,确保网络连接稳定和顺畅。如果您想了解更多关于Win10网络IP地址的设置方法,接下来我们将为您详细介绍。
具体方法:
1.右键Win10系统桌面上的网络,点击弹出菜单上的属性。如下图所示。
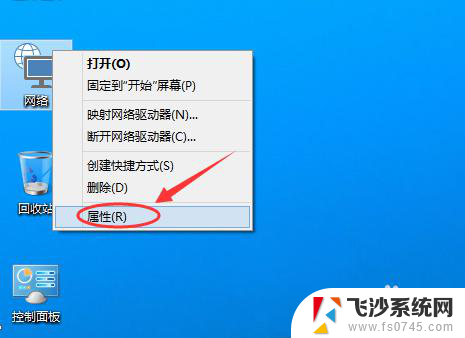
2.点击网络和共享中心窗口上的以太网,如下图所示。
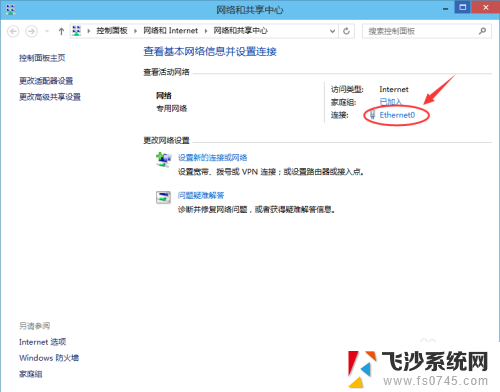
3.点击以太网状态对话框上的“属性”,如下图所示。
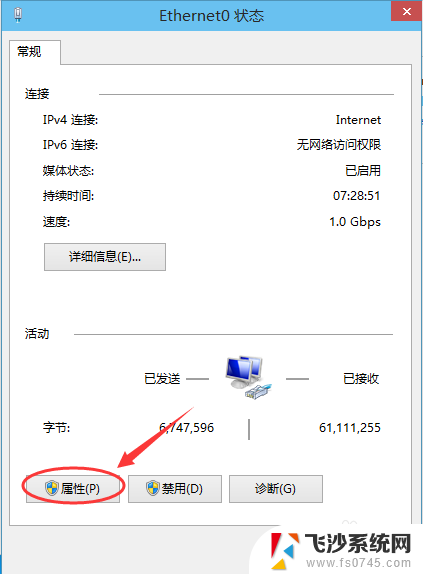
4.在以太网属性上找到“TCP/IP协议v4"并双击打开,如下图所示。
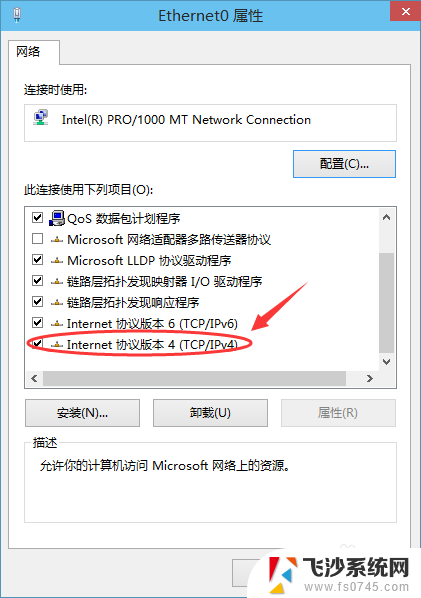
5.在弹出对话框中勾选“使用下面的IP地址”和“使用下面的DNS服务器地址”的选项,即设置静态IP。如下图所示。
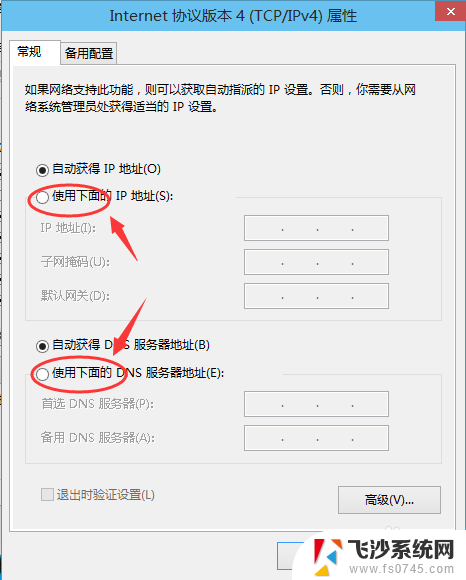
6.最后根据自己的实际IP地址填写,然后点击确定,如下图所示。
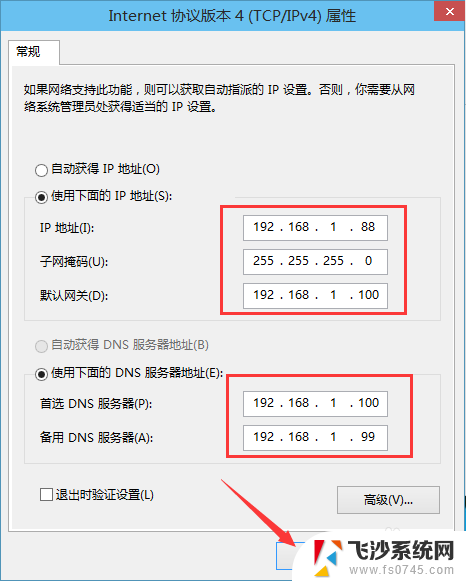
以上是关于win10网络IP地址设置的全部内容,如果您遇到这种情况,可以按照以上方法解决,希望对大家有所帮助。
win10网络ip地址设置 Win10自定义IP地址设置方法相关教程
-
 win10 改的ip地址 win10怎么设置网络IP地址
win10 改的ip地址 win10怎么设置网络IP地址2023-12-19
-
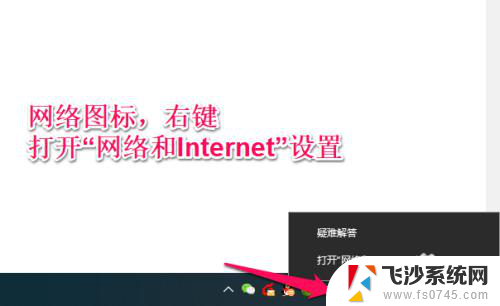 电脑如何设置本地连接网络 win10本地连接IP地址设置
电脑如何设置本地连接网络 win10本地连接IP地址设置2024-06-17
-
 win10如何固定ip Win10设置固定IP地址的方法和注意事项
win10如何固定ip Win10设置固定IP地址的方法和注意事项2024-02-11
-
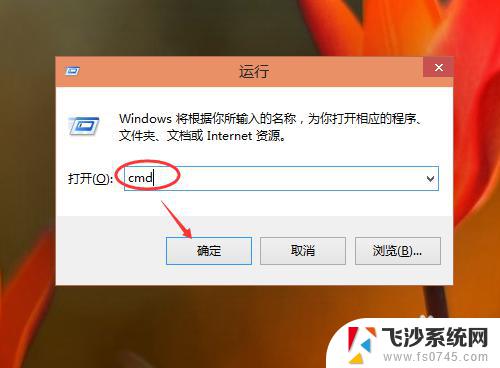 win10怎么查询ip地址 Win10本机IP地址查询方法
win10怎么查询ip地址 Win10本机IP地址查询方法2023-11-01
- win10怎么重置ip地址 如何重置电脑的IP地址
- win10如何设置静态ip WIN 10静态IP地址设置方法
- windows更改ip地址 Windows10如何修改IP地址设置
- 电脑查看路由器ip地址 win10系统路由器IP地址查看方法
- win10重新分配ip win10设置ip地址的步骤
- 打印机ip地址变更怎么重新设置打印 打印机IP地址修改后win10如何修改设置
- win10系统启动文件夹在哪里 如何在Win10中快速打开启动文件夹
- windows10系统字体大小 win10电脑字体大小设置方法
- 罗技接收器无法识别usb 如何解决Win10系统无法识别Logitech Unifying Receiver问题
- windows10打印机如何扫描 Win10系统如何使用打印机进行扫描
- 笔记本自带的键盘怎么禁用 win10笔记本电脑自带键盘禁用方法
- 电脑投屏hdmi Win10系统电脑屏幕怎么通过HDMI线投屏智慧屏
win10系统教程推荐
- 1 win10里此电脑的文档文件夹怎么删掉 笔记本文件删除方法
- 2 win10怎么看windows激活码 Win10系统激活密钥如何查看
- 3 电脑键盘如何选择输入法 Win10输入法切换
- 4 电脑调节亮度没有反应什么原因 Win10屏幕亮度调节无效
- 5 电脑锁屏解锁后要按窗口件才能正常运行 Win10锁屏后程序继续运行设置方法
- 6 win10家庭版密钥可以用几次 正版Windows10激活码多少次可以使用
- 7 win10系统永久激活查询 如何查看Windows10是否已经永久激活
- 8 win10家庭中文版打不开组策略 Win10家庭版组策略无法启用怎么办
- 9 win10怎么用扬声器 Win10电脑如何配置扬声器
- 10 win10怎么换成mac系统 苹果系统和windows系统如何切换