电脑软件删不掉怎么强制删除 IObit Uninstaller怎样卸载电脑软件
在使用电脑的过程中,我们经常会遇到一些软件无法正常卸载的问题,有时候我们尝试通过控制面板或者自带的卸载程序进行删除,但仍然无法完全清除软件残留。这时候IObit Uninstaller就成为了我们的救星。IObit Uninstaller是一款功能强大的软件管理工具,能够帮助我们彻底清除电脑上的软件和程序。接下来让我们一起来了解一下IObit Uninstaller的使用方法,以及如何利用它来强制删除电脑软件。
步骤如下:
1.打开软件,界面如下图所示。在软件界面,支持按软件名称、软件大小和安装日期排序。还可以直接搜索软件名称,从而方便我们找到需要卸载的软件。
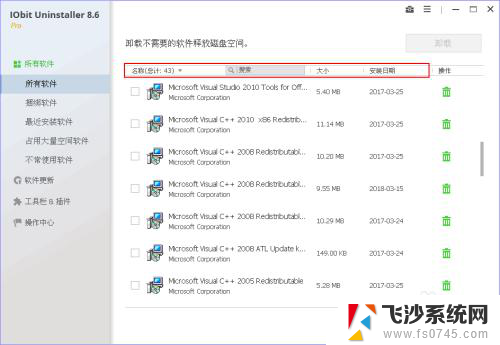
2.软件有二个主题:经典和白色。点击软件右上角的三横图标,选择【设置】,在这里可以更换用户界面,此处我选择白色界面,单击【确定】按钮。
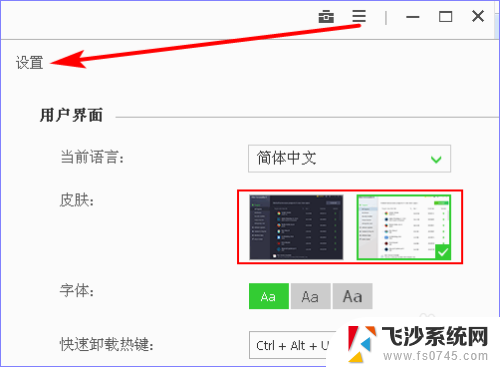
3.如下图是 IObit Uninstaller 软件的经典界面。
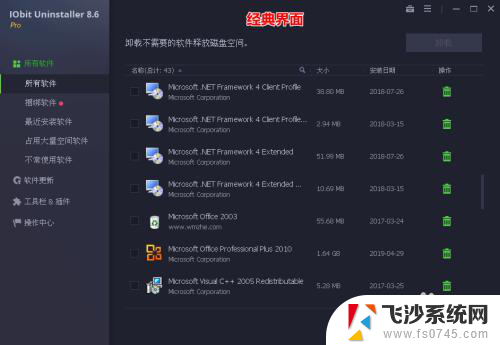
4.选择需要卸载的软件,点击后面的垃圾桶图标。若该软件存在捆绑插件,他也会进行提示,此处我选择勾选插件,单击【继续】按钮。
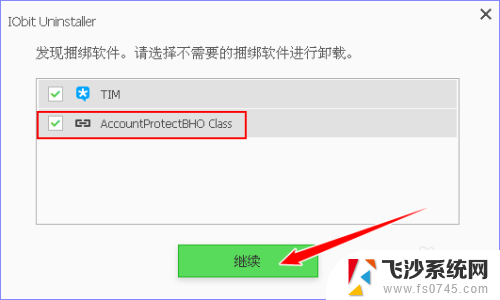
5.然后就会出现确认卸载的图示,为了卸载得更干净,需要勾选“自动删除残留”,单击【卸载】按钮。
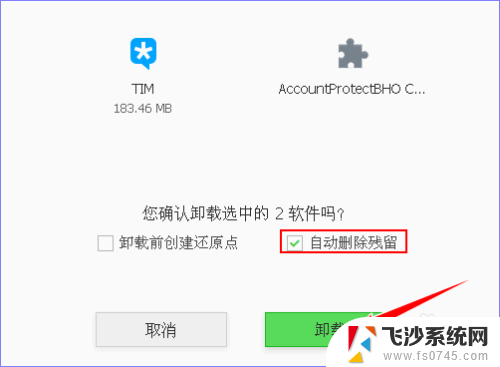
6.等软件卸载完成后就会删除软件残留。最后会提示删除了多少注册表信息、删除了多少文件,显示地一目了然。
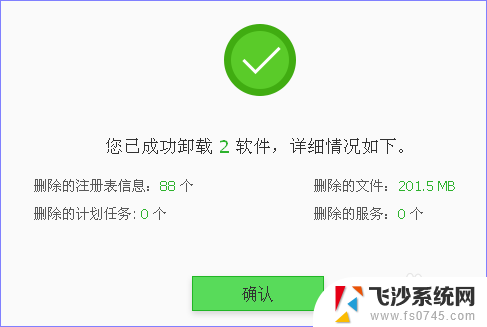
7.除了上述的常规卸载方法之外,IObit Uninstaller 还有一个桌面浮动图标,默认打开快捷键是 Ctrl +Alt + U 。我们可以将浮动图标拖动到需要卸载的软件快捷方式上,或将软件快捷方式拖动到浮动图标上,也可以卸载该软件。
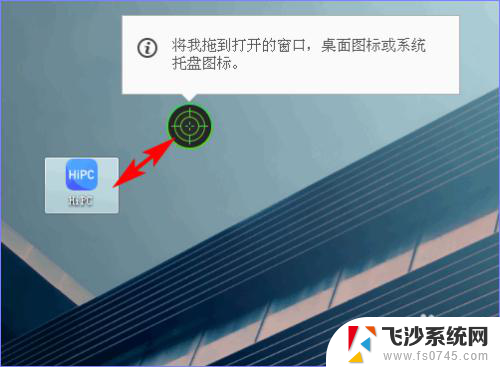
8.按照这种方法也可以进行强力删除文件或文件夹。
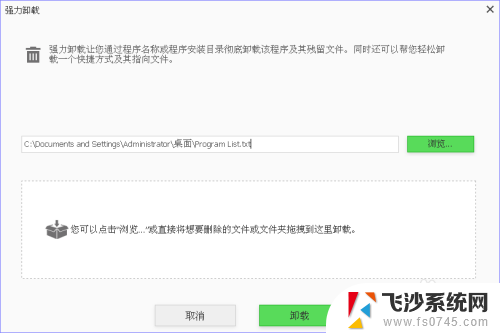
9.除了卸载软件,IObit Uninstaller 还支持卸载浏览器插件。跟卸载软件一样,点击垃圾桶图标,在弹出的提示框中点击【移除】按钮即可卸载插件。
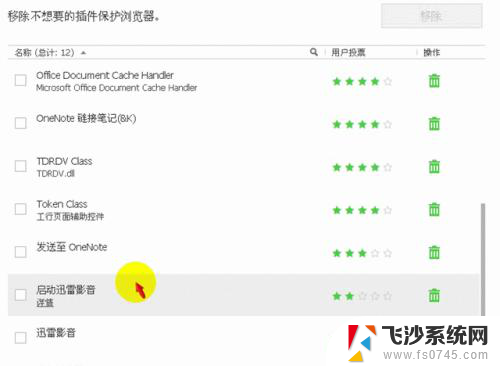
以上就是电脑软件无法删除时的强制删除方法,如果你遇到这种情况,可以尝试按照以上方法解决,希望对大家有所帮助。
电脑软件删不掉怎么强制删除 IObit Uninstaller怎样卸载电脑软件相关教程
-
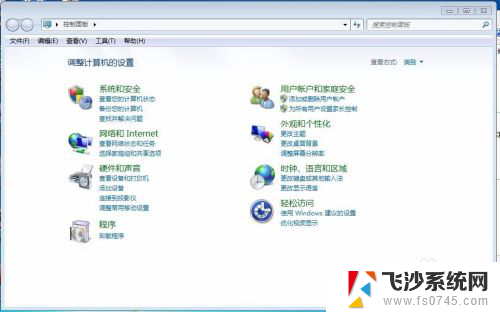 电脑上的软件怎么删除 怎样完全卸载电脑上的软件
电脑上的软件怎么删除 怎样完全卸载电脑上的软件2024-06-09
-
 电脑在哪删除软件才能彻底删除 电脑卸载软件步骤
电脑在哪删除软件才能彻底删除 电脑卸载软件步骤2023-11-27
-
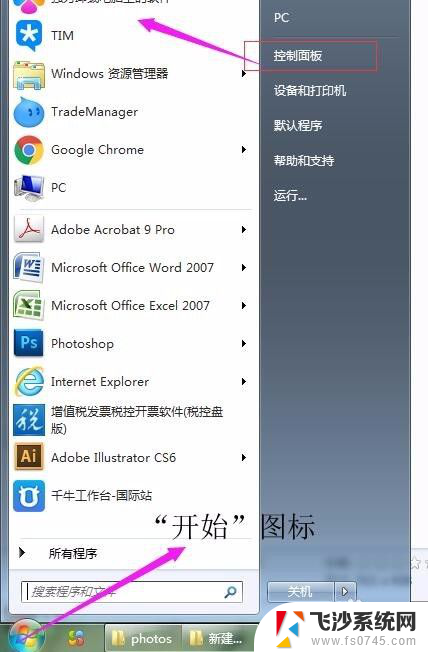 怎么卸载不用的软件 电脑上多余软件的删除方法
怎么卸载不用的软件 电脑上多余软件的删除方法2025-04-04
-
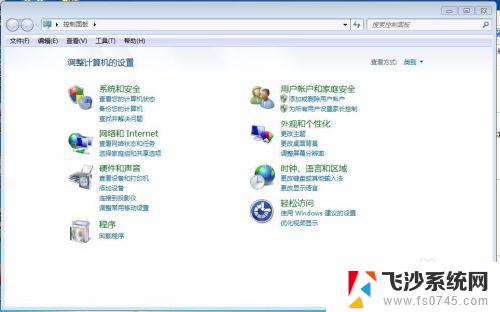 怎么删除软件电脑 有效卸载电脑上的软件
怎么删除软件电脑 有效卸载电脑上的软件2023-11-04
- 电脑软件怎么删除彻底 IObit Uninstaller如何卸载电脑软件
- 电脑删除软件怎么恢复正常 卸载电脑软件出错怎么办
- 电脑无法删除软件怎么办 IObit Uninstaller如何卸载电脑软件
- 电脑中如何卸载软件 怎么卸载电脑上的程序(完全删除)
- 有些软件删不掉怎么办 电脑里有软件删不掉怎么办
- pc怎么卸载软件 如何完全删除电脑上的软件
- 电脑如何硬盘分区合并 电脑硬盘分区合并注意事项
- 连接网络但是无法上网咋回事 电脑显示网络连接成功但无法上网
- 苹果笔记本装windows后如何切换 苹果笔记本装了双系统怎么切换到Windows
- 电脑输入法找不到 电脑输入法图标不见了如何处理
- 微信语音没声音麦克风也打开了 微信语音播放没有声音怎么办
- 微信来消息隐藏内容怎么设置 怎样在苹果手机上隐藏微信消息内容
电脑教程推荐
- 1 如何屏蔽edge浏览器 Windows 10 如何禁用Microsoft Edge
- 2 如何调整微信声音大小 怎样调节微信提示音大小
- 3 怎样让笔记本风扇声音变小 如何减少笔记本风扇的噪音
- 4 word中的箭头符号怎么打 在Word中怎么输入箭头图标
- 5 笔记本电脑调节亮度不起作用了怎么回事? 笔记本电脑键盘亮度调节键失灵
- 6 笔记本关掉触摸板快捷键 笔记本触摸板关闭方法
- 7 word文档选项打勾方框怎么添加 Word中怎样插入一个可勾选的方框
- 8 宽带已经连接上但是无法上网 电脑显示网络连接成功但无法上网怎么解决
- 9 iphone怎么用数据线传输文件到电脑 iPhone 数据线 如何传输文件
- 10 电脑蓝屏0*000000f4 电脑蓝屏代码0X000000f4解决方法