word中页面边框怎么设置 Word页面边框设置方法
更新时间:2023-12-17 09:43:43作者:xtliu
Word页面边框设置方法可以让我们对文档的外观进行个性化的调整和装饰,使其更加美观和专业,通过设置页面边框,我们可以为文档增添一份独特的风格,使其在众多文件中脱颖而出。页面边框的设置方法简单易懂,只需几个简单的步骤即可完成。在Word中,我们可以选择不同的边框样式、颜色和线条粗细,以满足不同需求和喜好。无论是制作报告、设计简历还是编辑文章,通过设置页面边框,我们可以为文档增添一份专业感和个性化的元素,提升文档的整体质量和视觉效果。
操作方法:
1.打开需要添加页面边框的Word文档。
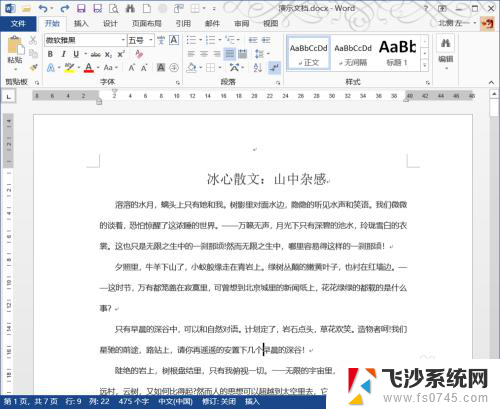
2.在“开始”选项卡中找到“边框”命令。
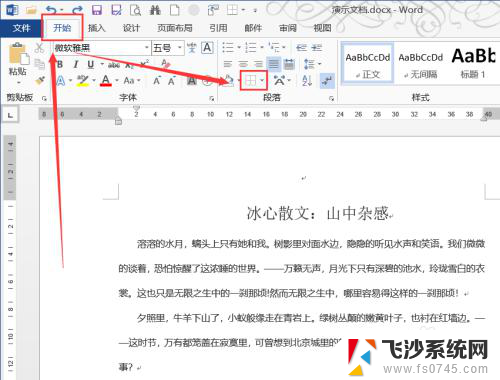
3.在下拉菜单中找到“边框和底纹”。
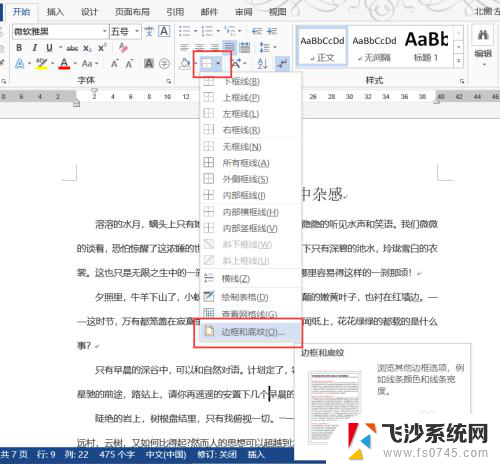
4.在“边框和底纹”对话框中点击顶部的“页面边框”,设置好边框的位置、样式、颜色、宽度等数值,点击确定按钮。
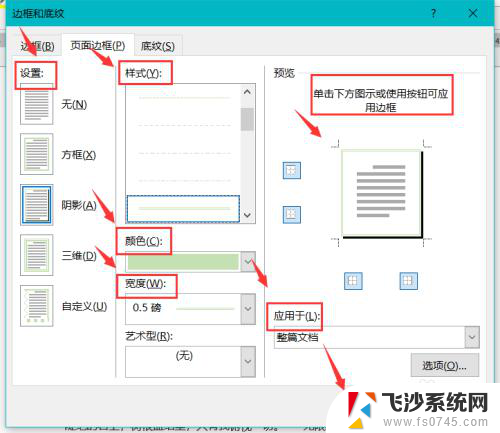
5.如图所示,一个边框就被添加到了文档中。
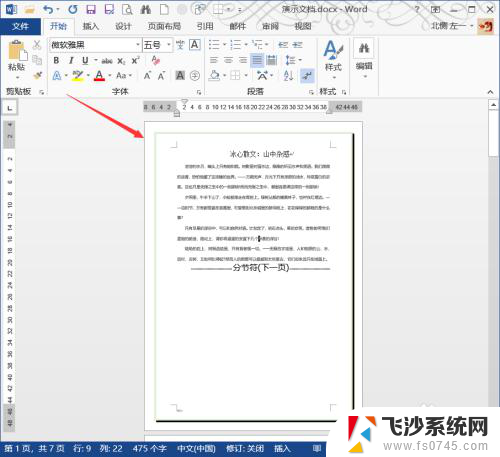
6.如果平淡无奇的线性边框无法满足需求,可以在对话框中找到艺术型。选择一款满意的艺术边框,设置好宽度,点击确定按钮。
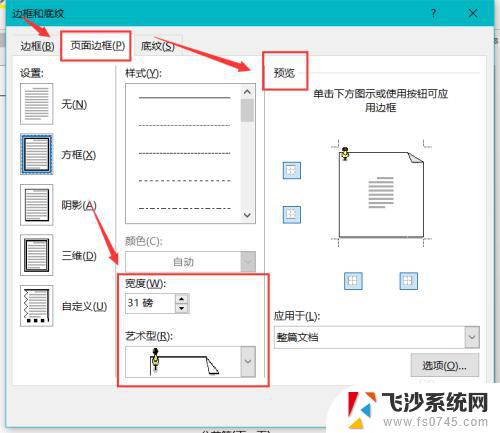
7.如图所示,选中的艺术型就被添加到Word文档中。
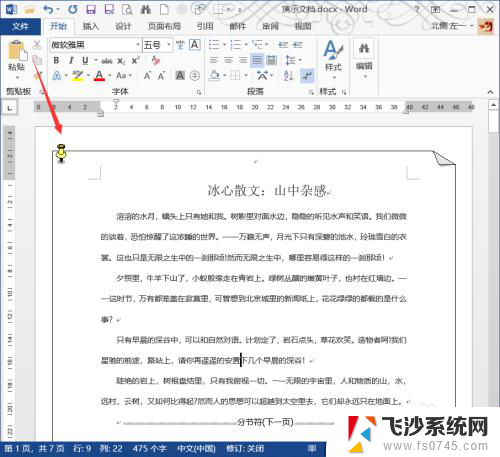
以上就是Word中页面边框设置的全部内容,如果你也遇到了相同的情况,可以参照我的方法来处理,希望能对大家有所帮助。
- 上一篇: 怎么关闭终止访问 网页打不开怎么解决
- 下一篇: 微信声音突然变小了怎么办 微信语音聊天音量变小怎么办
word中页面边框怎么设置 Word页面边框设置方法相关教程
-
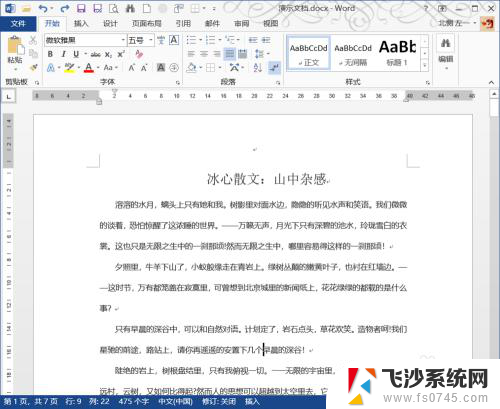 word中边框怎么设置 Word页面边框设置方法
word中边框怎么设置 Word页面边框设置方法2024-05-14
-
 电脑页面边框怎么设置 Word如何设置页面边框样式
电脑页面边框怎么设置 Word如何设置页面边框样式2024-02-19
-
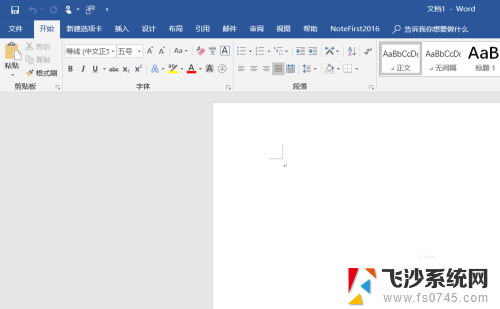 页面边框颜色怎么设置 Word如何设置页面边框和边框颜色
页面边框颜色怎么设置 Word如何设置页面边框和边框颜色2024-02-01
-
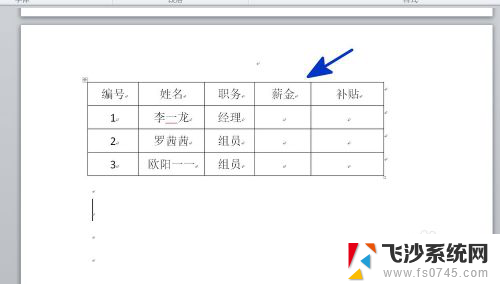 word怎么设置表格边框颜色 WORD表格边框颜色设置方法
word怎么设置表格边框颜色 WORD表格边框颜色设置方法2024-07-04
- word边框无法调整 如何解决Word文档中表格超出页面边框无法调整的问题
- 文本框怎么隐藏边框 word文本框边框设置
- wps怎么设置上下左右 wps怎么设置页面上下左右边框
- excel表格怎么设置边框颜色 表格边框颜色设置方法Excel
- 双面打印页边距怎么设置 Word双面打印对称页边距设置技巧
- 电脑页边距在哪里设置 word如何设置页边距
- 电脑怎么打印机连接打印机 电脑连接打印机的步骤详解
- excel汇总表怎么取分表数据 Excel 如何合并多个分表数据到总表
- 笔记本没有鼠标箭头怎么办 电脑鼠标箭头消失了怎么回事
- 笔记本连接wifi但是不能上网 笔记本连接无线网络但无法打开网页怎么办
- 戴尔截屏快捷键 戴尔笔记本电脑截图快捷键是什么
- word中如何合并单元格 word文档合并单元格教程
电脑教程推荐
- 1 word上方的横线怎么删除 word文档如何去掉顶部横线
- 2 workstation12 密钥 VMware12虚拟机激活教程
- 3 苹果12pro怎么连接无线耳机 iphone12耳机连接不上怎么办
- 4 windows压缩文件管理器 Windows 10资源管理器怎么压缩文件
- 5 微信怎么设置提醒不显示内容 如何在微信收到信息时不显示消息内容
- 6 电脑qq怎样删除聊天记录 电脑上QQ聊天记录删除方法
- 7 电脑wps无法卸载 wps office彻底卸载步骤
- 8 电脑按什么重启 快捷键让电脑重启的方法
- 9 电脑桌面横屏了,怎么切换回来 电脑显示屏从横屏切换为竖屏的方法
- 10 excel如何忽略错误 Excel如何忽略所有错误