如何不清理c盘升级win11 Win11 C盘清理到最干净
在升级Win11操作系统时,清理C盘是必不可少的步骤之一,只有保持C盘的干净整洁,才能确保系统的稳定运行和顺畅升级。在清理C盘时,我们需要删除无用的临时文件、缓存文件以及卸载不必要的程序,以确保系统空间充足且运行流畅。通过彻底清理C盘,我们可以为Win11的升级铺平道路,让操作系统以最佳状态运行。
方法一、转移文件1、桌面,【双击】打开此电脑,进入到文件资源管理器,选择文件夹项下的桌面文件夹,然后点击【右键】,在打开的菜单项中,选择【属性】;
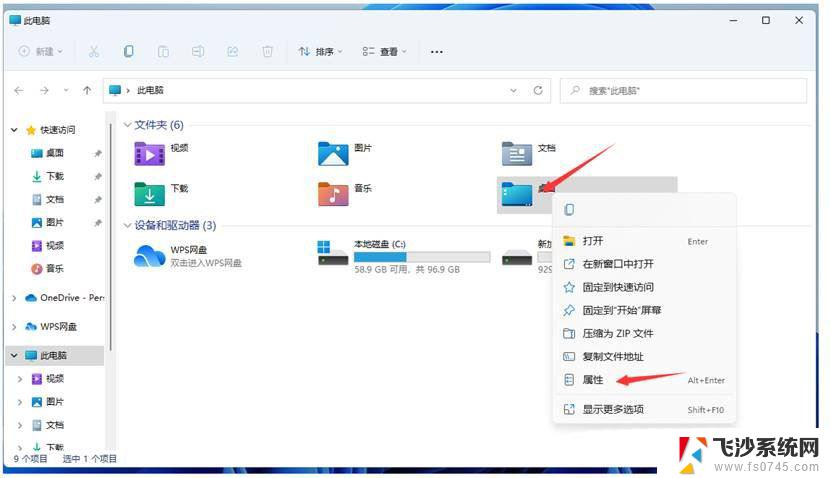
2、桌面 属性窗口,切换到【位置】选项卡。然后点击【移动】(你可以将此文件夹中文件存储的位置更改为此硬盘上的另一个位置、另一个驱动器或网络上的另一台计算机);
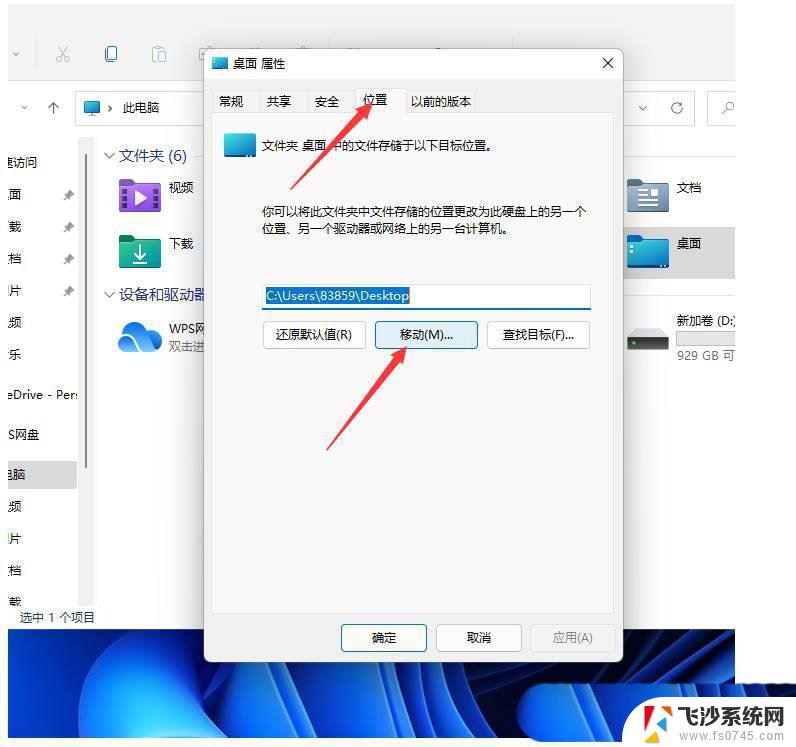
3、在弹出的选择一个目标窗口,点击左侧的此电脑。然后选择一个非系统盘中的文件夹,如果想将Win11桌面路径更改为非系统的其它盘,一定先要在其它盘里面新建一个文件夹,不能直接选择其它盘的根目录,否则会导致其它盘的文件直接到桌面上,以及无法还原成默认桌面文件路径;
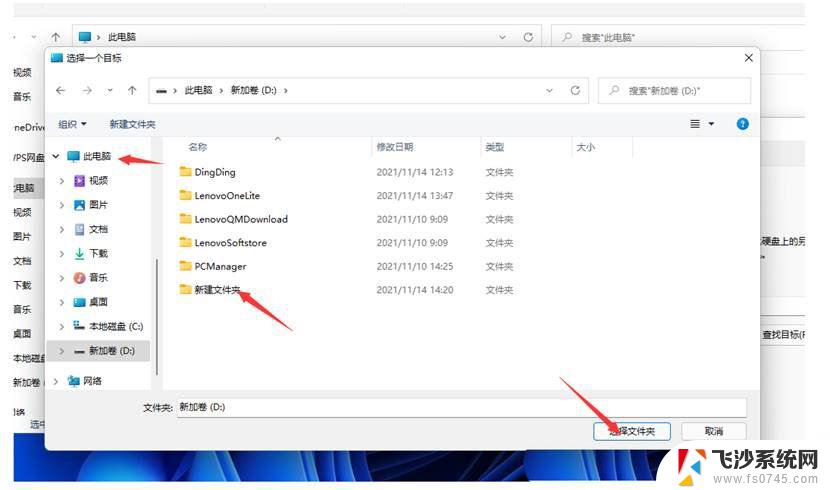
4、完成目标文件夹的选择后,点击【确定】,就可以完成Win11桌面文件的路径更改了;
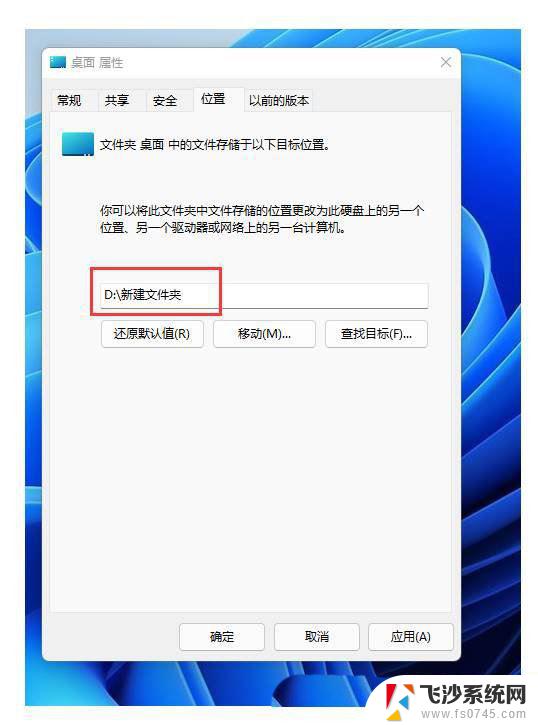
还原桌面文件默认路径,还是按照刚才的方法,打开桌面 属性,找到【位置】选项卡,然后点击【还原默认值】,即可把桌面文件的默认路径还原到C盘
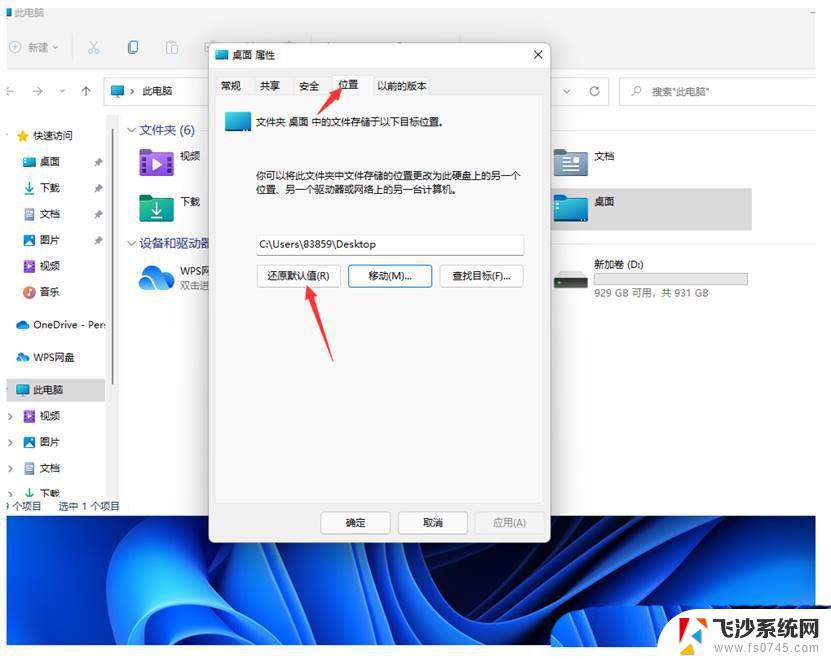
1、首先,进入此电脑,找到并选择【本地磁盘 (C:)】,然后点击【右键】,在打开的菜单项中,选择【属性】;
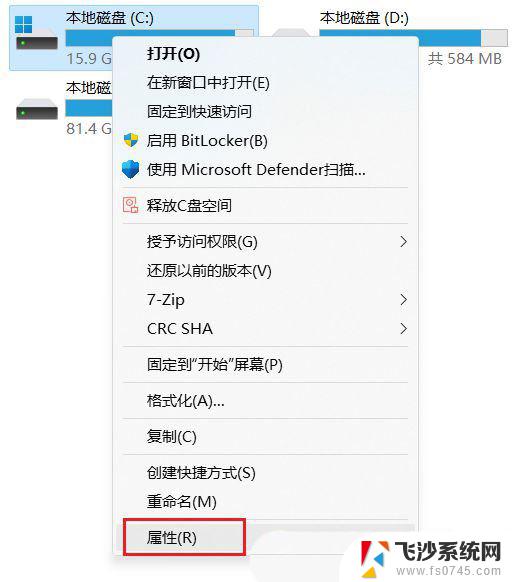
2、本地磁盘 (C:) 属性窗口,点击【详细信息】;
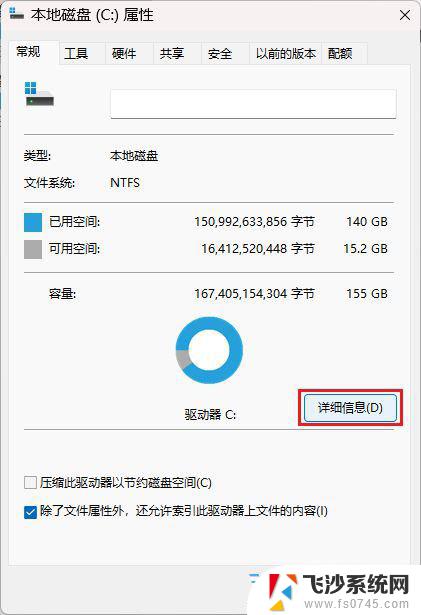
3、弹出设置窗口,页面跳转到存储使用情况,这里我们点击【临时文件(选择要删除的临时文件)】项目;
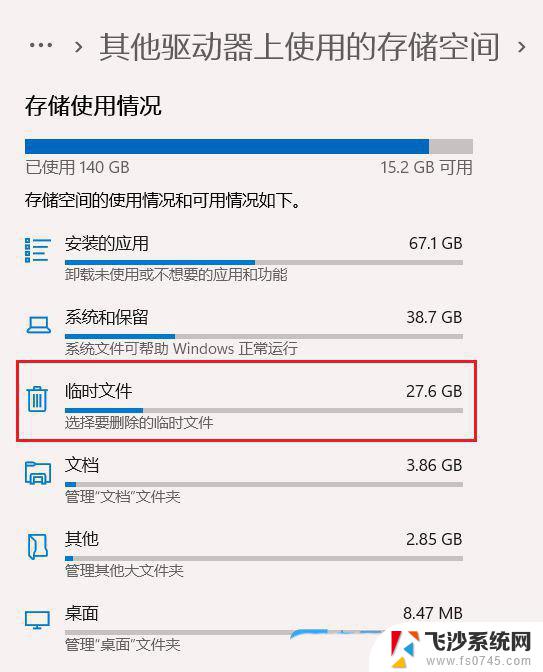
4、进入临时文件页面,可以看到当前系统中所有的临时文件项目。准确来说,这里的临时文件都是可以删掉的,但是系统把个人账户下的下载文件夹也定义为临时文件夹,如果你不想删除下载文件夹里面的文件,这个项目可以不勾选。勾选【以前的 Windows 安装文件】,然后点击【删除文件】,即可进行删除Windows.old文件夹操作;
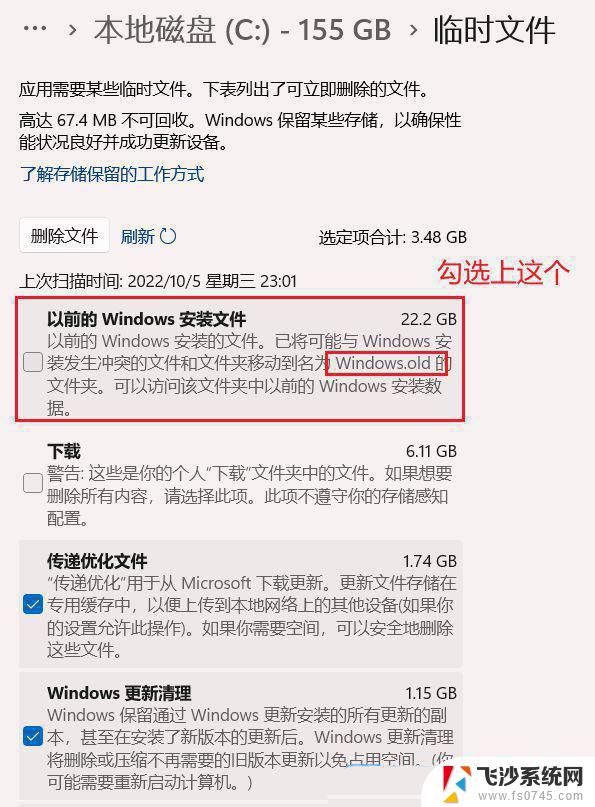
5、除了下载文件夹外,其他都可以勾选;
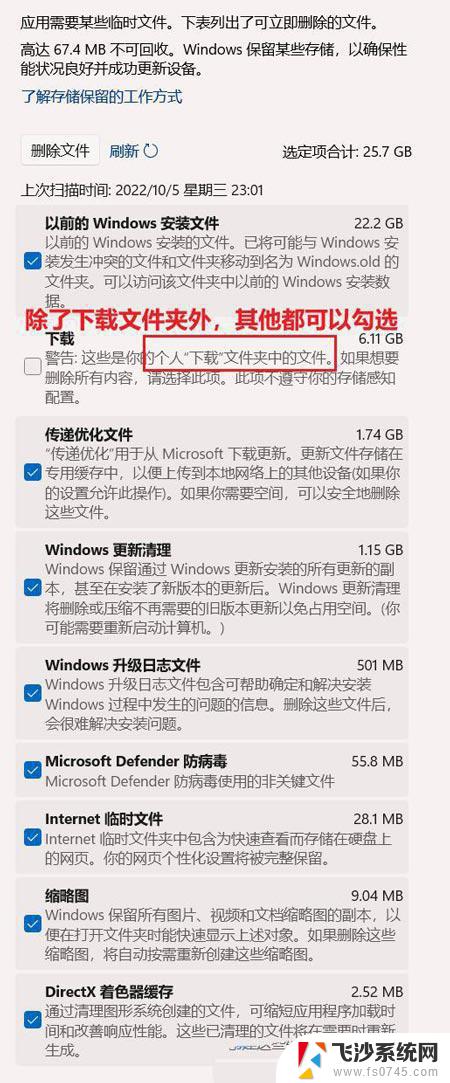
以上就是关于如何不清理c盘升级win11的全部内容,有出现相同情况的用户就可以按照小编的方法了来解决了。
如何不清理c盘升级win11 Win11 C盘清理到最干净相关教程
-
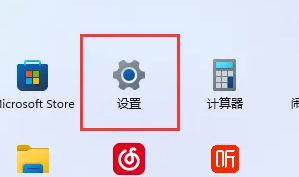 win11系统怎么清理c盘里的垃圾 win11如何清理c盘垃圾
win11系统怎么清理c盘里的垃圾 win11如何清理c盘垃圾2024-11-03
-
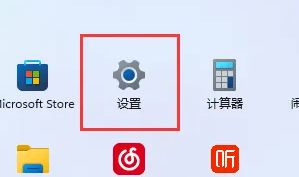 win11怎么清理电脑c盘空间 win11 c盘垃圾清理教程
win11怎么清理电脑c盘空间 win11 c盘垃圾清理教程2024-09-19
-
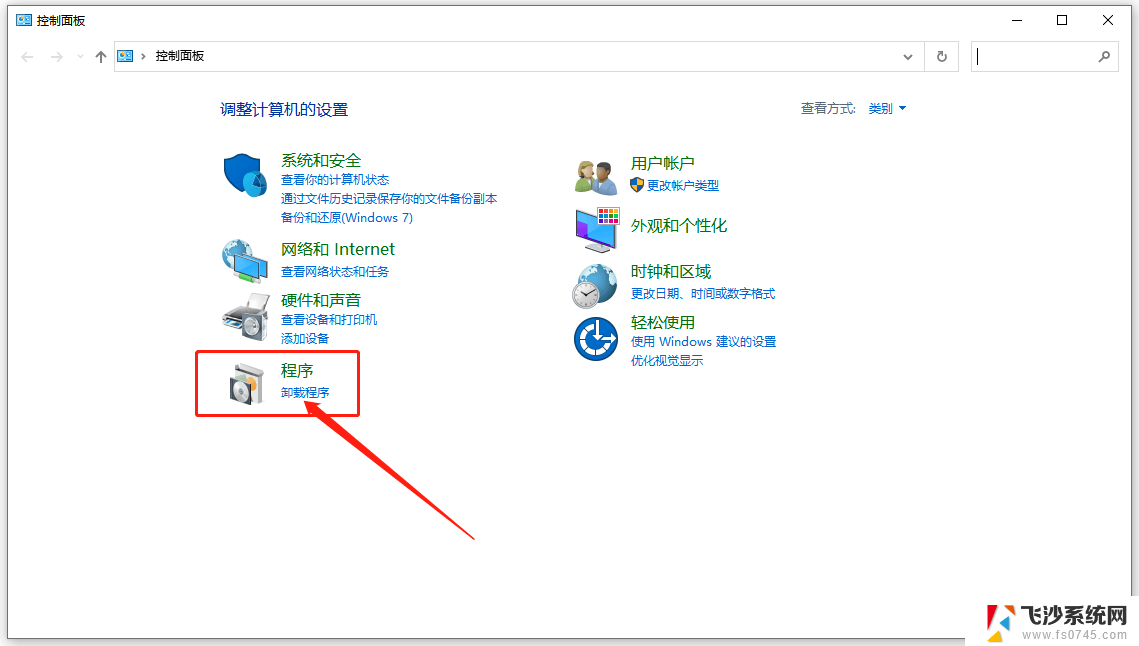 清理c盘空间 win11 win11清理c盘垃圾教程视频
清理c盘空间 win11 win11清理c盘垃圾教程视频2024-10-13
-
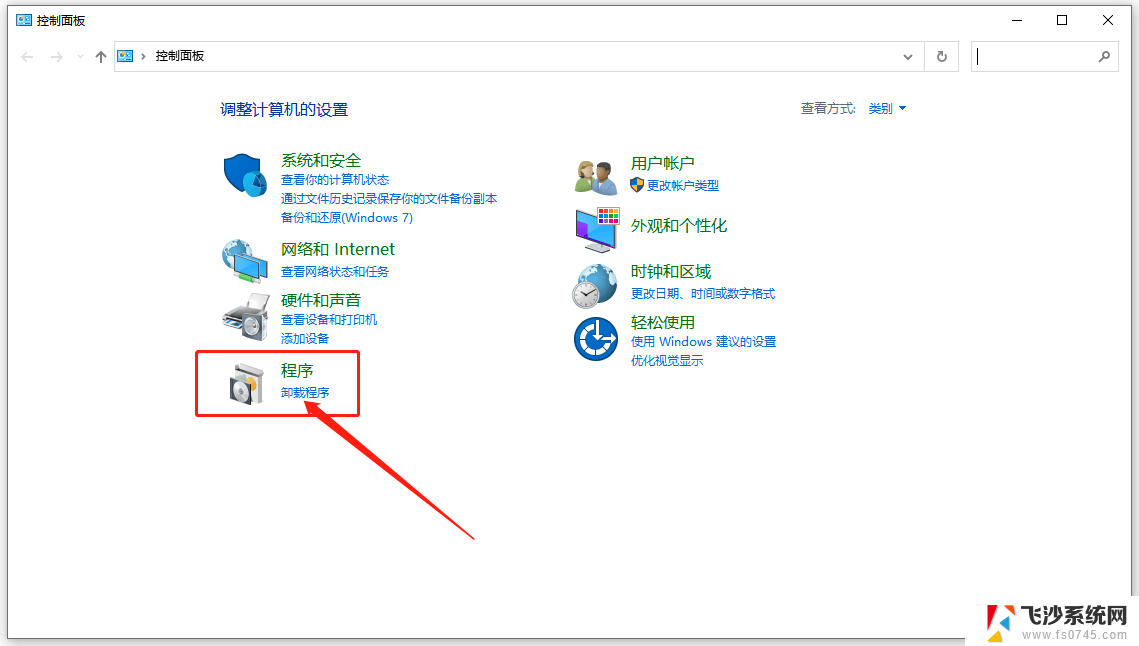 win11怎么清理c盘 win11清理c盘垃圾的步骤
win11怎么清理c盘 win11清理c盘垃圾的步骤2024-11-17
- 清理win11电脑c盘缓存文件 win11清理c盘垃圾手动清理方法
- win11硬盘垃圾清理 win11清理c盘垃圾步骤详细说明
- win11怎么清c盘里的垃圾 win11清理c盘垃圾快捷方法
- win11清理磁盘垃圾怎样清理 如何在Win11中清理磁盘垃圾文件
- win11磁盘清理在哪儿 win11磁盘清理快捷方式
- win11怎么磁盘清理 Win11清理磁盘垃圾步骤
- 电脑不动一会就出现广告win11怎么关闭 Windows11如何关闭广告弹窗
- win11新建记事本没有了 win11没有记事本怎么办
- win11实时保护老是自动开启 Win11实时保护老是自动开启怎么办
- 老式耳机怎么连win11 电脑连接耳机的方法
- windows打开硬件加速cpu计划 Win11硬件加速功能怎么开启
- win11永久关闭病毒与威胁防护 Win11如何防范威胁和病毒
win11系统教程推荐
- 1 win11如何结束任务 Win11如何快速结束任务
- 2 win11电脑屏幕触屏怎么关闭 外星人笔记本触摸板关闭快捷键
- 3 win11 如何显示实时网速 笔记本显示网速的方法
- 4 win11触摸板关闭了 用着会自己打开 外星人笔记本触摸板关闭步骤
- 5 win11怎么改待机时间 Win11怎么调整待机时间
- 6 win11电源键关闭设置 怎么关闭笔记本上的功能键
- 7 win11设置文件夹背景颜色 Win11文件夹黑色背景修改指南
- 8 win11把搜索旁边的图片去电 微信如何关闭聊天图片搜索功能
- 9 win11电脑怎么打开蜘蛛纸牌 蜘蛛纸牌游戏新手入门
- 10 win11打开管理 Win11系统如何打开计算机管理