win10系统怎么增加简体中文美式键盘 win10怎么设置键盘为美式布局
在使用Win10系统时,有时候我们可能会需要增加简体中文美式键盘,或者将键盘设置为美式布局,这些操作在系统中并不复杂,只需要按照一定的步骤进行设置即可。通过调整键盘布局,我们可以更加方便地输入英文字符,提高工作效率和使用体验。接下来我们就来看看如何在Win10系统中进行这些设置。
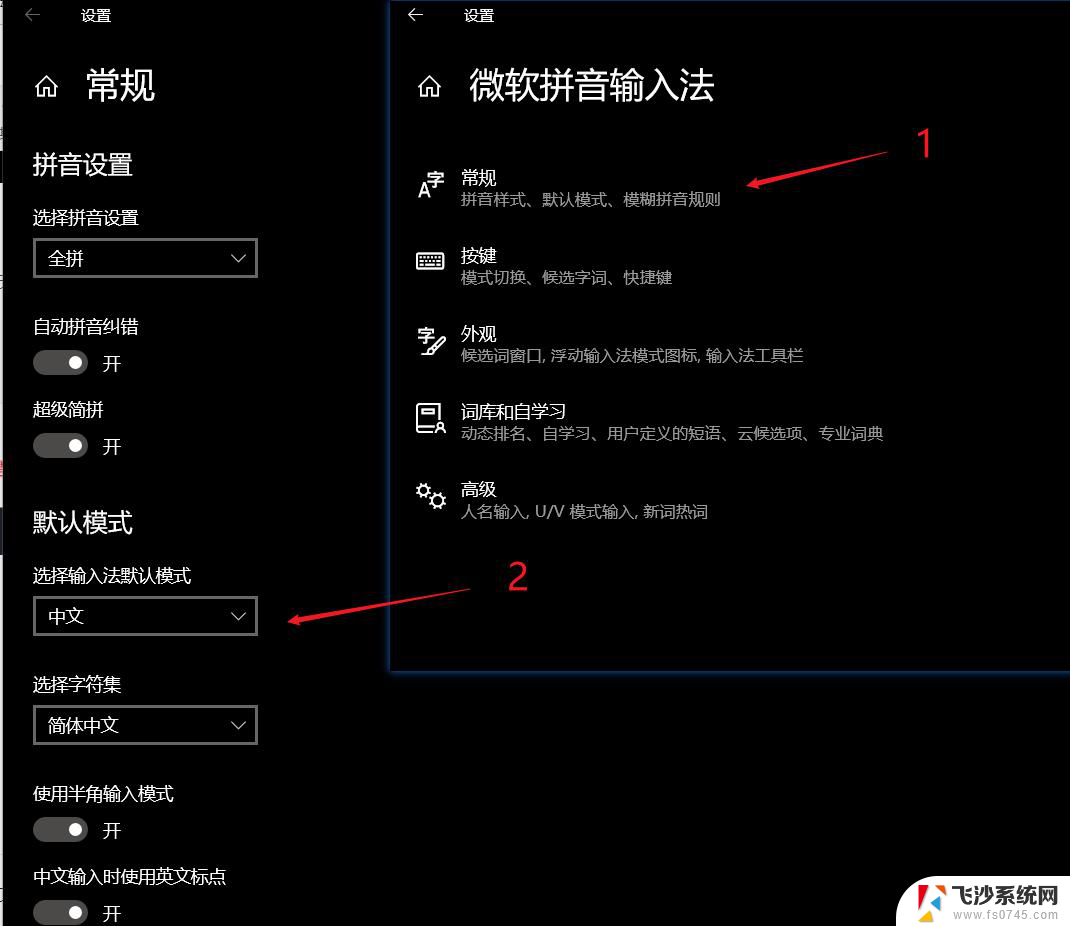
### 第一步:打开设置
首先,点击屏幕左下角的“开始”菜单。然后在弹出的菜单中找到并点击“设置”图标(通常是一个齿轮形状的图标)。这将带你进入Windows 10的设置界面。
### 第二步:进入时间和语言设置
在设置界面中,找到并点击“时间和语言”选项。这个选项通常位于设置列表的较上方,方便用户快速找到。
### 第三步:选择区域和语言
在“时间和语言”界面中,点击左侧菜单中的“区域和语言”选项。这里列出了当前系统支持的所有语言和地区设置。
### 第四步:添加美式键盘
在“区域和语言”界面中,找到并点击“添加语言”按钮。在弹出的语言列表中,找到并选择“English (United States)”,即美式英语。点击后,系统会提示你下载并安装该语言包。
### 第五步:安装并设置美式键盘
安装完成后,返回到“区域和语言”界面。你会看到新添加的美式英语选项。点击该选项旁边的“选项”按钮,进入详细设置。在这里,你可以看到“键盘”选项,点击“添加键盘”并选择“美式键盘”。
### 第六步:切换键盘布局
现在,美式键盘已经成功添加到你的系统中。你可以通过按下左Alt+Shift键来切换键盘布局,或者点击任务栏右下角的语言栏来选择美式键盘。
通过以上步骤,你就可以在Windows 10系统中轻松设置并使用美式键盘了。无论是日常办公还是编程开发,美式键盘都能为你提供更加便捷和高效的输入体验。
以上就是win10系统怎么增加简体中文美式键盘的全部内容,有需要的用户就可以根据小编的步骤进行操作了,希望能够对大家有所帮助。
win10系统怎么增加简体中文美式键盘 win10怎么设置键盘为美式布局相关教程
-
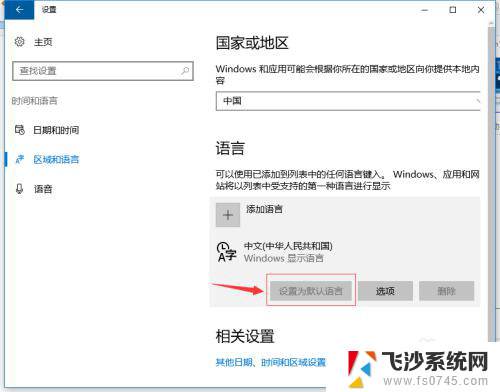 怎么把美式键盘设置成中文简体 在Win10中文输入法中怎么设置美式键盘
怎么把美式键盘设置成中文简体 在Win10中文输入法中怎么设置美式键盘2024-02-13
-
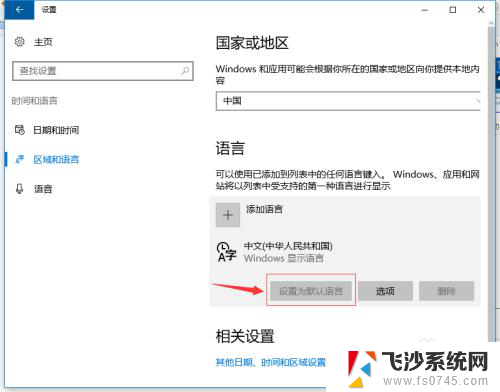 电脑显示中文简体美式键盘 Win10中文输入法中添加美式键盘的教程
电脑显示中文简体美式键盘 Win10中文输入法中添加美式键盘的教程2024-02-09
-
 win10默认美式键盘, win10美式键盘设置方法
win10默认美式键盘, win10美式键盘设置方法2024-11-17
-
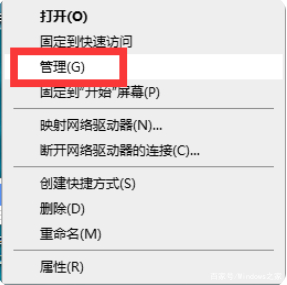 win10语言选项无法添加键盘 win10美式键盘设置方法
win10语言选项无法添加键盘 win10美式键盘设置方法2024-09-17
- win10怎么彻底删除美式键盘 Win10美式键盘怎么使用删除功能
- 电脑怎么把美式键盘删掉 如何在Windows10中删除美式英文键盘
- 电脑怎么增加字体样式 Win10系统怎么修改字体样式
- 电脑删除键英文 Windows10如何删掉美式英文键盘
- 设置键盘在哪里 win10系统中怎样禁用键盘快捷键
- win10怎么打开小键盘 win10系统打开软键盘的快捷方式
- win10的ie浏览器怎么恢复 win10系统恢复IE为默认浏览器的方法
- 如何更新windows7到windows10 Win7升级到Win10方法
- windows磁盘整理 win10怎么优化磁盘碎片整理
- window键盘突然用不了 win10系统键盘突然失灵怎么修复
- windows激活服务器暂时不可用是怎么回事 Win10专业版无法访问激活服务器怎么办
- 如何将w7免费升级为w10 Win7升级到Win10免费方法
win10系统教程推荐
- 1 windows激活服务器暂时不可用是怎么回事 Win10专业版无法访问激活服务器怎么办
- 2 win10激活页面在哪里 windows10系统激活界面在哪里
- 3 windows10administrator密码 win10 administrator密码修改步骤
- 4 win10经常开机黑屏 Win10开机黑屏需多次重启才能启动
- 5 如何把右下角激活windows Windows10屏幕右下角显示激活提醒如何去除
- 6 win10网络在哪里打开 Win10网络发现功能设置方法
- 7 不让电脑自动锁屏 win10怎样设置电脑不自动锁屏
- 8 window系统怎么换壁纸 win10未激活如何更换桌面背景
- 9 win10专业版查看激活 win10专业版如何确认是否已激活
- 10 win10怎样删除掉更新文件 Win10系统更新文件删除步骤