浏览器怎么更改默认打开方式 Win10怎么修改默认打开浏览器方式
更新时间:2023-12-20 09:42:45作者:xtliu
在日常使用电脑时,我们经常会用到浏览器来浏览网页、搜索资讯等,有时我们可能会想要更改浏览器的默认打开方式,以满足个人需求或提高工作效率。在Windows 10操作系统中,修改默认打开浏览器方式并不是一件复杂的事情。接下来让我们一起来了解一下在Win10系统中如何修改浏览器的默认打开方式。
具体方法:
1.首先打开「控制面板」,如果桌面上没有。请按「win+ R」键,接着输入「control panel」回车即可打开。

2.接着点击「程序」,然后点击「默认程序」,紧接着点击「设置默认程序」。
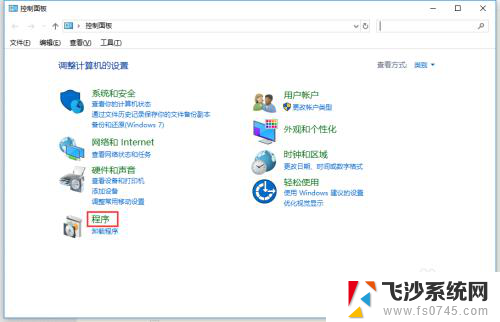
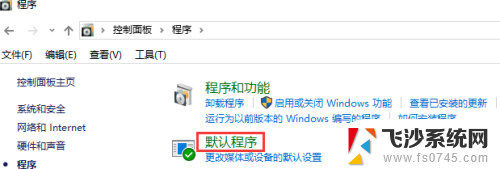
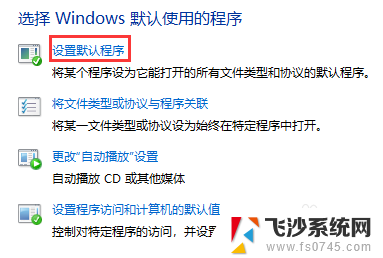
3.在弹出的窗口中,找到「Web 浏览器」,接着选择你想要的默认浏览器打开方式即可!
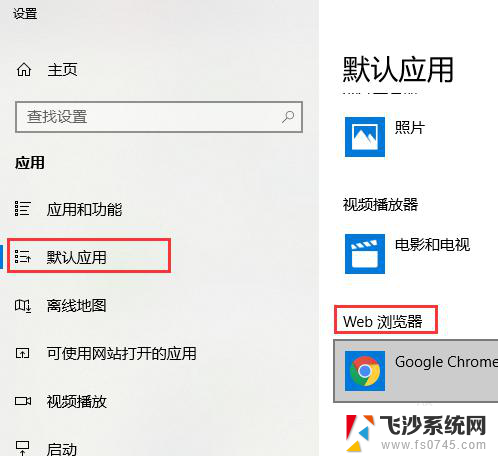
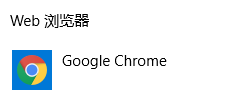
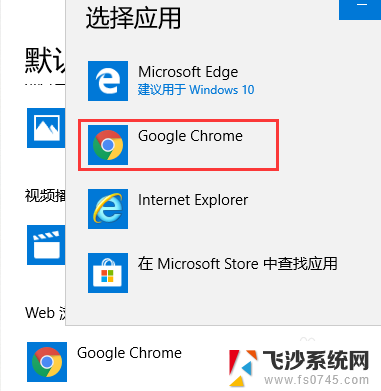
4.上述这种方法即可以修改为「默认浏览器打开方式」,又可以使「收藏的网页快捷方式 (.url)」不是IE图标了!
5.如果发现图标未改变,右键图标点击「属性」。然后点击「更改图标」,选择你想要的图标即可,
chrome图标的位置为:%ProgramFiles(x86)%\Google\Chrome\Application\chrome.exe
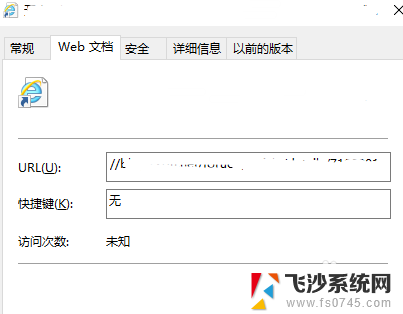
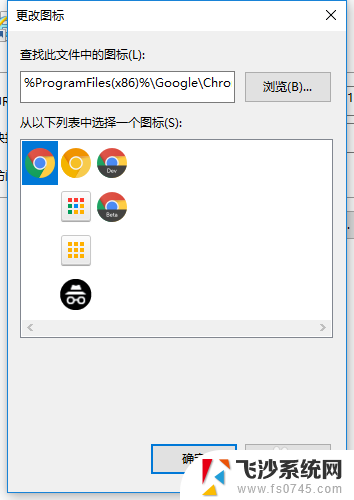
以上就是关于如何更改浏览器默认打开方式的全部内容,如果你遇到这种情况,可以按照以上步骤进行解决,非常简单快速。
浏览器怎么更改默认打开方式 Win10怎么修改默认打开浏览器方式相关教程
-
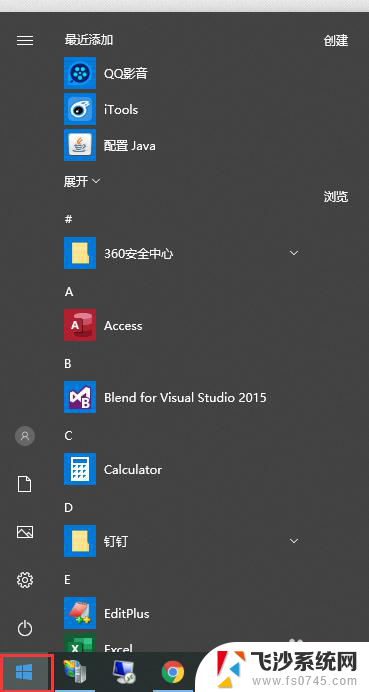 win10怎样默认浏览器 win10如何修改默认浏览器
win10怎样默认浏览器 win10如何修改默认浏览器2024-06-04
-
 win10如何将浏览器设置为默认 更改win10默认浏览器的三种方式
win10如何将浏览器设置为默认 更改win10默认浏览器的三种方式2024-10-09
-
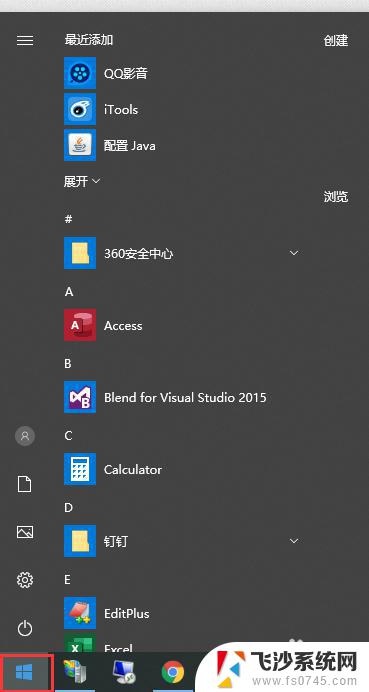 windows10如何更改默认浏览器 win10如何设置Chrome为默认浏览器
windows10如何更改默认浏览器 win10如何设置Chrome为默认浏览器2023-10-26
-
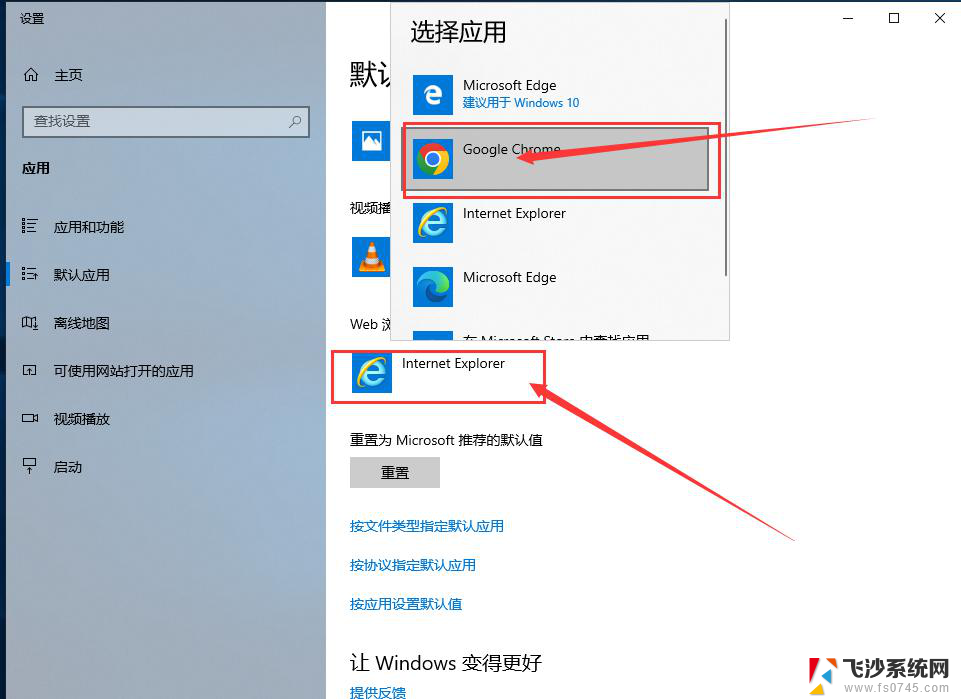 修改win10浏览器初始页 浏览器默认主页怎么设置
修改win10浏览器初始页 浏览器默认主页怎么设置2024-11-11
- win10的默认浏览器怎么设置 win10默认浏览器设置教程
- 怎么更改默认的打开方式 Win10如何修改文件的默认打开方式
- 电脑怎么更改默认打开方式 win10系统修改文件默认打开方式的步骤
- 怎么更改电脑默认打开文件方式 win10系统如何修改文件默认打开方式
- 怎样修改默认打开方式 Win10如何更改文件的默认打开方式
- 电脑文件打开方式默认怎么修改 win10系统如何修改文件默认打开方式
- 输入法 顿号 win10默认输入法怎么打顿号符号
- 电脑切换打字键在哪里 Win10输入法怎么关闭
- 桌面壁纸更换设置方法 Win10怎么更换桌面背景图片
- 怎样提高电脑音量 Win10电脑声音调整不够大怎么办
- 系统自带的软件卸载了怎么恢复 Windows10自带应用卸载与恢复教程
- win10专业版插上耳机无声音解决办法 电脑插耳机没声音怎么调整设置
win10系统教程推荐
- 1 电脑切换打字键在哪里 Win10输入法怎么关闭
- 2 系统自带的软件卸载了怎么恢复 Windows10自带应用卸载与恢复教程
- 3 win10专业版插上耳机无声音解决办法 电脑插耳机没声音怎么调整设置
- 4 win10系统装网络打印机 Windows10 IP地址添加网络打印机教程
- 5 手柄怎么校准 WIN10游戏手柄校准方法
- 6 电脑开机windows一直转圈 Win10开机一直转圈圈怎么解决
- 7 怎么删除另一个系统 win10系统开机双系统如何删除多余的系统
- 8 windows10怎么查看wifi密码 win10系统WiFi密码怎么查看
- 9 win10系统清理垃圾代码 Win10清理系统垃圾指令代码
- 10 桌面任务栏如何隐藏 Win10任务栏隐藏方法