台式电脑插上耳机还是外放怎么解决 win10插上耳机后电脑仍然播放外放声音怎么办
更新时间:2023-11-18 09:42:47作者:xtyang
台式电脑插上耳机还是外放怎么解决,在使用台式电脑时,我们常常会遇到一个问题:插上耳机后,电脑却仍然播放外放声音,这个问题在使用Win10系统时尤为常见。当我们希望享受个人音乐或观看视频时,这种情况无疑会给我们带来困扰。该如何解决这个问题呢?本文将介绍一些解决办法,帮助大家顺利切换到耳机播放模式,享受高质量的个人音频体验。
具体步骤:
1.首先,双击“此电脑”。打开菜单,点击“计算机”—“卸载或更改程序”,如图所示。
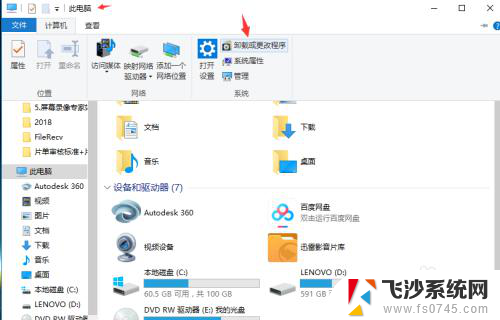
2.在新弹出的菜单中选择左边的“控制面板主页”,如图所示。
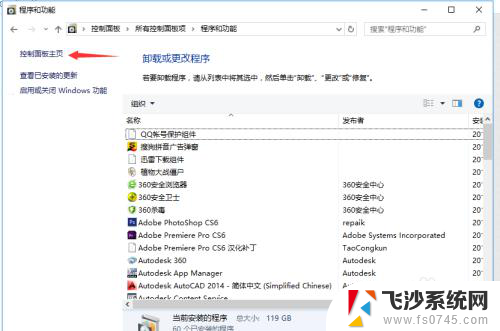
3.在主页中,选择“硬件和声音”。在新弹出来的菜单中,找到“Realtek高清晰音频管理器”,点击。
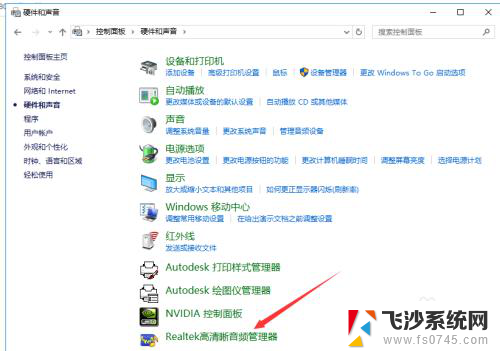
4.打开“Realtek高清晰音频管理器”菜单,如图所示。点击右上角的“设备高级设置”。
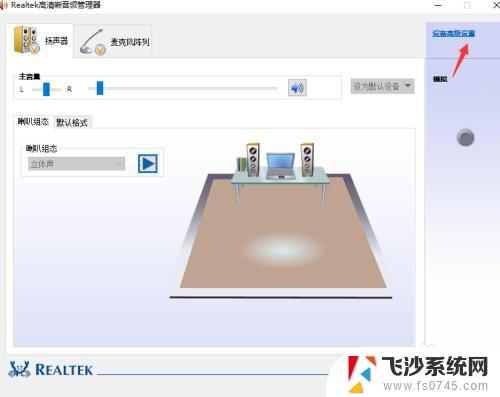
5.在弹出的对话框中,选择“将相同类型的输入插孔链接为一个设备”然后点击确定。
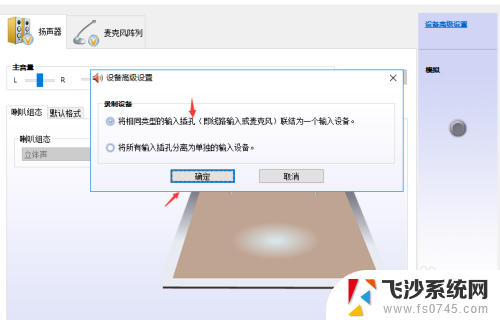
6.最后再次点击“确定”,关闭窗口。设置完毕,就可以开始插上耳机听歌啦。

以上是关于如何解决台式电脑插入耳机或外放的全部内容,如果还有不清楚的用户,可以按照小编的方法进行操作,希望这些方法能对大家有所帮助。
台式电脑插上耳机还是外放怎么解决 win10插上耳机后电脑仍然播放外放声音怎么办相关教程
-
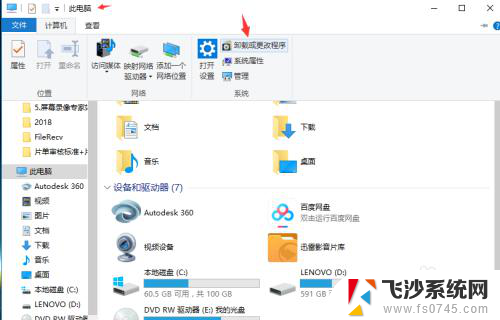 为什么耳机插上去还是外放 win10耳机插上后电脑仍然外放怎么办
为什么耳机插上去还是外放 win10耳机插上后电脑仍然外放怎么办2024-06-13
-
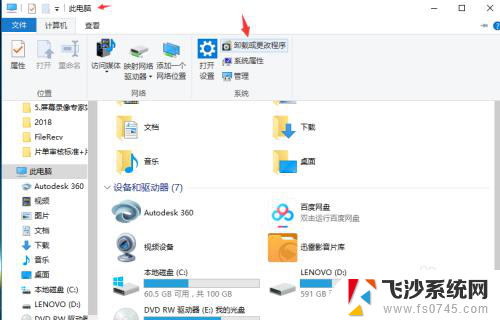 台式电脑插耳机后还有外置声音怎么办 win10插上耳机后音频仍从电脑外放
台式电脑插耳机后还有外置声音怎么办 win10插上耳机后音频仍从电脑外放2024-05-07
-
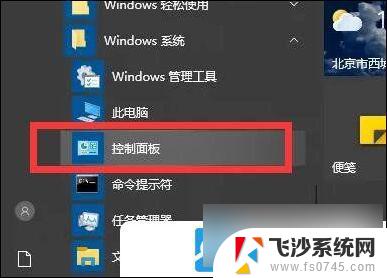 win10插上耳机有外放 Win10插耳机外放无声音怎么办
win10插上耳机有外放 Win10插耳机外放无声音怎么办2024-10-25
-
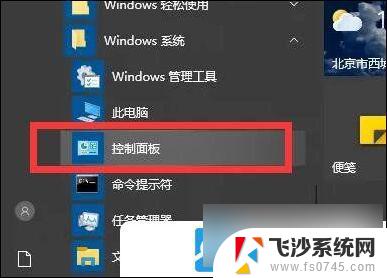 win10耳机插上都有声音 Win10插耳机外放问题解决方法
win10耳机插上都有声音 Win10插耳机外放问题解决方法2024-09-21
- 耳机子插上没声音 Win10电脑耳机插上后没有声音怎么办
- 电脑怎样连接耳机才有声音 Win10电脑插上耳机没有声音但扬声器正常播放怎么办
- 怎么让电脑耳机没有外放的声音 win10插入耳机后如何设置单独的音量
- 台式电脑插上耳机没有声音怎么办 win10耳机插入电脑无声音怎么解决
- 新的台式机耳机插上没声音win10 电脑插耳机无声音
- 耳机没声音咋办 Win10电脑耳机插上没声音怎么解决
- win8.1开始菜单改win10 Windows 8.1 升级到 Windows 10
- 文件:\windows\system32\drivers Win10系统C盘drivers文件夹可以清理吗
- windows10移动硬盘在电脑上不显示怎么办 移动硬盘插上电脑没有反应怎么办
- windows缓存清理 如何清理Win10系统缓存
- win10怎么调电脑屏幕亮度 Win10笔记本怎样调整屏幕亮度
- 苹果手机可以连接联想蓝牙吗 苹果手机WIN10联想笔记本蓝牙配对教程
win10系统教程推荐
- 1 苹果手机可以连接联想蓝牙吗 苹果手机WIN10联想笔记本蓝牙配对教程
- 2 win10手机连接可以卸载吗 Win10手机助手怎么卸载
- 3 win10里此电脑的文档文件夹怎么删掉 笔记本文件删除方法
- 4 win10怎么看windows激活码 Win10系统激活密钥如何查看
- 5 电脑键盘如何选择输入法 Win10输入法切换
- 6 电脑调节亮度没有反应什么原因 Win10屏幕亮度调节无效
- 7 电脑锁屏解锁后要按窗口件才能正常运行 Win10锁屏后程序继续运行设置方法
- 8 win10家庭版密钥可以用几次 正版Windows10激活码多少次可以使用
- 9 win10系统永久激活查询 如何查看Windows10是否已经永久激活
- 10 win10家庭中文版打不开组策略 Win10家庭版组策略无法启用怎么办