win11右键不显示更多 Win11右键菜单显示更多选项设置方法
更新时间:2024-12-20 09:42:57作者:xtliu
Win11系统是微软最新发布的操作系统版本,用户在使用Win11系统时可能会遇到一些问题,比如右键菜单不显示更多选项的情况,当用户在桌面或文件夹上点击鼠标右键时,发现右键菜单并没有显示更多选项,这时就需要对系统进行一些设置来解决这个问题。接下来我们就来了解一下Win11右键菜单显示更多选项的设置方法。
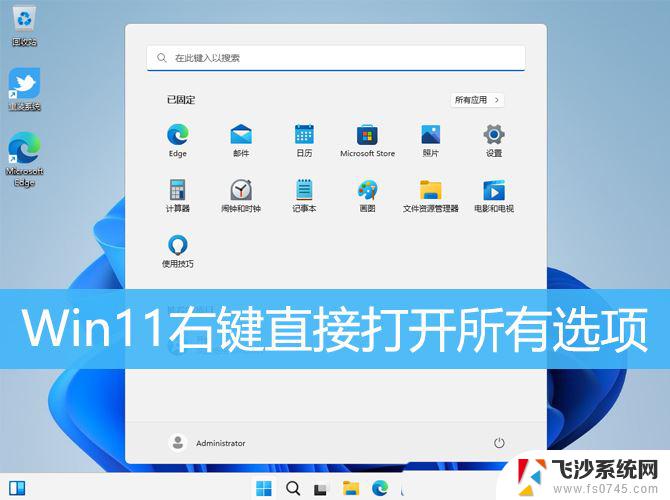
1、Win11系统新的右键菜单【桌面空白处点击右键打开的菜单】;
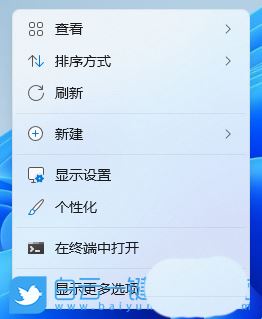
Win11系统新的右键菜单【右键点击桌面图标后打开的菜单】
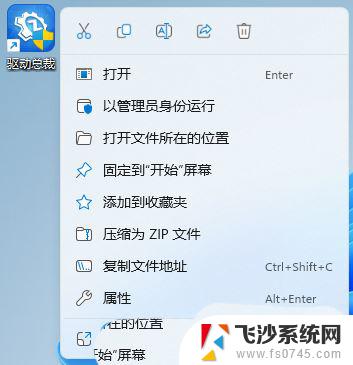
2、首先,按键盘上的【 Win + R 】组合键,打开运行窗口,然后输入【cmd】命令,按【确定或回车】可以打开命令提示符窗口;
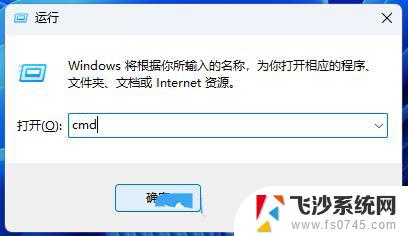
3、命令提示符窗口,输入并按回车执行以下这条命令:
reg add HKCU\Software\Classes\CLSID\{86ca1aa0-34aa-4e8b-a509-50c905bae2a2}\InprocServer32 /ve
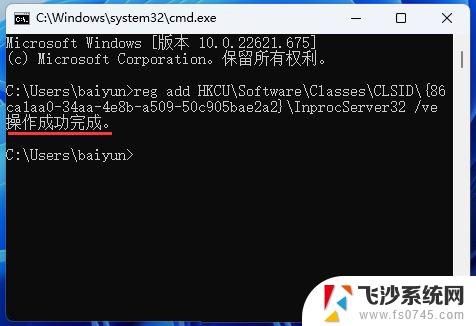
4、继续输入并按回车执行以下这条命令:
taskkill /f /im explorer.exe
该命令可以用来重启资源管理器(终止资源管理器)
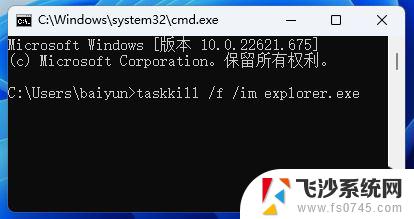
5、继续输入并按回车执行以下这条命令:explorer该命令可以用来重启资源管理器(启动资源管理器)
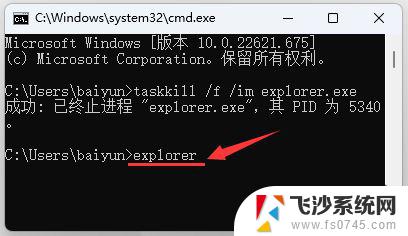
以上就是win11右键不显示更多的全部内容,碰到同样情况的朋友们赶紧参照小编的方法来处理吧,希望能够对大家有所帮助。
win11右键不显示更多 Win11右键菜单显示更多选项设置方法相关教程
-
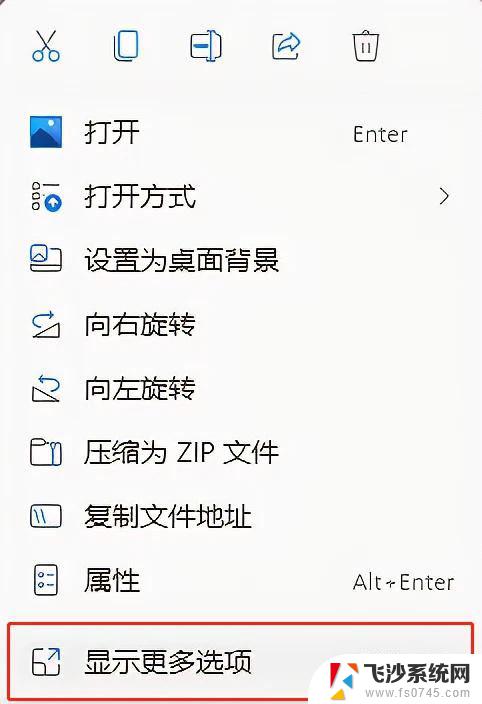 win11右键菜单直接变为显示更多选项 Win11右键菜单默认显示更多选项如何设置
win11右键菜单直接变为显示更多选项 Win11右键菜单默认显示更多选项如何设置2024-12-31
-
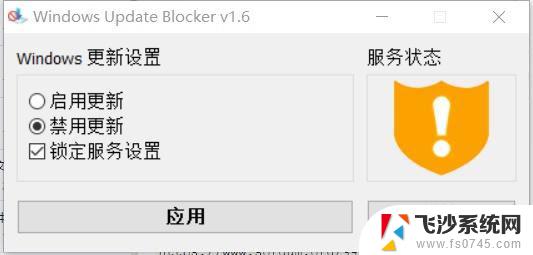 win11右键显示更多选项怎么优化 Win11右键菜单默认显示更多选项怎么设置
win11右键显示更多选项怎么优化 Win11右键菜单默认显示更多选项怎么设置2025-01-02
-
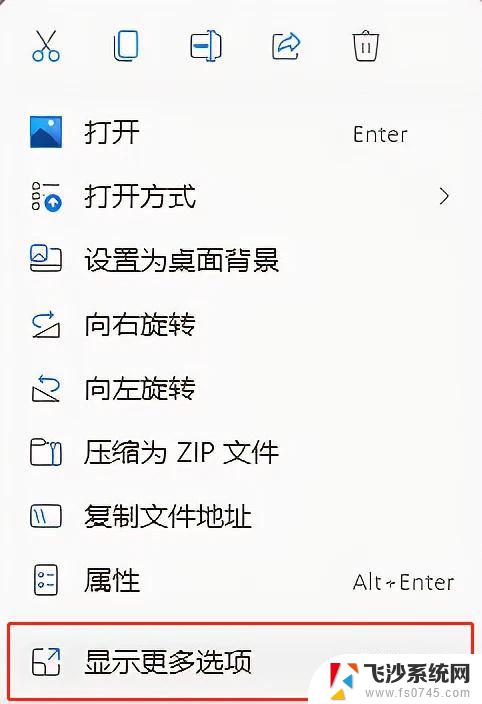 win11文件夹右键更多选项 Win11右键菜单显示更多选项怎么设置
win11文件夹右键更多选项 Win11右键菜单显示更多选项怎么设置2024-11-22
-
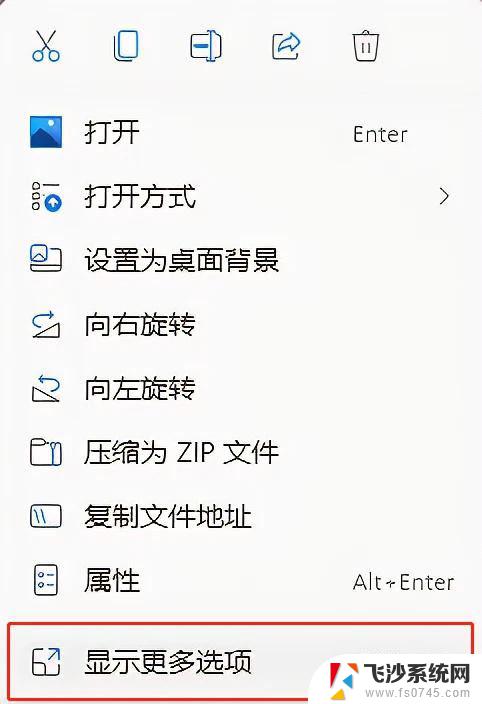 win11的右键能设置更多选项吗 Win11右键菜单默认显示更多选项实测有效教程
win11的右键能设置更多选项吗 Win11右键菜单默认显示更多选项实测有效教程2025-01-01
- win11右键更多选项怎么调 Win11右键菜单显示更多选项怎么设置
- win11右键点击软件更多选项 Win11右键菜单如何自定义设置更多选项显示
- win11右键固定更多选项 Windows 11右键菜单显示更多选项的实测有效设置步骤
- win11文件右键实现更多选项 Win11右键菜单默认显示如何自定义设置
- win11点设置空白 Win11开始菜单右键空白无法显示选项
- 去掉 win11显示更多 win11显示更多选项关闭步骤
- win11摄像头开启 Win11电脑摄像头打开方法
- win11怎么开文件预览 Excel表格预览功能在哪里
- 打印机脱机win11 打印机脱机了怎么解决
- win11ltsc版本怎样卸载小组件 Win11小组件卸载步骤
- win11系统电脑总是自动重启 win11自动重启频繁教程
- win11 如何显示实时网速 笔记本显示网速的方法
win11系统教程推荐
- 1 win11 如何显示实时网速 笔记本显示网速的方法
- 2 win11触摸板关闭了 用着会自己打开 外星人笔记本触摸板关闭步骤
- 3 win11怎么改待机时间 Win11怎么调整待机时间
- 4 win11电源键关闭设置 怎么关闭笔记本上的功能键
- 5 win11设置文件夹背景颜色 Win11文件夹黑色背景修改指南
- 6 win11把搜索旁边的图片去电 微信如何关闭聊天图片搜索功能
- 7 win11电脑怎么打开蜘蛛纸牌 蜘蛛纸牌游戏新手入门
- 8 win11打开管理 Win11系统如何打开计算机管理
- 9 win11版本联想y7000风扇声音大 笔记本风扇响声大怎么办
- 10 如何设置笔记本开盖不开机 win11系统 win11翻盖开机取消方法