win10系统iso镜像文件怎么恢复 Windows10备份的系统映像文件还原教程
随着科技的不断发展,电脑已经成为我们日常生活中不可或缺的工具之一,由于各种原因,我们的电脑系统可能会出现故障或损坏的情况。为了应对这种情况,我们可以通过备份系统映像文件来保证数据的安全,并在需要时进行系统恢复。在Windows10系统中,我们可以使用ISO镜像文件来恢复备份的系统映像文件。本文将介绍如何使用Win10系统ISO镜像文件进行系统恢复的详细教程。
方法如下:
1.使用Windows10系统内置备份功能备份的系统映像文件还原系统的方法
我们点击系统桌面右下角的【操作中心】图标 -【所有设置】-【更新和安全】,进入更新和安全设置窗口。点击窗口左侧的【恢复】,在恢复对应的右侧窗口中点击:高级启动项中的【立即重启】;
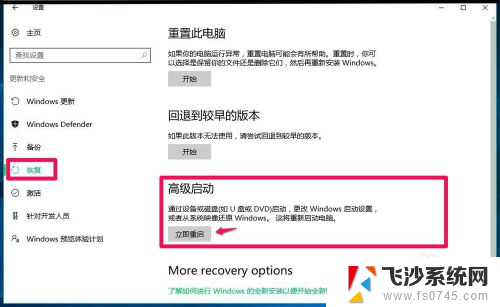
2.系统重启以后,进入【选择一个选项】的窗口,在这个窗口中我们点击【疑难解答】;
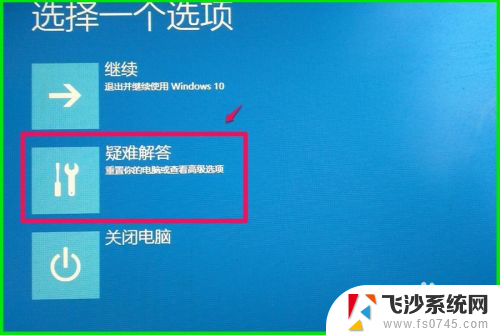
3.接着进入疑难解答窗口,点击【高级选项】;
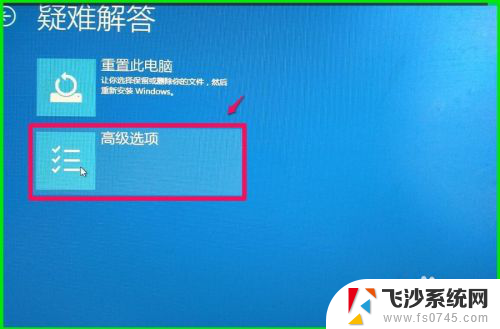
4.在打开的高级选项窗口中,我们选择和点击【系统映像恢复】;
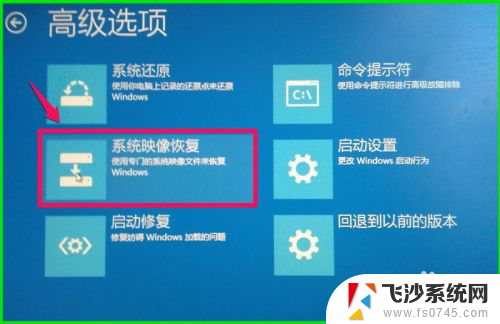
5.点击【系统映像恢复】以后,打开一个Please select boot device(请选择启动设备)的窗口,因为备份的系统映像文件在U盘,用键盘上的方向键移动到General UDisk 5.00(通用U盘上的点),回车;
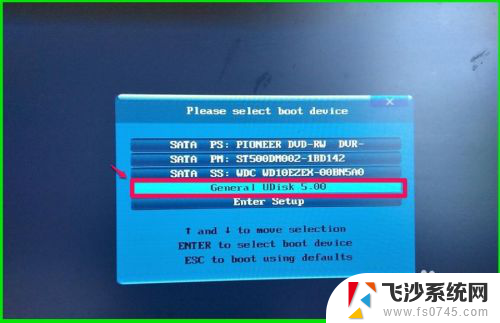
6.电脑重启出现如下图的界面,按下键盘上的回车键(Enter);

7.回车以后,打开系统映像恢复窗口,选择一个帐户以便继续操作,点击帐户【周xx】;
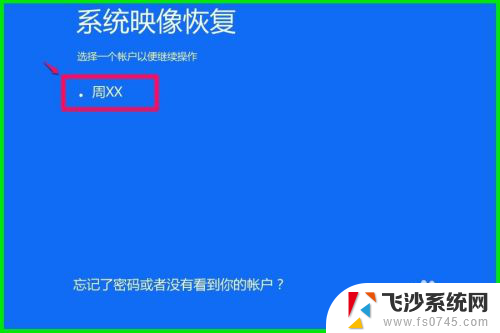
8.接着打开需要恢复系统的帐户,输入登录密码(安装系统时设定的登录密码,非PIN密码),再点击:继续;
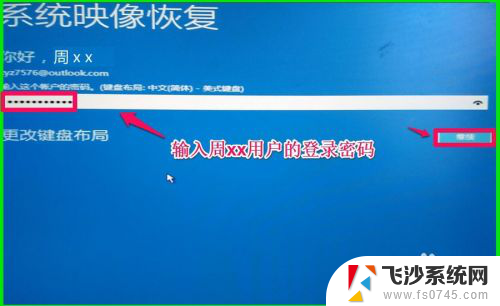
9.在选择系统镜像备份窗口,我们校对【使用最新的可用系统映像】下的三项无误后,点击:下一步(N);
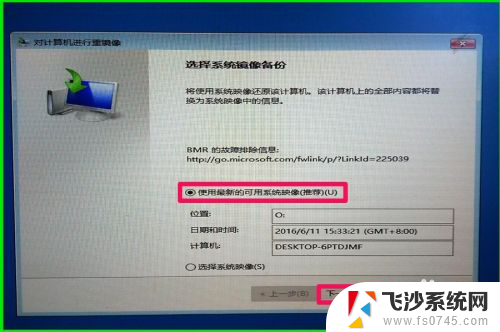
10.如果我们不选择其他的还原方式,则点击:下一步(N);
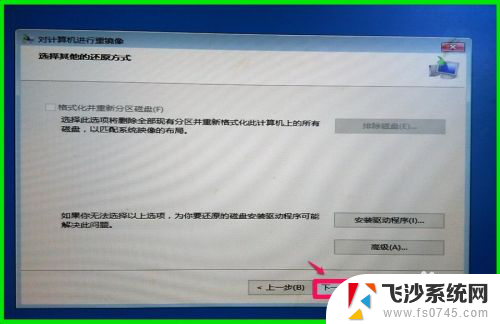
11.下面的界面中显示了你的计算机将从以下系统映像中还原,还原可能出现问题。在这里还可以创建系统恢复盘(如需要创建则点击:创建系统恢复盘),点击:完成;
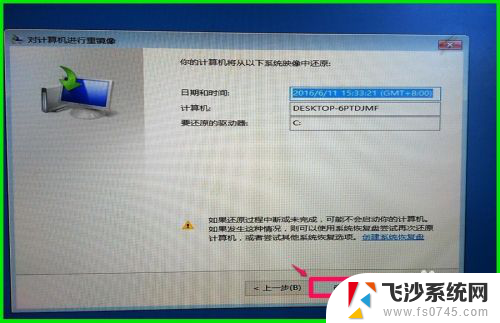
12.我们点击完成以后,弹出一个对计算机进行重镜像的对话框:
要还原的驱动器上的所有数据都将替换为系统映像中的数据。你确定要继续吗?
如果需要还原,则点击:【是(Y)】,如果不还原则点击:【否(N)】;
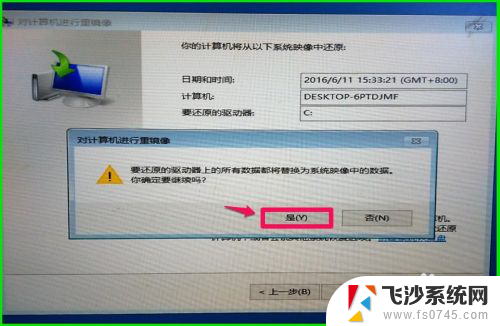
13.我们点击是(Y)以后,开始还原系统映像文件,时间较长,可以休息一会了。
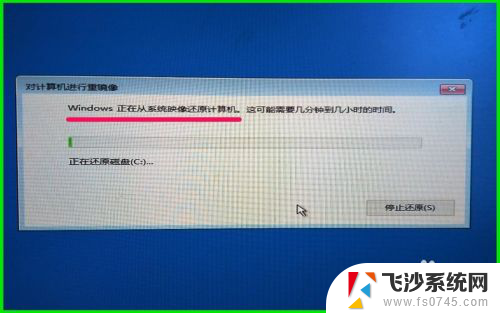
14.经过约1小时以后,将系统映像还原到C:\盘的操作成功完成,点击:完成;
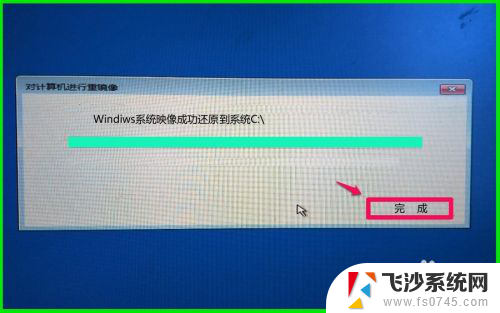
15.完成以后,电脑重启进入系统桌面,至此,使用Windows10系统内置备份功能备份的系统映像文件还原系统操作完成,不到之处,还请朋友们批评指正。
说明:本文图片系用手机拍摄,有些图片不一定很清晰,敬请朋友们原谅。
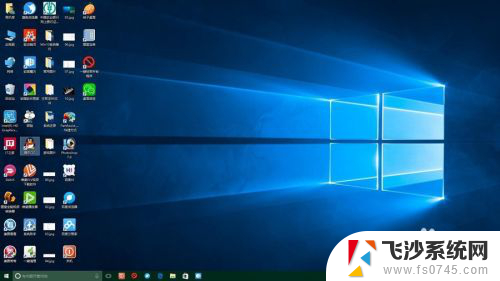
以上就是如何恢复win10系统iso镜像文件的全部内容,如果还有任何疑问,可以参考小编提供的步骤进行操作,希望对大家有所帮助。
win10系统iso镜像文件怎么恢复 Windows10备份的系统映像文件还原教程相关教程
-
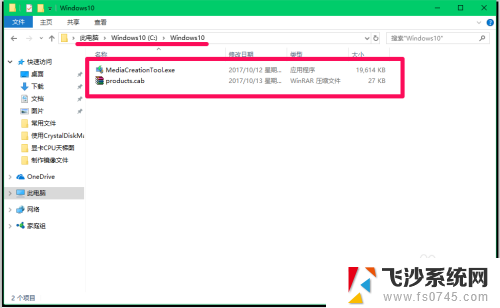 win10系统怎么镜像 本机Win10系统ISO镜像文件创建步骤
win10系统怎么镜像 本机Win10系统ISO镜像文件创建步骤2024-10-31
-
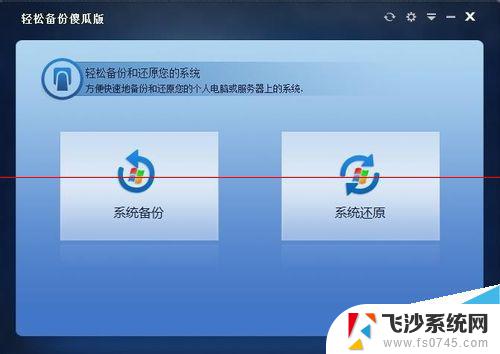 win10备份系统镜像恢复 Win10系统一键ghost备份却无法一键还原怎么办
win10备份系统镜像恢复 Win10系统一键ghost备份却无法一键还原怎么办2024-10-07
-
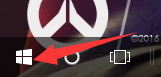 win10恢复备份 如何在WIN10系统中恢复已备份的文件
win10恢复备份 如何在WIN10系统中恢复已备份的文件2023-11-02
-
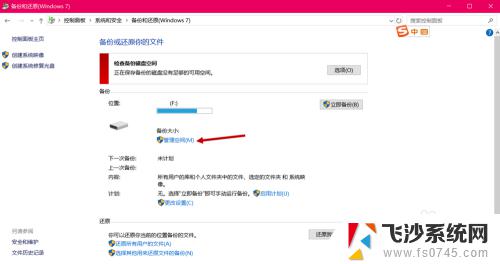 win10系统映像怎么删除 Win10 如何删除系统备份
win10系统映像怎么删除 Win10 如何删除系统备份2023-11-05
- windows还原备份文件 WIN10如何从备份中恢复文件
- win10备份与还原系统 Win10正式版系统备份还原步骤
- 怎么备份windows系统 Win10备份系统恢复方法
- win10如何做系统备份 Win10正式版系统备份还原注意事项
- win10备份数据怎么还原 Win10正式版系统备份还原步骤
- win10恢复系统怎么操作 一键还原 win10一键还原的步骤图文教程
- win8.1开始菜单改win10 Windows 8.1 升级到 Windows 10
- 文件:\windows\system32\drivers Win10系统C盘drivers文件夹可以清理吗
- windows10移动硬盘在电脑上不显示怎么办 移动硬盘插上电脑没有反应怎么办
- windows缓存清理 如何清理Win10系统缓存
- win10怎么调电脑屏幕亮度 Win10笔记本怎样调整屏幕亮度
- 苹果手机可以连接联想蓝牙吗 苹果手机WIN10联想笔记本蓝牙配对教程
win10系统教程推荐
- 1 苹果手机可以连接联想蓝牙吗 苹果手机WIN10联想笔记本蓝牙配对教程
- 2 win10手机连接可以卸载吗 Win10手机助手怎么卸载
- 3 win10里此电脑的文档文件夹怎么删掉 笔记本文件删除方法
- 4 win10怎么看windows激活码 Win10系统激活密钥如何查看
- 5 电脑键盘如何选择输入法 Win10输入法切换
- 6 电脑调节亮度没有反应什么原因 Win10屏幕亮度调节无效
- 7 电脑锁屏解锁后要按窗口件才能正常运行 Win10锁屏后程序继续运行设置方法
- 8 win10家庭版密钥可以用几次 正版Windows10激活码多少次可以使用
- 9 win10系统永久激活查询 如何查看Windows10是否已经永久激活
- 10 win10家庭中文版打不开组策略 Win10家庭版组策略无法启用怎么办