怎么关闭笔记本密码登录界面 win10如何关闭登录账号
更新时间:2024-02-01 09:10:47作者:xtliu
在日常使用笔记本电脑时,我们经常会遇到需要设置密码登录的情况,有时候我们可能希望关闭这个登录账号,以便更加便捷地使用电脑。在Windows 10系统中,如何关闭笔记本的密码登录界面呢?在本文中我们将介绍一些简单的方法,帮助大家实现关闭笔记本的密码登录,以便更加高效地使用电脑。无论是为了节省时间还是为了方便使用,这些方法都将为大家提供便利。让我们一起来看看吧!
操作方法:
1. 1、首先我们想要关闭登录账户必须要先进入账户,不能在登录界面关闭。
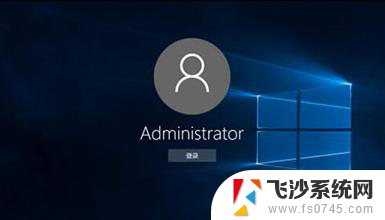
2. 2、然后我们右键点击左下角开始菜单打开“运行”。
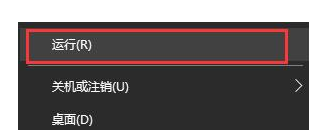
3. 3、在运行框中输入“control userpasswords2”。
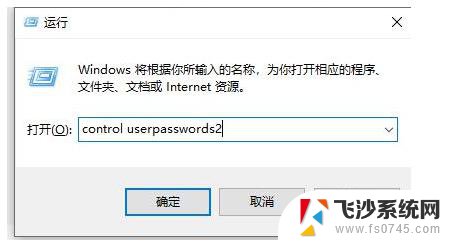
4. 4、确定之后进入用户账户,取消勾选“要是用本计算机。用户必须输入用户名和密码”选项。
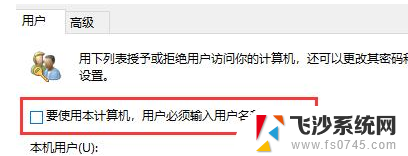
5. 5、最后点击下面的“确定”就可以了。
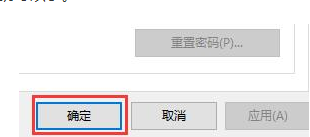
以上是关闭笔记本密码登录界面的方法,请根据本文提供的步骤进行操作,希望对大家有所帮助。
怎么关闭笔记本密码登录界面 win10如何关闭登录账号相关教程
-
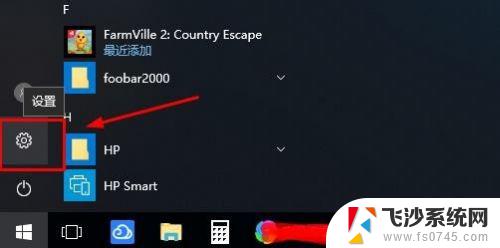 win10如何关闭密码登录 win10系统怎样取消密码登录
win10如何关闭密码登录 win10系统怎样取消密码登录2023-10-27
-
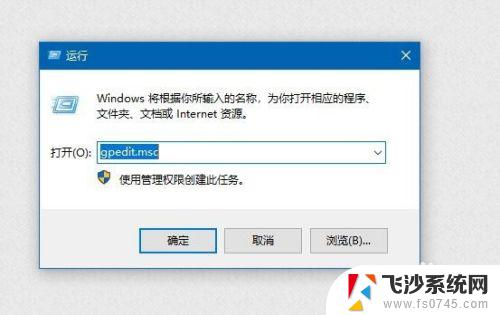 windows10关闭欢迎界面 win10关闭欢迎登录界面的方法
windows10关闭欢迎界面 win10关闭欢迎登录界面的方法2023-10-25
-
 win10 关闭密码登录 Win10如何取消开机密码设置
win10 关闭密码登录 Win10如何取消开机密码设置2024-01-22
-
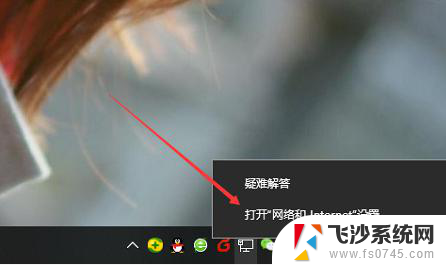 win10怎么关闭密码保护共享 Win10如何关闭共享登录密码保护功能
win10怎么关闭密码保护共享 Win10如何关闭共享登录密码保护功能2025-03-28
- win10怎么关闭密码保护共享 WIN10共享登录密码保护功能关闭方法
- win10关闭用户账户 Win10如何取消登录帐户
- 怎么删除win10登录密码 win10系统如何取消登录密码
- windows10如何取消登录密码 win10系统如何取消登录密码
- win10取消microsoft账户登录密码 Win10 如何取消使用Microsoft账户登录的开机密码
- win10 删除登录密码 win10系统如何取消登录密码
- windowslink工作区 怎么关闭 如何在Windows10系统中启用Windows lnk工作区
- 还原被win10删掉的软件 如何找回已删除的软件
- windows10隐藏任务栏 怎样在Win10中隐藏任务栏
- win10快捷键怎么取消 win10如何取消快捷键
- 台式电脑密码忘记如何解除开机密码win10 开机密码忘了怎么找回
- 打开旧版ie浏览器 win10如何访问Internet Explorer浏览器
win10系统教程推荐
- 1 打开旧版ie浏览器 win10如何访问Internet Explorer浏览器
- 2 苹果手机可以连接联想蓝牙吗 苹果手机WIN10联想笔记本蓝牙配对教程
- 3 win10手机连接可以卸载吗 Win10手机助手怎么卸载
- 4 win10里此电脑的文档文件夹怎么删掉 笔记本文件删除方法
- 5 win10怎么看windows激活码 Win10系统激活密钥如何查看
- 6 电脑键盘如何选择输入法 Win10输入法切换
- 7 电脑调节亮度没有反应什么原因 Win10屏幕亮度调节无效
- 8 电脑锁屏解锁后要按窗口件才能正常运行 Win10锁屏后程序继续运行设置方法
- 9 win10家庭版密钥可以用几次 正版Windows10激活码多少次可以使用
- 10 win10系统永久激活查询 如何查看Windows10是否已经永久激活