麦克风的声音怎么调大 win10怎样调整麦克风音量
更新时间:2023-12-03 09:10:45作者:xtang
在使用电脑进行语音通信或录制时,麦克风的音量调节是非常重要的,在Win10系统中,我们可以通过简单的操作来调整麦克风的音量,以确保我们的声音能够被清晰地传达。不同的应用程序和设备可能会有不同的设置方式,但通过调整系统设置或特定应用程序的麦克风音量选项,我们可以轻松地调整麦克风的音量大小。接下来我们将详细介绍Win10系统中如何调整麦克风音量,让我们的声音在沟通和录制中更加清晰。
操作方法:
1.首先,在电脑任务栏的右侧找到喇叭图标,点击鼠标左键选中。
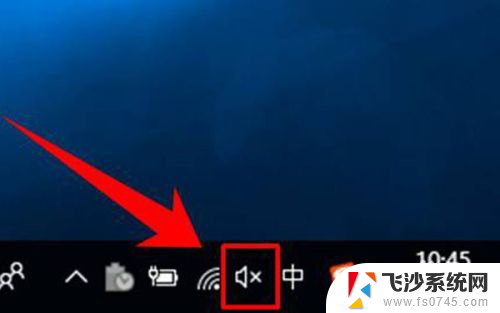
2.选中喇叭图标后,点击塑标右键,这时可以看到一个右键菜单,在菜单中点击选择【录音设备】。
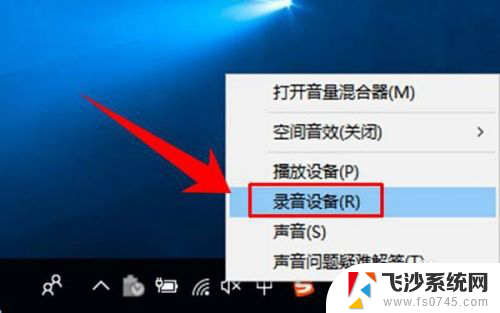
3.这时就进入到了录音设备的设置界面了,进入界面后在图示位置选中【麦克风】。然后点击鼠标右键,在右键菜单中选择【属性】。
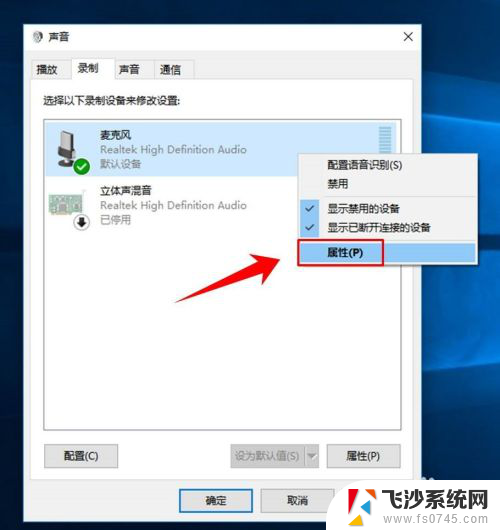
4.进入到麦克的属性页面后,在最上方的选项卡中点击选择【自定义】。
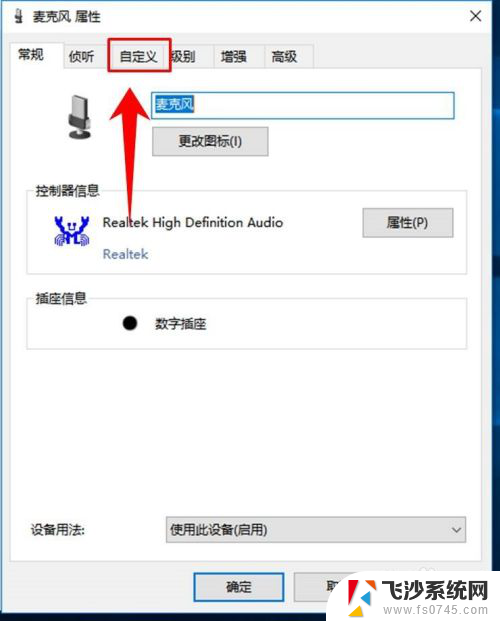
5.进入自定义选项卡后,在其下方勾线【麦克风加强】。
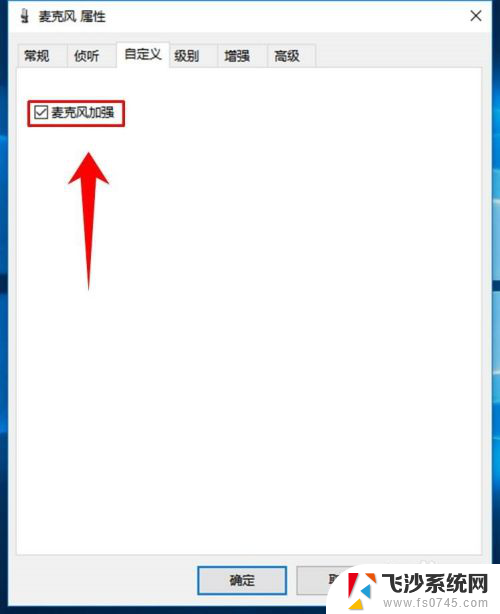
6.然后再在上方点击选项卡【级别】,然后在图示位置调节滑块的位置。从而实现麦克风音量大小的调节。
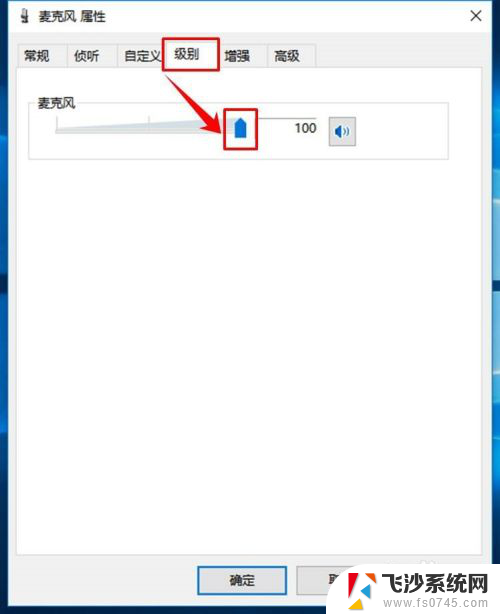
7.接着,在最上方的选项卡中选择高级。然后点击图示位置的下拉箭头,在下拉列表中选择音质种类,最后点击窗口下方的【确定】按钮,完成设置。
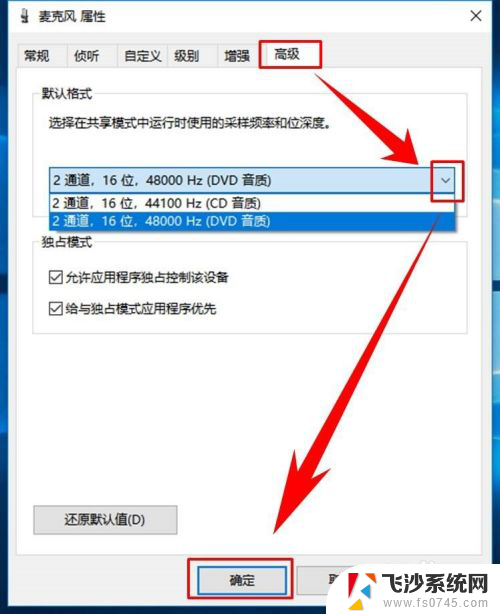
以上就是如何增大麦克风声音的全部内容,如果您遇到类似问题,可以尝试按照本文的方法来解决,希望对大家有所帮助。
麦克风的声音怎么调大 win10怎样调整麦克风音量相关教程
-
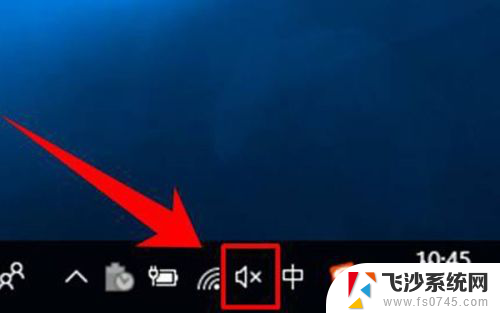 电脑麦克风音量怎么调大 win10麦克风音量怎么调整
电脑麦克风音量怎么调大 win10麦克风音量怎么调整2024-03-16
-
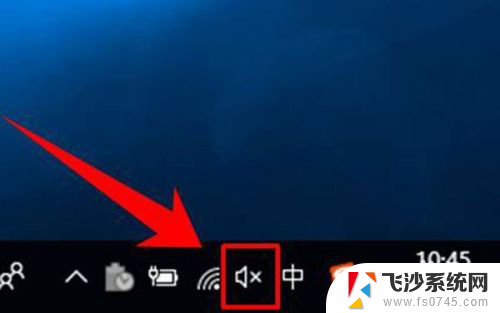 w10麦克风怎么调大 win10麦克风音量调节方法
w10麦克风怎么调大 win10麦克风音量调节方法2024-06-10
-
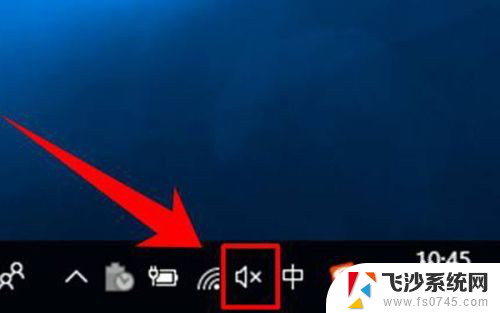 电脑耳机的麦克风声音小如何调 win10麦克风音量调整技巧
电脑耳机的麦克风声音小如何调 win10麦克风音量调整技巧2024-05-16
-
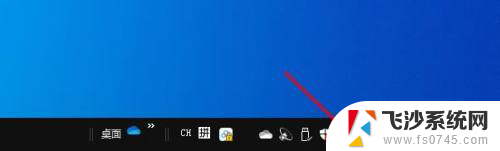 win10怎么设置麦克风音量 Win 10怎样调整麦克风输入音量
win10怎么设置麦克风音量 Win 10怎样调整麦克风输入音量2024-03-21
- 怎么检查麦克风有没有声音 Win10麦克风声音测试步骤
- 录屏声音太小怎么办 Win10麦克风录音音量调节技巧
- 电脑麦克风已禁用 Win10麦克风被禁止了怎么调整
- 录音器的声音为什么这么小 Win10如何调节麦克风音量大小
- 笔记本电脑开麦说话没声音 win10笔记本麦克风设置没声音怎么调整
- 为什么麦克风说话没声音 win10笔记本麦克风没声音的解决办法
- 电脑win10动态壁纸 win10电脑动态壁纸设置步骤
- win10关机前自动保存 Win10怎么设置每天定时关机
- 怎么把win10笔记本的更新系统关闭掉 win10怎么关闭自动更新
- window10调时间 笔记本怎么修改系统时间
- ghost备份整个win10磁盘 win10系统备份教程
- win10分辨率太高如何进安全模式 win10安全模式进入方法
win10系统教程推荐
- 1 怎么把win10笔记本的更新系统关闭掉 win10怎么关闭自动更新
- 2 win10打开鼠标键 Windows 10鼠标键设置方法
- 3 windows10 系统信息 Windows 10系统信息查看方法
- 4 win10 怎么把桌面图标的字变小 电脑桌面字体变小的步骤
- 5 怎么设置win10自动登录 Win10修改注册表自动登录教程
- 6 win 10设置锁屏 win10锁屏时间设置方法
- 7 win10电池下lol帧率30 笔记本玩LOL帧数低怎么办
- 8 怎么把win10系统备份到u盘上 Win10系统备份教程
- 9 win10怎么启用f1到f12快捷键 笔记本电脑f12键按不出来怎么处理
- 10 win10笔记本电脑如何恢复出厂设置 笔记本电脑系统恢复方法