win10鼠标单击就打开文件 如何在Windows10中设置鼠标单击打开文件
在Windows10中,通过设置鼠标单击即可打开文件,让操作更加便捷和高效,在日常使用电脑的过程中,我们经常需要打开各种类型的文件,而通过简单的鼠标单击即可完成这个操作,无疑可以节省我们的时间和精力。接下来我们将介绍如何在Windows10中设置鼠标单击打开文件的方法,让您的电脑操作更加便捷。
方法如下:
1.打开“控制面板”,win10系统在系统桌面有“控制面板”的快捷菜单。或者点击Windows标志,在其“设置”中搜索“控制面板”便可以打开控制面板页面;
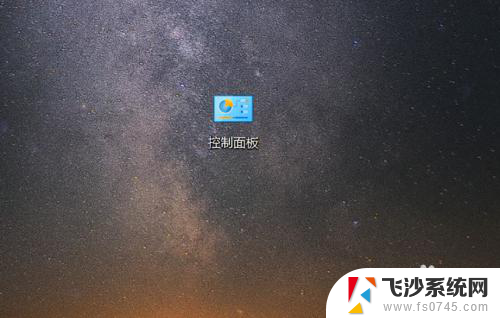
2.在“控制面板”页面选择“外观和个性化”选项菜单;
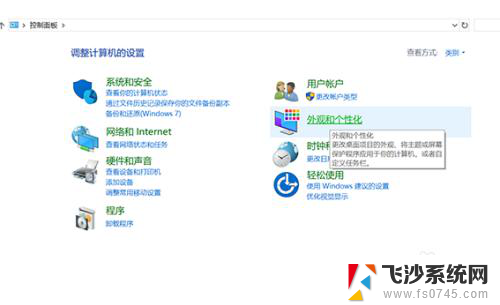
3.在“外观和个性化”页面选择“文件资源管理器”选项菜单下的“指定单击或者双击打开文件”菜单;
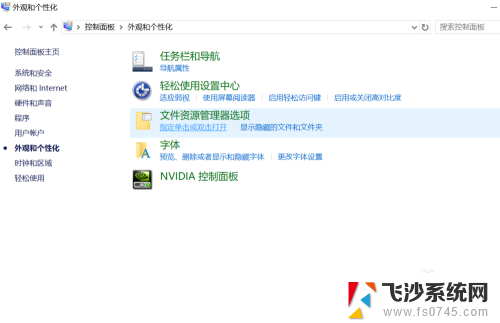
4.进入“文件资源管理器”页面,在该页面中我们通常选择的打开文件的方式是“通过双击打开项目(单击时选定)”
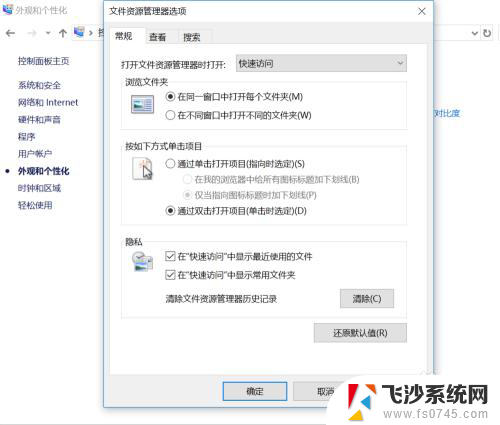
5.可将其更改为“通过单击打开项目(指向时选定)”下的“仅当指向图标标题时加下划线”,该选项时。所有文件只有当鼠标指向时会显示下划线;
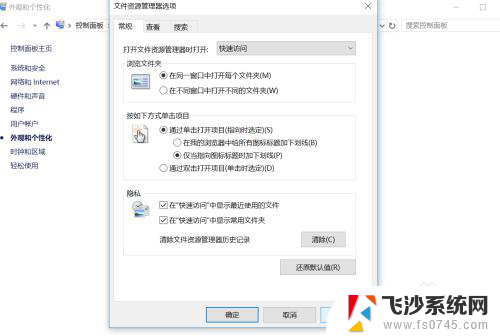
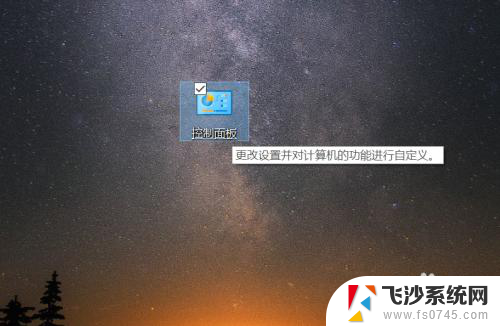
6.可将其更改为“通过单击打开项目(指向时选定)”下的“在我的浏览器中给所有的图标标题加下划线”,该选项时。浏览器中的所有文件均会显示下划线,选择自己喜欢的设置,在设置完成后点击应用,便可以实现鼠标单击打开文件。
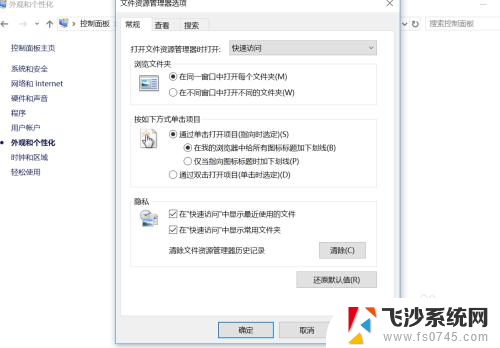
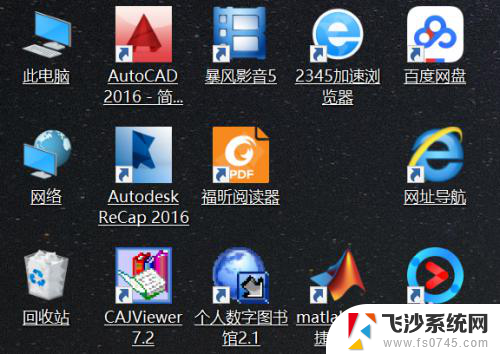
以上是关于如何通过单击鼠标来打开文件的全部内容,如果您遇到了相同的问题,可以参考本文中介绍的步骤进行修复,希望这些步骤对大家有所帮助。
win10鼠标单击就打开文件 如何在Windows10中设置鼠标单击打开文件相关教程
-
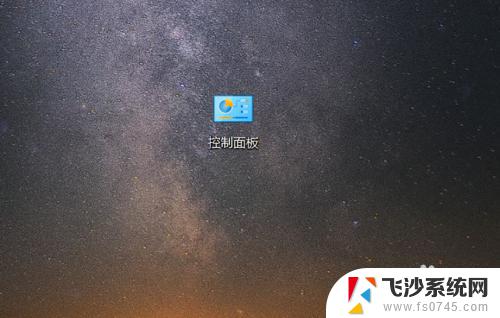 windows设置单击打开应用 如何在Windows10中设置鼠标单击打开文件
windows设置单击打开应用 如何在Windows10中设置鼠标单击打开文件2023-10-28
-
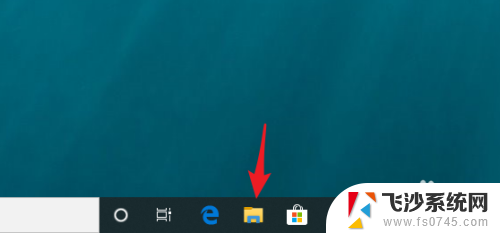 电脑鼠标怎么点打开文件夹图示演示 Win10如何将鼠标设置为单击打开文件和文件夹
电脑鼠标怎么点打开文件夹图示演示 Win10如何将鼠标设置为单击打开文件和文件夹2024-03-15
-
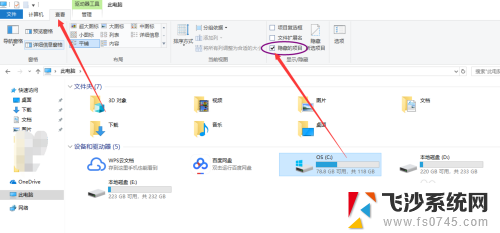 win10如何设置右键菜单选项 win10鼠标右键菜单清理方法
win10如何设置右键菜单选项 win10鼠标右键菜单清理方法2023-11-10
-
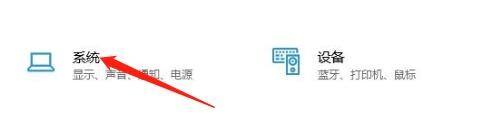 win10设置双击打开 win10电脑如何通过双击打开项目
win10设置双击打开 win10电脑如何通过双击打开项目2024-10-08
- 打开文件夹直接跳到此电脑 Win10任务栏文件夹点击后直接打开此电脑的设置方法
- 打开默认设置 在Win10中如何调整文件的默认打开方式
- win10打开鼠标键 Windows 10鼠标键设置方法
- windows10更改文件打开方式 win10如何更改文件默认打开方式
- 电脑鼠标点桌面图标没反应 win10系统电脑点击桌面图标打不开程序怎么处理
- 鼠标翻页在哪里设置 Win10如何设置鼠标滚动翻页功能
- windows10隐藏任务栏 怎样在Win10中隐藏任务栏
- win10快捷键怎么取消 win10如何取消快捷键
- 台式电脑密码忘记如何解除开机密码win10 开机密码忘了怎么找回
- 打开旧版ie浏览器 win10如何访问Internet Explorer浏览器
- win7远程控制电脑win10 WIN10如何设置远程桌面连接WIN7电脑
- win8.1开始菜单改win10 Windows 8.1 升级到 Windows 10
win10系统教程推荐
- 1 打开旧版ie浏览器 win10如何访问Internet Explorer浏览器
- 2 苹果手机可以连接联想蓝牙吗 苹果手机WIN10联想笔记本蓝牙配对教程
- 3 win10手机连接可以卸载吗 Win10手机助手怎么卸载
- 4 win10里此电脑的文档文件夹怎么删掉 笔记本文件删除方法
- 5 win10怎么看windows激活码 Win10系统激活密钥如何查看
- 6 电脑键盘如何选择输入法 Win10输入法切换
- 7 电脑调节亮度没有反应什么原因 Win10屏幕亮度调节无效
- 8 电脑锁屏解锁后要按窗口件才能正常运行 Win10锁屏后程序继续运行设置方法
- 9 win10家庭版密钥可以用几次 正版Windows10激活码多少次可以使用
- 10 win10系统永久激活查询 如何查看Windows10是否已经永久激活