电脑网络防火墙怎么设置 电脑防火墙设置修改步骤
电脑网络防火墙的设置对于保护计算机和个人信息的安全至关重要,我们都知道,互联网是一个充满威胁的地方,黑客和恶意软件时刻可能侵入我们的电脑系统。正确设置和修改电脑防火墙是非常必要的。在这篇文章中我们将介绍电脑网络防火墙的设置和修改步骤,帮助您有效地保护您的电脑免受外部威胁。
步骤如下:
1.进入到电脑的防火墙需要点击桌面左下角的设置选项进入到控制面板选项,找到防火墙设置进行修改和设置。也可以使用电脑管家对防火墙进行修改。
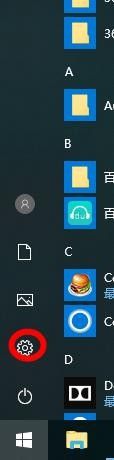
2.打开控制面板的主页找到对应的功能,点击进行设置,快速找到需要的内容可以点击上方的搜索选项,输入关键字进行搜索。
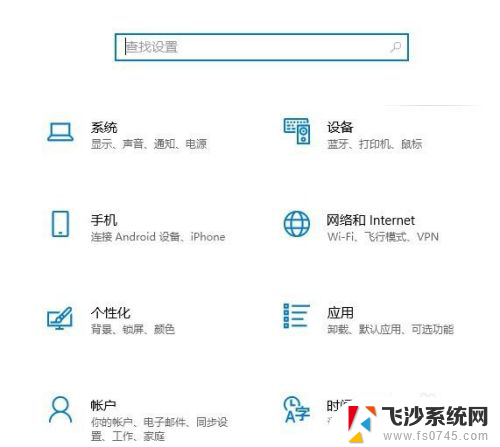
3.登陆电脑的账号可以点击账号管理,使用注册的账号登陆,获得更多的权益,防火墙服务更好的保护当前的设备安全。
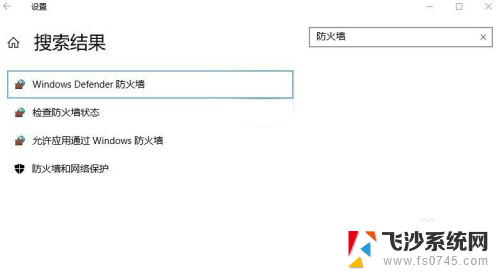
4.对防火墙进行自定义设置,点击前面的小圆点进行选择。关闭当前的防火墙是不推荐的选择,选择上方的返回选项到主界面选择其他的选项。
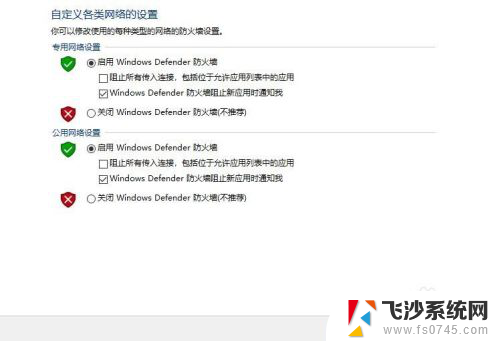
5.启用或者是关闭当前的防火墙可以根据左侧的分类导航选项进行选择,防火墙收到的安全消息通知方式可以点击进行修改。
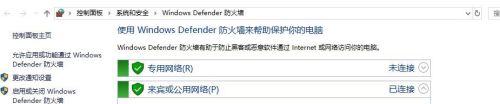
6.修改后的防火墙恢复到之前的默认值,点击立即恢复就可以还原到之前的默认数值,重新点击对防火墙进行修改。
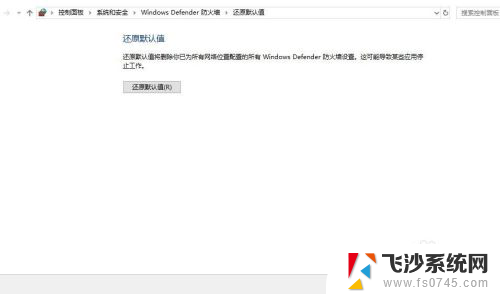
7.最后对电脑上的软件获得的权限进行设置,点击右侧的专用和公用网络设置。修改设置需要获得管理员权限,选择确定选项保存设置。
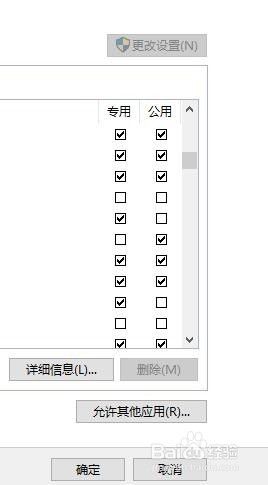
以上就是电脑网络防火墙设置的全部内容,如果你遇到了相同的问题,可以参考本文中介绍的步骤进行修复,希望这对大家有所帮助。
电脑网络防火墙怎么设置 电脑防火墙设置修改步骤相关教程
-
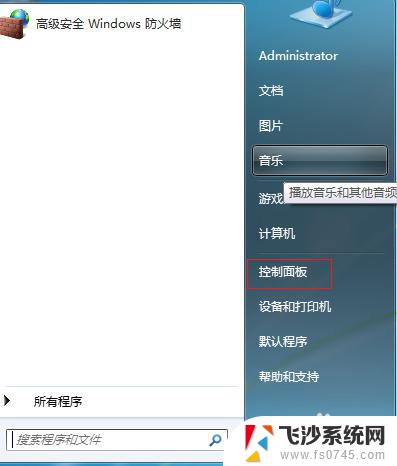 电脑怎么开防火墙 电脑防火墙设置步骤
电脑怎么开防火墙 电脑防火墙设置步骤2023-12-01
-
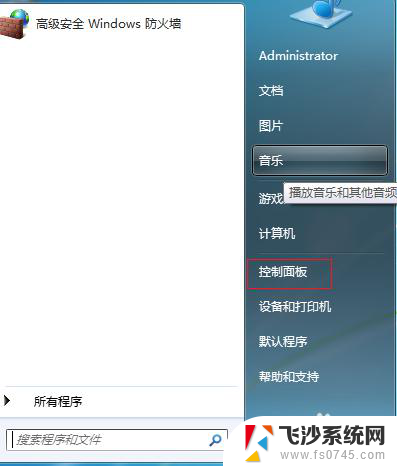 电脑放火墙在哪里设置 电脑防火墙设置步骤
电脑放火墙在哪里设置 电脑防火墙设置步骤2023-12-23
-
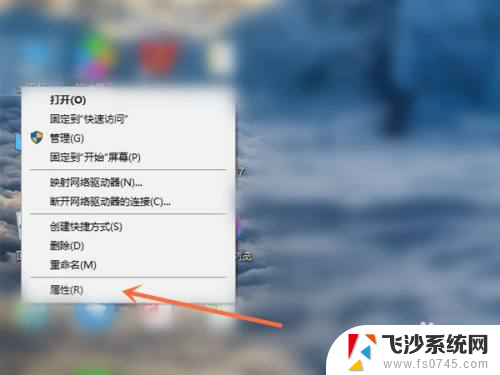 怎么设置防火墙允许网络通过 防火墙如何设置允许特定应用程序访问网络
怎么设置防火墙允许网络通过 防火墙如何设置允许特定应用程序访问网络2024-05-01
-
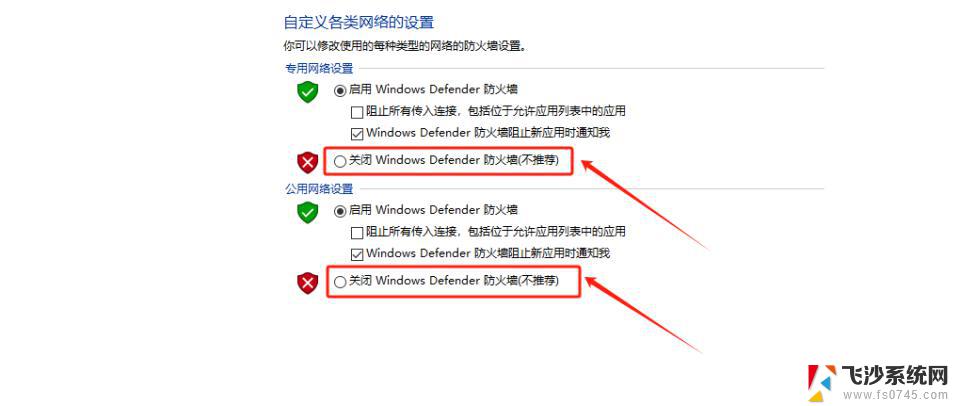 防火墙在哪里关掉 家庭防火墙如何设置
防火墙在哪里关掉 家庭防火墙如何设置2024-09-23
- windowsdefender防火墙怎么关闭 如何临时关闭Windows Defender防火墙
- 手机如何取消防火墙阻止网页打开 手机浏览器防火墙关闭方法
- 网吧电脑上安全系统在哪 网吧防火墙关闭方法
- 网页被防火墙阻止了怎样打开 如何翻墙打开被阻止的网页
- 电脑怎么设置无线网络步骤 无线网络连接设置教程
- 台式电脑无线上网设置 台式机无线网络设置步骤
- 笔记本关掉触摸板快捷键 笔记本触摸板关闭方法
- 电视看看就黑屏怎么回事 电视机黑屏突然没图像
- word文档选项打勾方框怎么添加 Word中怎样插入一个可勾选的方框
- 宽带已经连接上但是无法上网 电脑显示网络连接成功但无法上网怎么解决
- word文档设置页码从第二页开始 Word页码设置从第二页开始显示
- 苹果笔记本电脑切换系统按哪个键 苹果电脑切换系统的方法是什么
电脑教程推荐
- 1 笔记本关掉触摸板快捷键 笔记本触摸板关闭方法
- 2 word文档选项打勾方框怎么添加 Word中怎样插入一个可勾选的方框
- 3 宽带已经连接上但是无法上网 电脑显示网络连接成功但无法上网怎么解决
- 4 iphone怎么用数据线传输文件到电脑 iPhone 数据线 如何传输文件
- 5 电脑蓝屏0*000000f4 电脑蓝屏代码0X000000f4解决方法
- 6 怎么显示回车符号 Word如何显示换行符
- 7 cad2020快捷工具栏怎么调出来 AutoCAD2020如何显示工具栏
- 8 微信怎么图片和视频一起发 微信朋友圈怎么一起发图片和视频
- 9 qq电脑登陆需要手机验证怎么取消 电脑登录QQ取消手机验证步骤
- 10 幻灯片背景图怎么全部更换 怎么一起换PPT全部页面的主题颜色