电脑上打印机显示暂停 怎么解除 打印机如何取消暂停状态
更新时间:2024-01-22 09:08:22作者:xtang
当我们在使用电脑上的打印机时,有时候会遇到打印机显示暂停的情况,这种情况常常让我们感到困惑,不知道该如何解除打印机的暂停状态。解除打印机的暂停状态并不是一件复杂的事情。在本文中我们将探讨一些简单的方法来解除打印机的暂停状态,以确保我们能够顺利地打印我们所需要的文件。
具体方法:
1.首先点开电脑左下角的开始按钮,再从菜单中点开控制面板选项。如图。
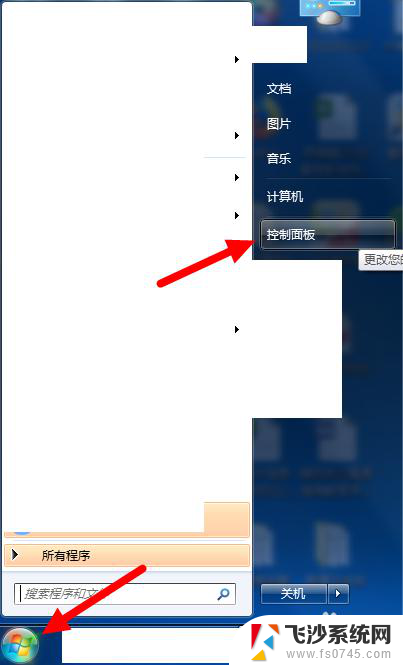
2.在控制面板页面找到并打开“硬件和声音”下面的“查看设备和打印机”选择项,如图。
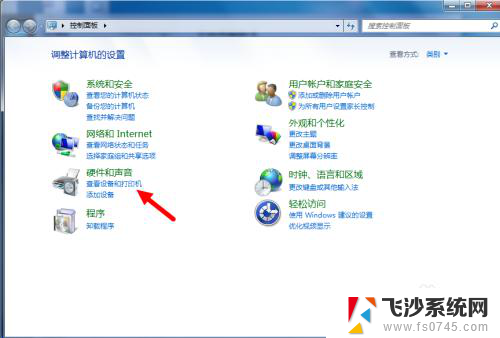
3.从设备和打印机页面可以查看我们的电脑现在连接的打印机,就是那个打对勾的。
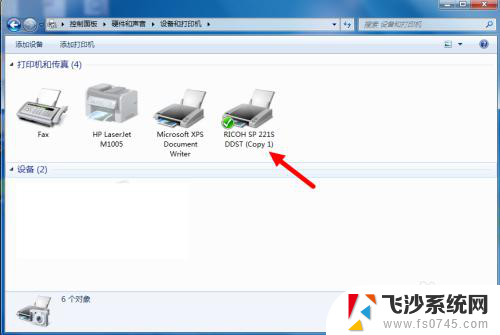
4.右击这个打印机图标,将鼠标悬念在“查看现在正在打印什么”这一条目上。如图。
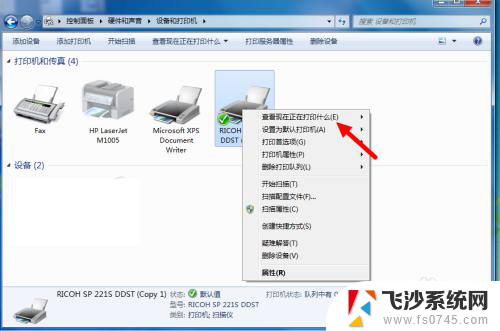
5.从展开的子菜单中选择现在使用的打印机进行点击,如图。
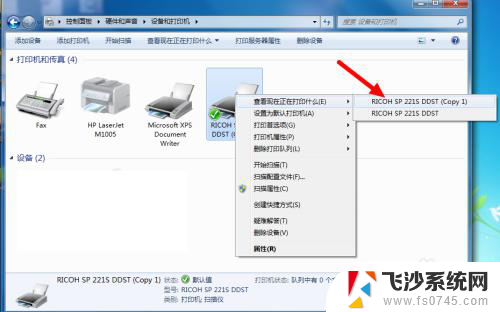
6.然后从弹出的打印机状态窗口中点击左上角的“打印机”按钮。可以看到下拉菜单中有一项是“暂停打印”。我们将它前面的对勾点掉就可以了。
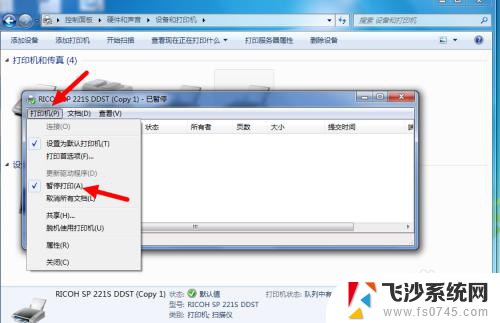
7.“暂停打印”前面的对勾取消,如图。然后把窗口依次关闭。你再试一下打印机大概就没问题了。
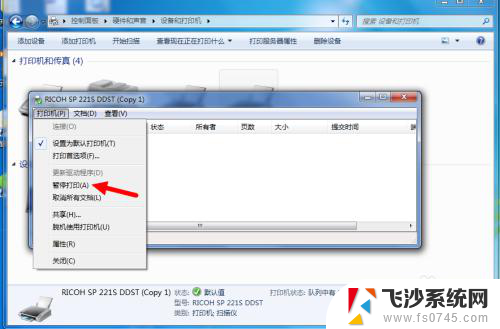
以上就是电脑上打印机显示暂停的解除方法,请根据以上步骤进行操作,希望对大家有所帮助。
电脑上打印机显示暂停 怎么解除 打印机如何取消暂停状态相关教程
-
 打印机一直显示脱机状态怎么回事 打印机显示脱机状态该如何解决
打印机一直显示脱机状态怎么回事 打印机显示脱机状态该如何解决2024-09-25
-
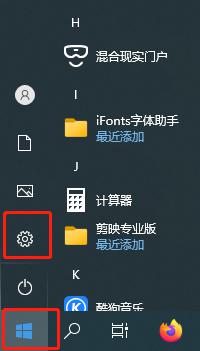 打印机老脱机怎么解决 打印机脱机状态如何解除
打印机老脱机怎么解决 打印机脱机状态如何解除2024-01-14
-
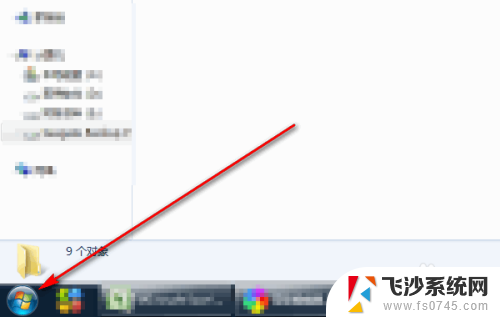 电脑打印不了显示脱机状态怎么办 打印机脱机怎么办
电脑打印不了显示脱机状态怎么办 打印机脱机怎么办2023-12-06
-
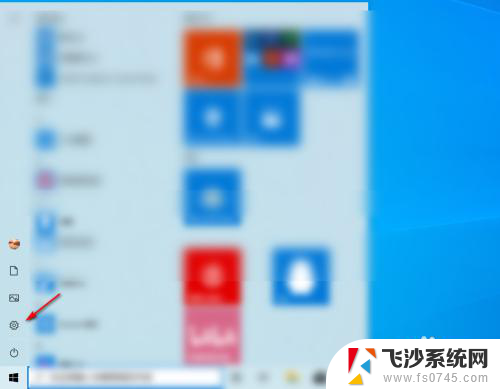 打印机连续打印不停要怎样取消 取消打印机正在进行的打印
打印机连续打印不停要怎样取消 取消打印机正在进行的打印2024-04-12
- 电脑打印显示脱机 打印机为什么显示脱机状态
- 打印机是脱机状态怎么办 如何处理打印机脱机状态
- 打印机显示脱机状态要怎么办 打印机脱机状态解除方法
- 打印机打印一半不想打了怎么停止 打印机中途停止打印的方法
- 打印机在脱机状态,怎么才能连接上? 如何将打印机从脱机状态恢复
- 电脑显示脱机使用打印机是怎么回事 打印机脱机状态解决方法
- 桌面程序不见了怎样找回 电脑桌面软件不见了怎么找回
- 如何调整微信声音大小 怎样调节微信提示音大小
- 免密连接wifi 没有WIFI密码连接方式
- 怎样让笔记本风扇声音变小 如何减少笔记本风扇的噪音
- word中的箭头符号怎么打 在Word中怎么输入箭头图标
- 文档开始栏隐藏了怎么恢复 word开始栏如何隐藏
电脑教程推荐
- 1 如何调整微信声音大小 怎样调节微信提示音大小
- 2 怎样让笔记本风扇声音变小 如何减少笔记本风扇的噪音
- 3 word中的箭头符号怎么打 在Word中怎么输入箭头图标
- 4 笔记本电脑调节亮度不起作用了怎么回事? 笔记本电脑键盘亮度调节键失灵
- 5 笔记本关掉触摸板快捷键 笔记本触摸板关闭方法
- 6 word文档选项打勾方框怎么添加 Word中怎样插入一个可勾选的方框
- 7 宽带已经连接上但是无法上网 电脑显示网络连接成功但无法上网怎么解决
- 8 iphone怎么用数据线传输文件到电脑 iPhone 数据线 如何传输文件
- 9 电脑蓝屏0*000000f4 电脑蓝屏代码0X000000f4解决方法
- 10 怎么显示回车符号 Word如何显示换行符