win11如何关闭电脑自动休眠 如何取消win11自动休眠
更新时间:2024-10-22 09:08:31作者:xtang
Win11系统自带了自动休眠功能,有时候我们并不需要让电脑在一段时间后自动进入休眠状态,所以了解如何关闭Win11系统的自动休眠功能就显得尤为重要。在Win11系统中,取消自动休眠功能可以有效地避免在使用电脑时频繁被迫进入休眠状态,提高工作效率。接下来我们就来看看如何关闭Win11系统的自动休眠功能。
win11如何关闭电脑自动休眠方法一:
第一步,打开系统“设置”
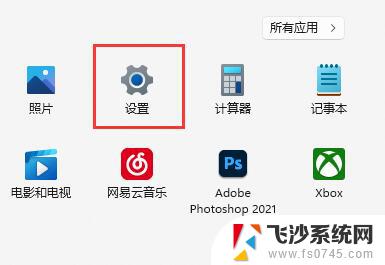
第二步,进入“电源”设置选项。
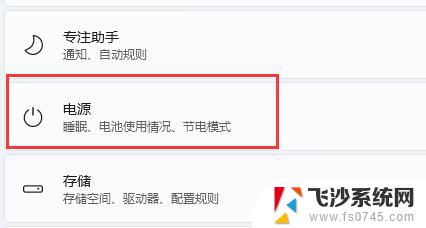
第三步,展开“屏幕和睡眠”选项。
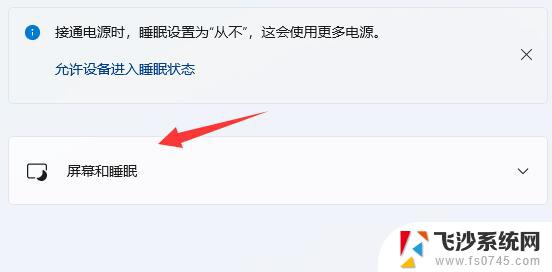
第四步,将下方两个选项都设置为“从不”即可。
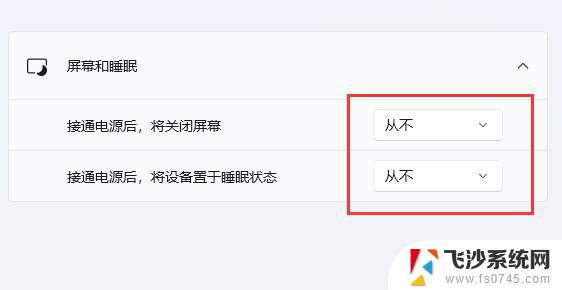
方法二:
1、继续在设置中,进入“个性化”
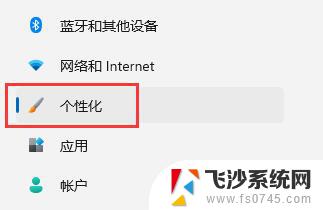
2、打开右下角的“锁屏界面”
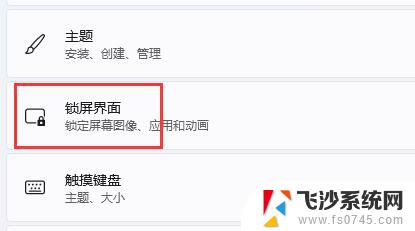
3、然后打开下方的“屏幕保护程序”
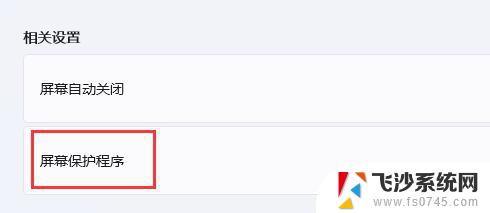
4、确保上方屏幕保护程序为“无”,再点击“更改电源设置”
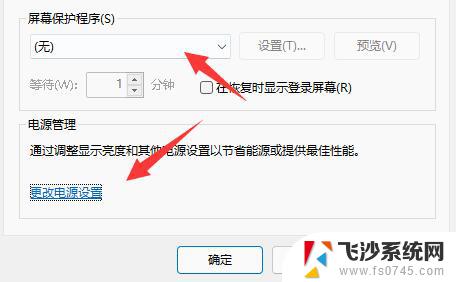
5、再点击左边栏的“选择关闭显示器的时间”
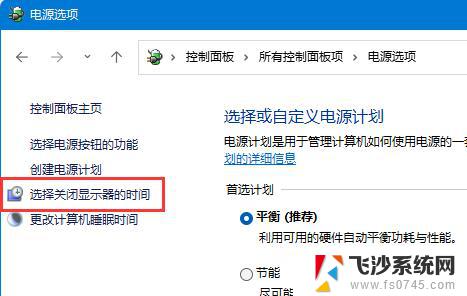
6、接着打开“更改高级电源设置”
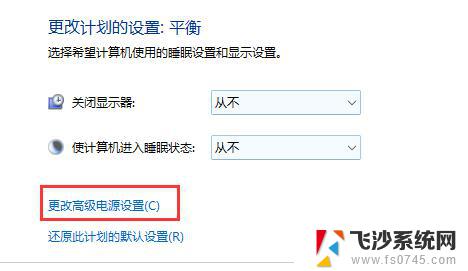
7、最后找到“睡眠”下“无人参与系统睡眠超时”,将时间改为“90000分钟”即可。
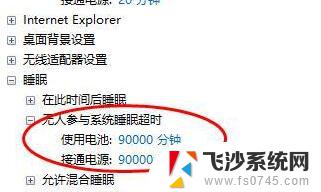
以上两种方法都使用,就可以彻底关闭系统自动休眠了。
以上就是win11如何关闭电脑自动休眠的全部内容,有遇到这种情况的用户可以按照小编的方法来进行解决,希望能够帮助到大家。
win11如何关闭电脑自动休眠 如何取消win11自动休眠相关教程
-
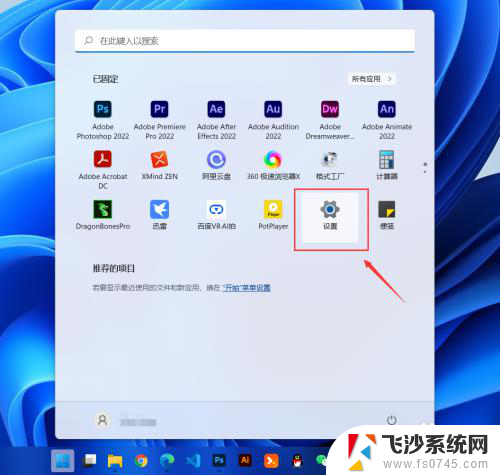 win11如何关闭屏幕自动睡眠 Win11系统自动睡眠关闭方法
win11如何关闭屏幕自动睡眠 Win11系统自动睡眠关闭方法2024-12-27
-
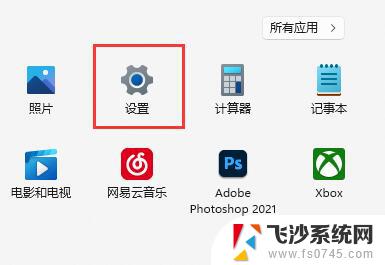 win11关闭自动待机 win11自动休眠设置教程
win11关闭自动待机 win11自动休眠设置教程2024-10-06
-
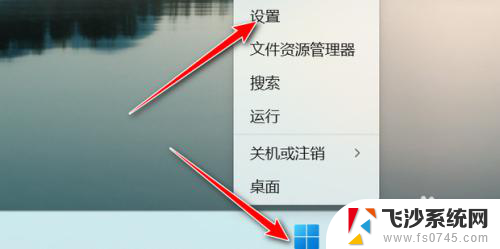 win11关机菜单如何关闭睡眠 Win11如何关闭待机休眠功能
win11关机菜单如何关闭睡眠 Win11如何关闭待机休眠功能2024-11-11
-
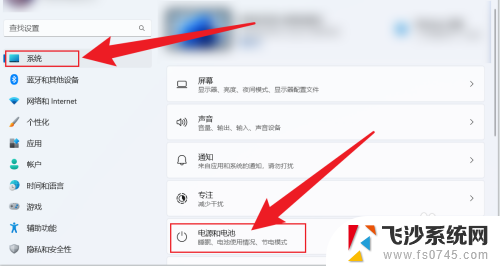 win11怎么不自动休眠 Win11设置不休眠方法
win11怎么不自动休眠 Win11设置不休眠方法2024-12-28
- win11设置电脑关闭不休眠 win11设置不休眠无效
- win11鼠标休眠怎么关掉 Win11关闭休眠功能的方法详解
- win11如何设置电脑锁屏不休眠 Win11设置不休眠的方法
- 如何win11合上盖子不休眠 win11笔记本合盖不休眠设置
- win11运行某程序时如何不休眠 Win11设置不休眠怎么做
- win11盖屏幕不休眠 win11合盖不休眠如何设置
- win11ltsc版本怎样卸载小组件 Win11小组件卸载步骤
- win11系统电脑总是自动重启 win11自动重启频繁教程
- win11 如何显示实时网速 笔记本显示网速的方法
- win11触摸板关闭了 用着会自己打开 外星人笔记本触摸板关闭步骤
- 如何调整笔记本win11系统显示 Windows11如何设置显示模式
- win11电脑性能里面的 Win11性能模式设置方法
win11系统教程推荐
- 1 win11 如何显示实时网速 笔记本显示网速的方法
- 2 win11触摸板关闭了 用着会自己打开 外星人笔记本触摸板关闭步骤
- 3 win11怎么改待机时间 Win11怎么调整待机时间
- 4 win11电源键关闭设置 怎么关闭笔记本上的功能键
- 5 win11设置文件夹背景颜色 Win11文件夹黑色背景修改指南
- 6 win11把搜索旁边的图片去电 微信如何关闭聊天图片搜索功能
- 7 win11电脑怎么打开蜘蛛纸牌 蜘蛛纸牌游戏新手入门
- 8 win11打开管理 Win11系统如何打开计算机管理
- 9 win11版本联想y7000风扇声音大 笔记本风扇响声大怎么办
- 10 如何设置笔记本开盖不开机 win11系统 win11翻盖开机取消方法