电脑网络打印机怎么连接 企业网络打印机连接步骤
更新时间:2024-04-30 09:08:03作者:xtang
在现代企业办公环境中,网络打印机的连接是非常重要的一环,如何正确连接企业网络打印机,能够提高办公效率,方便员工共享打印资源。通过简单的步骤和操作,就可以实现打印机与网络的连接,让打印工作更加便捷高效。接下来就让我们一起来了解一下电脑网络打印机应该如何连接,以及连接的具体步骤。
步骤如下:
1.将电脑、打印机连接妥当。电脑和网络打印机都生成自己的ip,首先确保电脑、打印机在一个网段。

2.在“开始”菜单或“控制面板”,找到“设备和打印机”,点击进入。
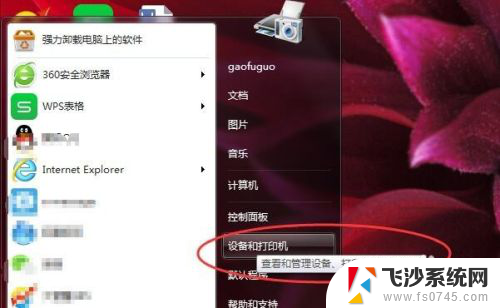
3.点击“添加打印机”,选择“添加网络、无线或Bluetooth打印机(w)”。

4.点击“确认”,开始自动搜索。一般直接点击“我需要的打印机不在列表中(R)”。
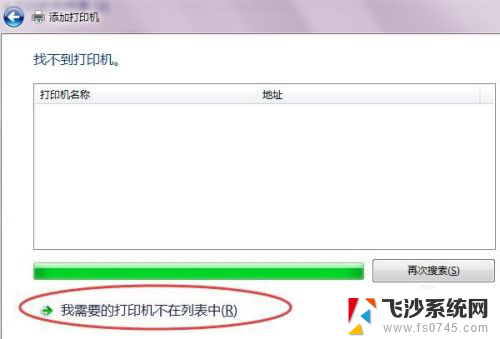
5.点击“下一步”,选择“使用TCP/IP地址或主机名称添加打印机(I)”。
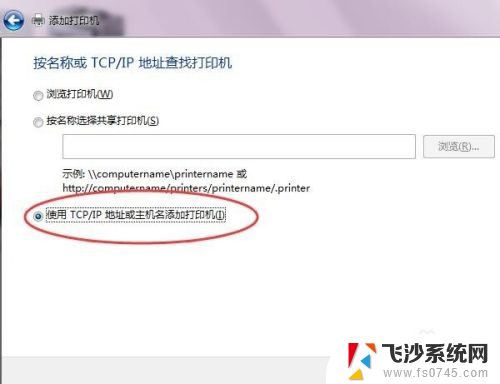
6.点击“下一步”,在“设备类型”的下拉菜单中,选择“TCP/IP设备”。
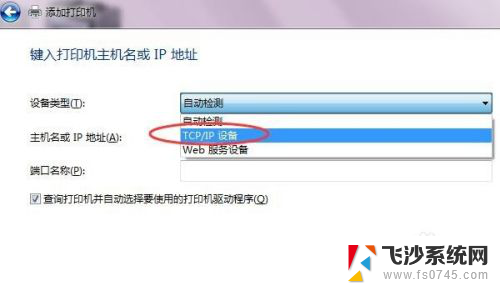
7.在对话框中输入IP地址,如“172.16.26.241”。端口名称自动生成,可不管。
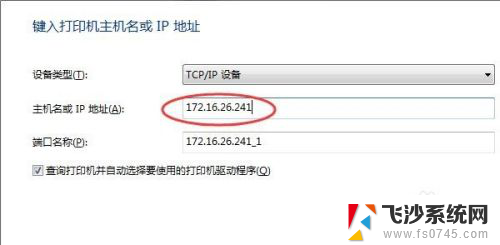
8.点击“下一步”,搜索找到打印机。安装即可,确认完成安装并打印测试,可以共享打印机。
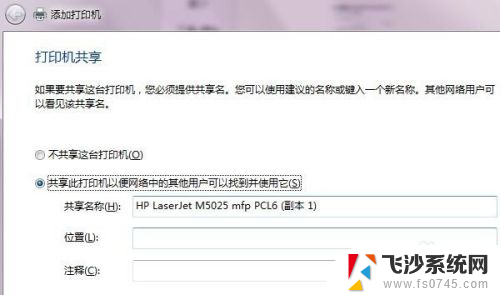
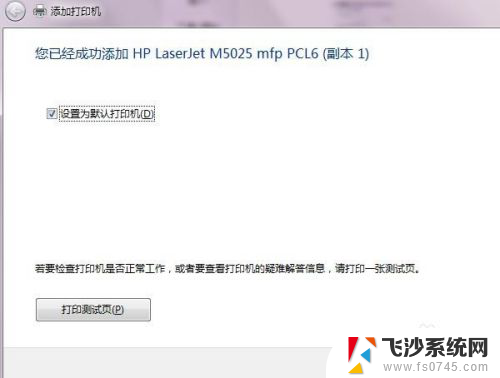
以上是关于电脑网络打印机连接的全部内容,如果还有不清楚的用户,可以参考以上小编提供的步骤进行操作,希望能对大家有所帮助。
电脑网络打印机怎么连接 企业网络打印机连接步骤相关教程
-
 网络打印机连接电脑 通过路由器连接网络打印机
网络打印机连接电脑 通过路由器连接网络打印机2024-07-11
-
 怎么网络连接打印机 如何通过路由器连接网络打印机
怎么网络连接打印机 如何通过路由器连接网络打印机2024-01-28
-
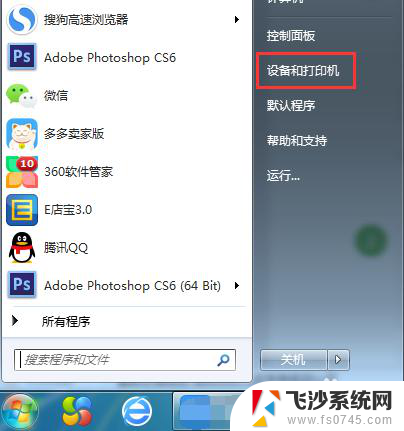 怎么连接打印机wifi 电脑如何连接网络打印机
怎么连接打印机wifi 电脑如何连接网络打印机2024-06-21
-
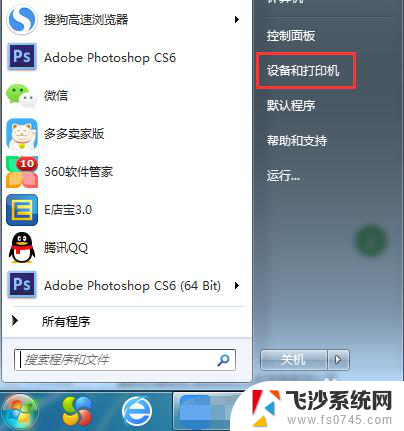 电脑连接网络打印机怎么连接 电脑如何连接无线打印机的步骤
电脑连接网络打印机怎么连接 电脑如何连接无线打印机的步骤2024-02-25
- 电脑如何wifi连接打印机 电脑连接网络打印机教程
- 佳能打印机ts3380怎么连接无线网络 ts3380连接WiFi步骤
- 电脑连接打印机网络不通 网络打印机连接不上怎么办
- 网络连接打印机无法连接 网络打印机无法连接怎么办
- 突然连不上网络打印机 网络打印机无法连接网络怎么办
- 跨网段添加打印机 网络打印机如何实现跨网段连接
- 笔记本电脑如何调节显示屏亮度 笔记本电脑亮度调节不了
- 电脑两个盘怎么合并 电脑分盘如何合并
- 玩游戏电脑花屏是什么原因 玩游戏花屏原因分析
- 怎么显示回车符号 Word如何显示换行符
- cad2020快捷工具栏怎么调出来 AutoCAD2020如何显示工具栏
- cad设置字体 CAD软件中字体修改方法
电脑教程推荐
- 1 怎么显示回车符号 Word如何显示换行符
- 2 cad2020快捷工具栏怎么调出来 AutoCAD2020如何显示工具栏
- 3 微信怎么图片和视频一起发 微信朋友圈怎么一起发图片和视频
- 4 qq电脑登陆需要手机验证怎么取消 电脑登录QQ取消手机验证步骤
- 5 幻灯片背景图怎么全部更换 怎么一起换PPT全部页面的主题颜色
- 6 windows事件日志删除 Windows 10清除事件日志的快速方法
- 7 必须今天激活立即激活windows 电脑无法激活Windows怎么解决
- 8 oidroad音响怎么连蓝牙 如何配对蓝牙音箱
- 9 怎么改微信锁屏密码 如何在微信上设置密码锁
- 10 如何删除微信企业好友 企业微信怎么删除联系人