苹果笔记本蓝牙耳机怎么连接 Mac如何连接蓝牙耳机
更新时间:2024-02-27 09:07:08作者:xtliu
苹果笔记本电脑是很多人工作和娱乐的重要工具,而连接蓝牙耳机可以让我们享受更加私密和自由的音乐和通话体验,苹果笔记本可以通过简单的几个步骤连接蓝牙耳机,只需打开系统设置中的蓝牙选项,搜索并选择想要连接的蓝牙耳机即可。通过这种便捷的方式,我们可以轻松地享受高品质的音乐和通话体验,让工作和生活更加便捷和愉快。
步骤如下:
1.先打开 Mac 上的“偏好设置”图标,如图所示
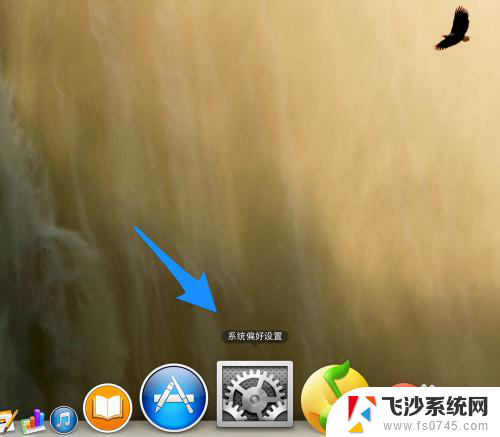
2.在系统设置中,点击打开“蓝牙”选项,如图所示
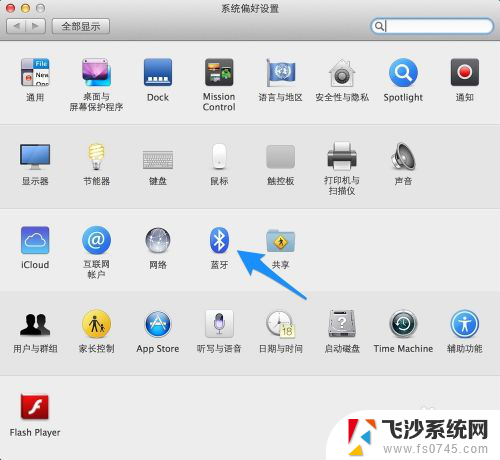
3.确保蓝牙处于打开状态,如图所示
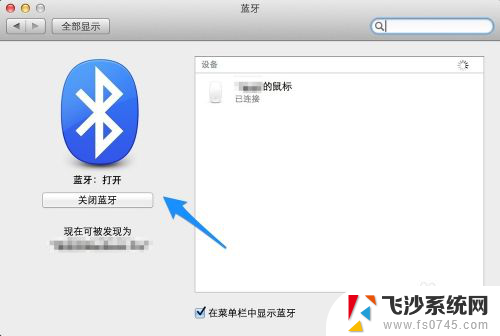
4.接下来要做的就是让我们的蓝牙耳机进入配对状态,如果耳机是打开的。请先关闭它。一般的蓝牙耳机都是直接长按开关键,然后看到耳机指示灯闪烁。表示此时已经进入配对状态。当然不同的耳机有不同的进入方式,具体请参考耳机的操作说明书。
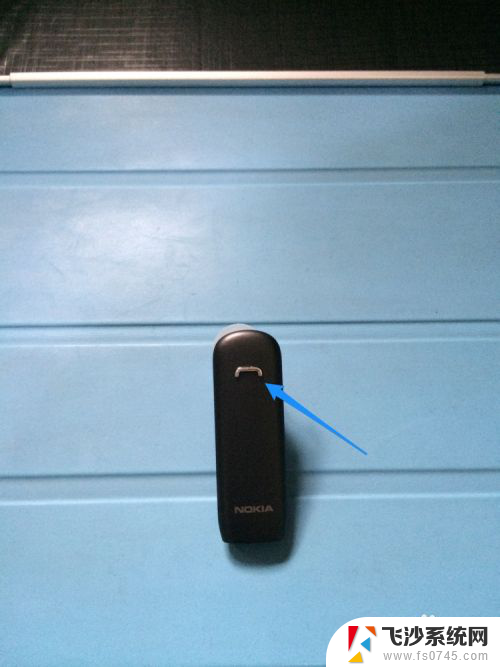
5.当蓝牙耳机进入配对状态时,再回到电脑上的蓝牙设置中。就可以发现我们的蓝牙耳机了。点击蓝牙设备列表中的蓝牙耳机,与它进行“配对”,如图所示
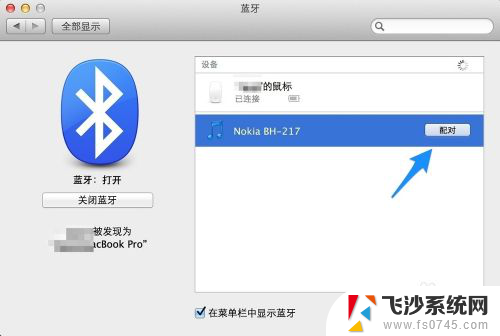
6.随后配对成功,就可以正常使用了。如果想要删除已经连接的蓝牙耳机,请选中并点击“X”选项,如图所示
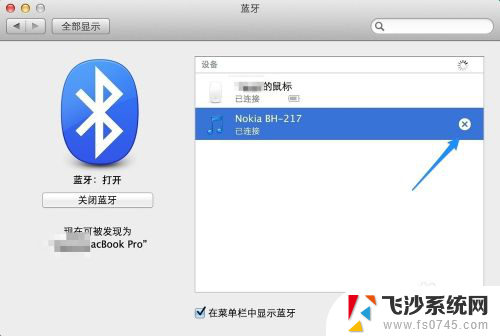
7.最后再点击“移除”按钮,就可以了。
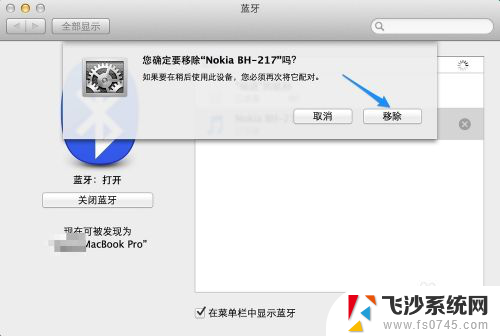
以上就是连接苹果笔记本蓝牙耳机的全部内容,如果遇到此情况,您可以按照以上操作进行解决,非常简单快速。
苹果笔记本蓝牙耳机怎么连接 Mac如何连接蓝牙耳机相关教程
-
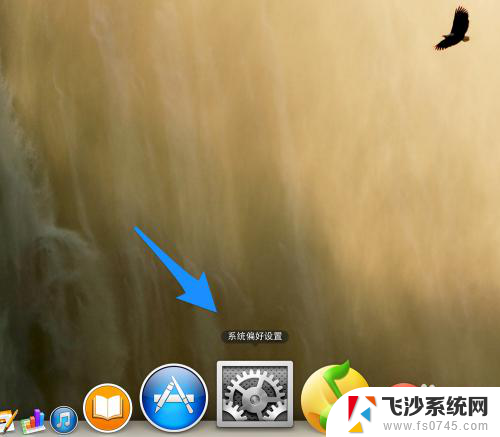 苹果笔记本能用蓝牙耳机吗 Mac连接蓝牙耳机步骤
苹果笔记本能用蓝牙耳机吗 Mac连接蓝牙耳机步骤2024-03-15
-
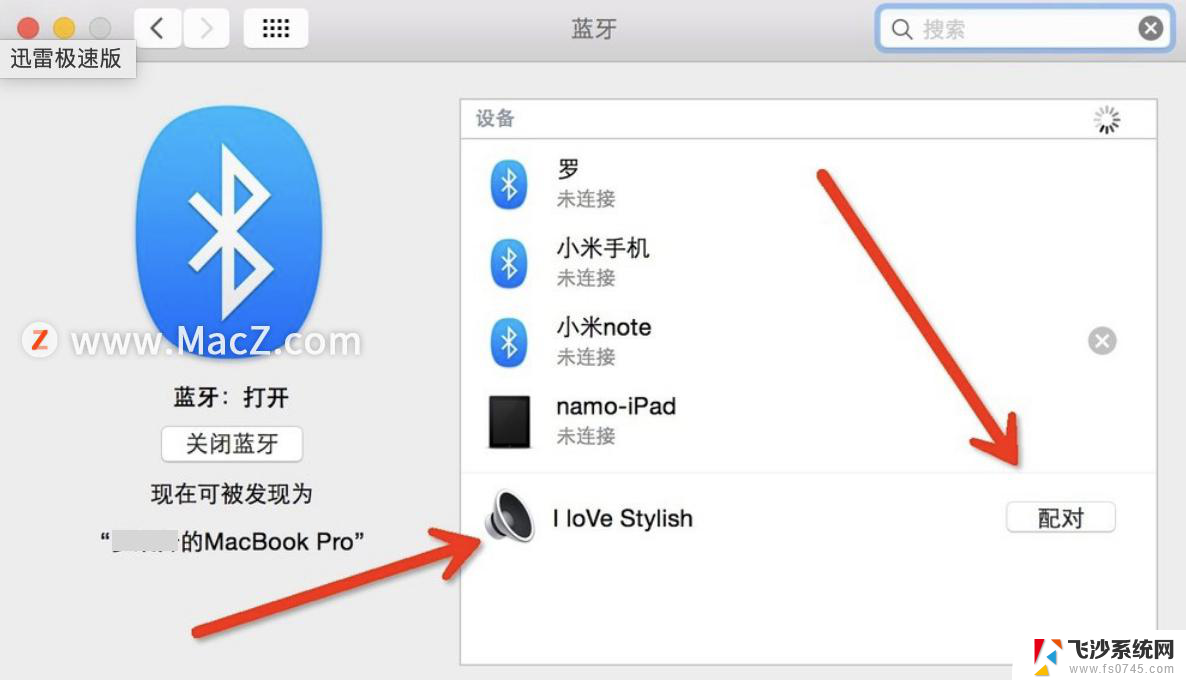 苹果mac怎么连接蓝牙耳机 MacBook如何连接蓝牙耳机
苹果mac怎么连接蓝牙耳机 MacBook如何连接蓝牙耳机2024-01-13
-
 苹果连接蓝牙耳机方法 苹果手机连接蓝牙耳机的步骤
苹果连接蓝牙耳机方法 苹果手机连接蓝牙耳机的步骤2023-12-18
-
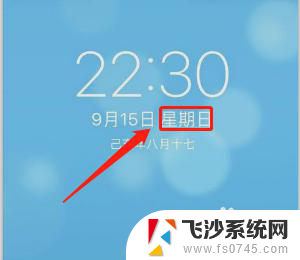 苹果耳机连接蓝牙 蓝牙耳机连接苹果手机步骤
苹果耳机连接蓝牙 蓝牙耳机连接苹果手机步骤2024-02-15
- 怎么连接蓝牙耳机苹果 苹果手机蓝牙耳机连接教程
- 苹果手机怎样连蓝牙耳机 苹果手机蓝牙耳机连接方法
- 戴尔怎么连接蓝牙耳机 笔记本电脑连接蓝牙耳机方法
- 苹果13连接不上蓝牙耳机 iPhone13连接蓝牙耳机无法成功
- 苹果耳机连蓝牙 苹果手机连接蓝牙耳机方法
- 苹果平板怎么连蓝牙无线耳机 iPad连接蓝牙耳机教程
- win 10电脑连不上网络怎么办 笔记本连接不上无线网络怎么办
- windows电脑如何复制粘贴 笔记本电脑复制文件的方法
- window 企业版 Windows 10各版本功能区别
- windows pdf 笔记 自由笔记APP的笔记怎样导入PDF
- windows是如何开启电脑高性能? 电脑开启高性能模式的步骤
- windous怎么分屏 电脑屏幕分屏操作步骤
电脑教程推荐
- 1 windows字体全部显示黑体 文字黑色背景怎么设置
- 2 苹果装了windows如何进去bois 怎么在开机时进入BIOS系统
- 3 window联不上网 笔记本无法连接无线网络怎么办
- 4 如何关闭检查windows更新 笔记本电脑如何关闭自动更新程序
- 5 windowsx怎么设置开机密码 笔记本电脑开机密码设置方法
- 6 windows七笔记本电脑动不了怎么办 笔记本无法启动黑屏怎么办
- 7 win0默认游览器 电脑默认浏览器设置方法
- 8 win0忘记密码 笔记本电脑登录密码忘记怎么办
- 9 thinkpad在bios里设置电池 笔记本BIOS中自带电池校正功能使用方法
- 10 windowsserver文件服务器搭建 Windows Server 2012搭建网络文件服务器步骤