win10 删除打印机驱动 win10系统卸载打印机驱动的步骤
更新时间:2023-10-05 09:07:03作者:xtang
win10 删除打印机驱动,在使用Windows 10系统的过程中,难免会遇到需要删除打印机驱动的情况,卸载打印机驱动是为了解决一些打印机问题或者更换新的打印机驱动程序而进行的操作。对于一些用户来说,卸载打印机驱动可能并不是一件容易的事情。在本文中我们将介绍一些可行的步骤来帮助您顺利删除Win10系统中的打印机驱动。无论您是想解决打印机问题还是更换新的驱动程序,本文都将为您提供详细的指导。
操作方法:
1.点击电脑左下角的搜索框,输入“打印机”。然后点击【打开】。
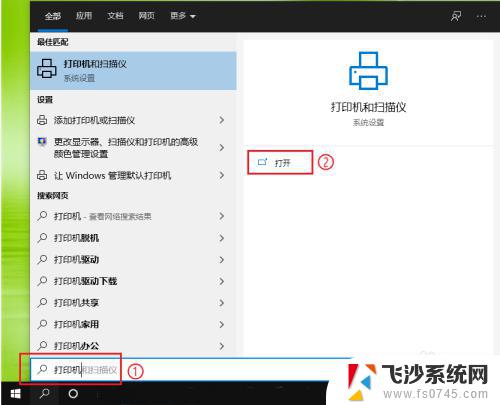
2.点击【打印服务器属性】。
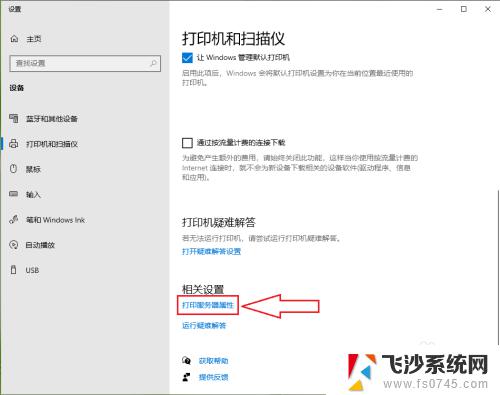
3.点击【驱动程序】。
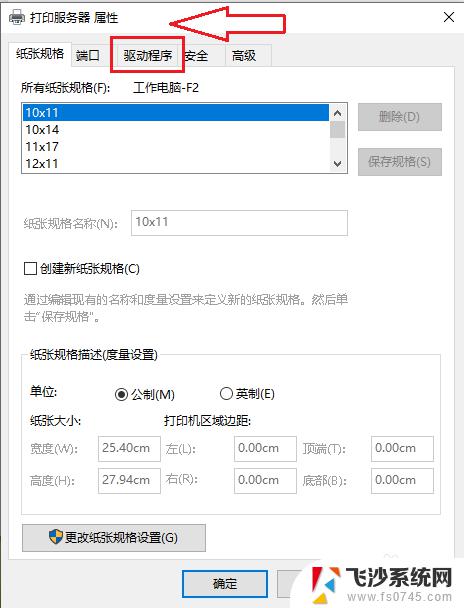
4.选择要卸载的驱动,然后点击【删除】。
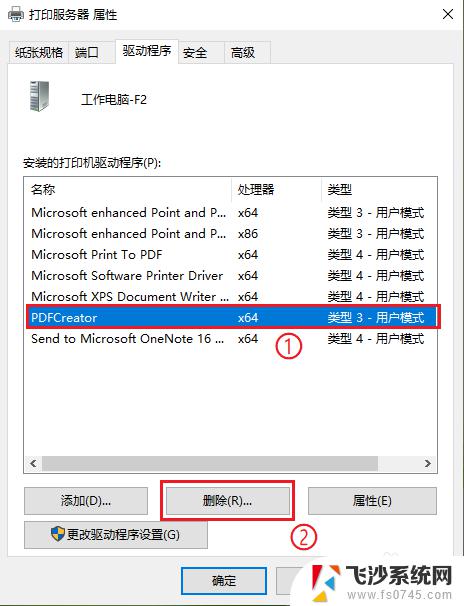
5.选择【删除驱动程序和驱动程序包】,然后点击【确定】。
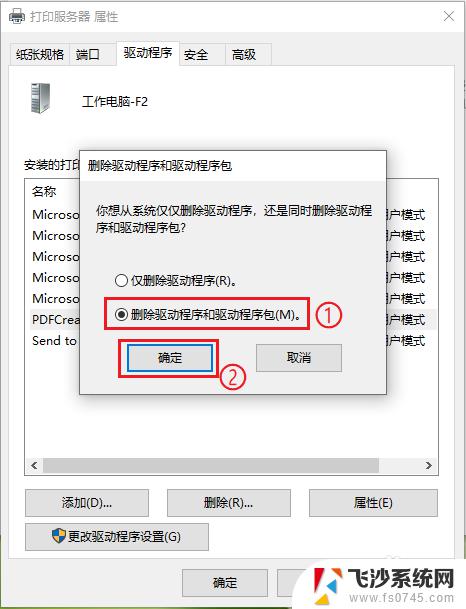
6.点击【是】。
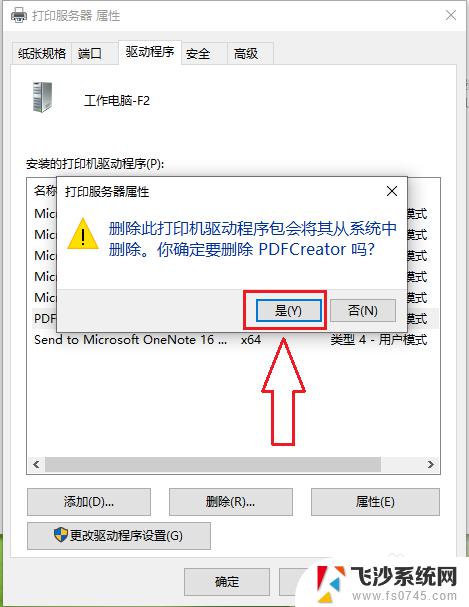
7.点击【删除】,设置完成。
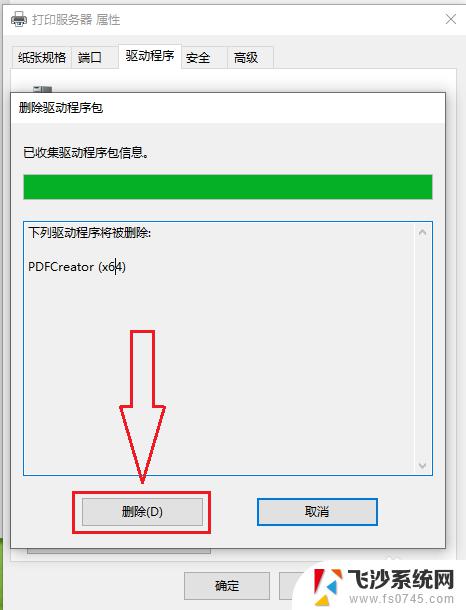
8.结果展示。
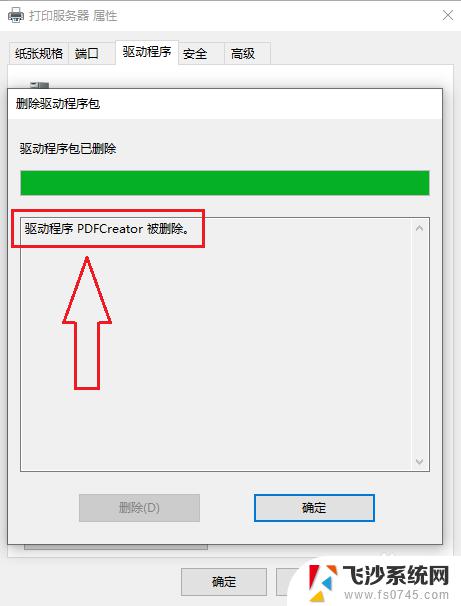
以上就是如何删除 Windows 10 打印机驱动的全部内容,如果您遇到这种问题,可以按照此方法解决,希望这篇文章对您有所帮助。
win10 删除打印机驱动 win10系统卸载打印机驱动的步骤相关教程
-
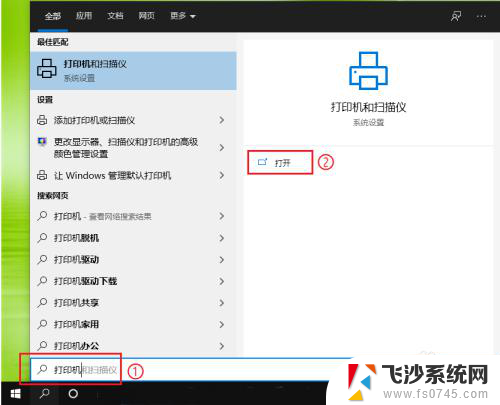 打印机驱动如何删除 win10系统卸载打印机驱动的方法
打印机驱动如何删除 win10系统卸载打印机驱动的方法2024-01-31
-
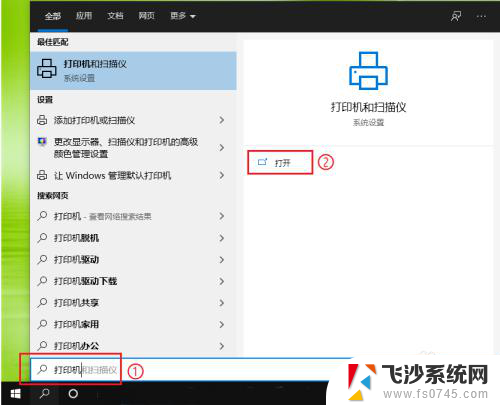 打印机驱动在哪里卸载 win10系统卸载打印机驱动步骤
打印机驱动在哪里卸载 win10系统卸载打印机驱动步骤2024-04-04
-
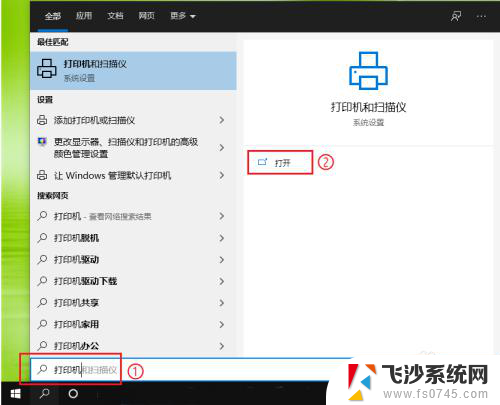 打印机怎么删除驱动 win10系统打印机驱动卸载教程
打印机怎么删除驱动 win10系统打印机驱动卸载教程2024-03-23
-
 win10系统删掉网卡驱动 win10系统网卡驱动卸载步骤
win10系统删掉网卡驱动 win10系统网卡驱动卸载步骤2024-09-29
- win10显示打印机驱动程序无法使用 Win10系统打印机驱动程序无法使用解决方法
- 共享打印机驱动inf文件在哪里 Win10打印机驱动文件的查找方法
- 怎么查看打印机驱动在哪个文件夹 win10打印机驱动文件备份方法
- win10安全模式卸载驱动 win10安全模式如何卸载显卡驱动
- 怎样卸载显卡驱动 Win10显卡驱动卸载方法
- 声卡驱动能卸载吗 Win10声卡驱动卸载方法图解
- win8.1开始菜单改win10 Windows 8.1 升级到 Windows 10
- 文件:\windows\system32\drivers Win10系统C盘drivers文件夹可以清理吗
- windows10移动硬盘在电脑上不显示怎么办 移动硬盘插上电脑没有反应怎么办
- windows缓存清理 如何清理Win10系统缓存
- win10怎么调电脑屏幕亮度 Win10笔记本怎样调整屏幕亮度
- 苹果手机可以连接联想蓝牙吗 苹果手机WIN10联想笔记本蓝牙配对教程
win10系统教程推荐
- 1 苹果手机可以连接联想蓝牙吗 苹果手机WIN10联想笔记本蓝牙配对教程
- 2 win10手机连接可以卸载吗 Win10手机助手怎么卸载
- 3 win10里此电脑的文档文件夹怎么删掉 笔记本文件删除方法
- 4 win10怎么看windows激活码 Win10系统激活密钥如何查看
- 5 电脑键盘如何选择输入法 Win10输入法切换
- 6 电脑调节亮度没有反应什么原因 Win10屏幕亮度调节无效
- 7 电脑锁屏解锁后要按窗口件才能正常运行 Win10锁屏后程序继续运行设置方法
- 8 win10家庭版密钥可以用几次 正版Windows10激活码多少次可以使用
- 9 win10系统永久激活查询 如何查看Windows10是否已经永久激活
- 10 win10家庭中文版打不开组策略 Win10家庭版组策略无法启用怎么办