手机桌面添加快捷方式图标 win10如何修改电脑桌面快捷方式图标
在Windows 10操作系统中,定制化个人电脑桌面的快捷方式图标是一种常见的需求,当我们使用手机桌面添加快捷方式图标的方式来修改电脑桌面的快捷方式图标时,我们可以进一步提升桌面的个性化和使用便利性。许多人可能不清楚如何在Win10系统中进行这样的修改。本文将为大家介绍一些简单的方法,帮助大家轻松修改电脑桌面快捷方式图标,让桌面更加个性化和符合个人喜好。
方法如下:
1.在桌面选择需要修改的快捷方式图标,点击鼠标右键,在弹出的右键选项中用鼠标左键点击属性。
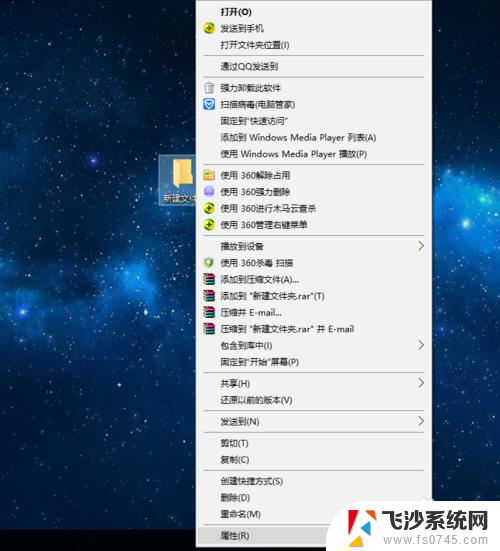
2.接着在属性窗口中的快捷方式选项卡中点击图中的“更改图标”按钮
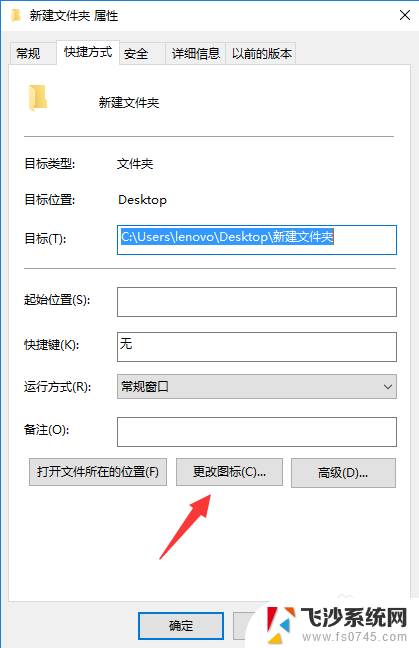
3.弹出更改图标的对话框窗口,默认是系统图标的路径,可以选择其它的系统图标。
我们要更改为自己准备的图标的话,点击"浏览"按钮。
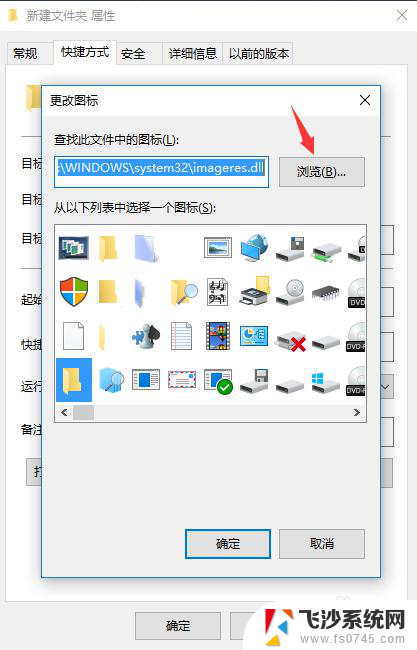
4.我们选择自己准备好的ico图标文件的路径,选中图标文件然后点击“打开”按钮。
(图标一般选用ico格式的文件,可以从网上下载。也可以在网上搜索“ico图标转换”通过在线转换网站将自己喜欢的图片转换成ico格式)
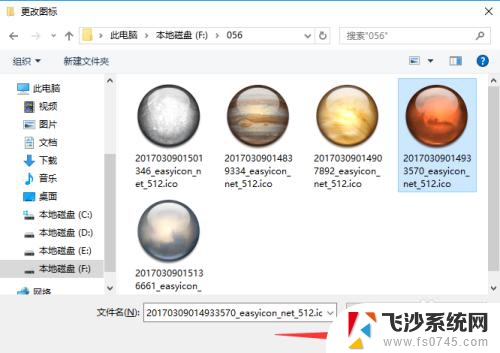
5.然后点击“确定”,桌面上就能看到您的新图标了。
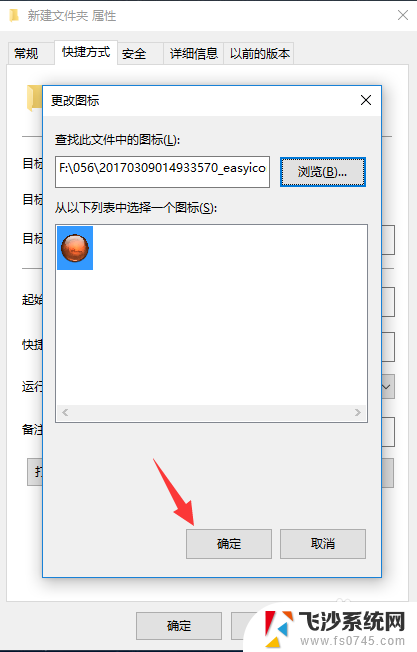
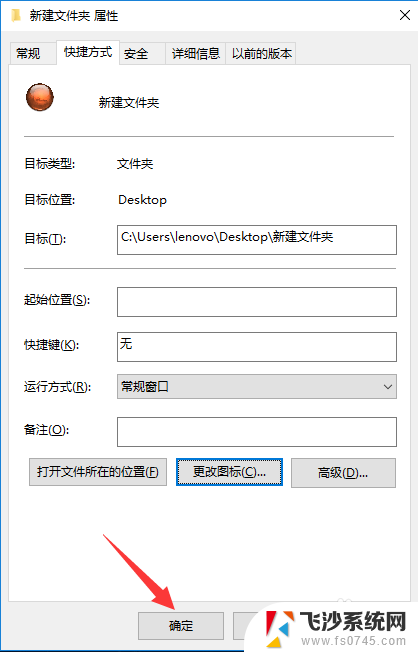

6.若是想更改系统图标,则在桌面上点击鼠标右键。在弹出的右键菜单中用鼠标左键点击“个性化”。
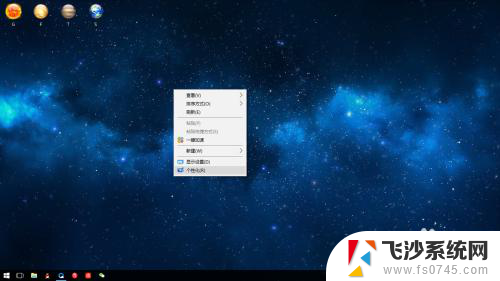
7.在设置窗口中点击左侧的“主题”,然后点击“桌面图标设置”。
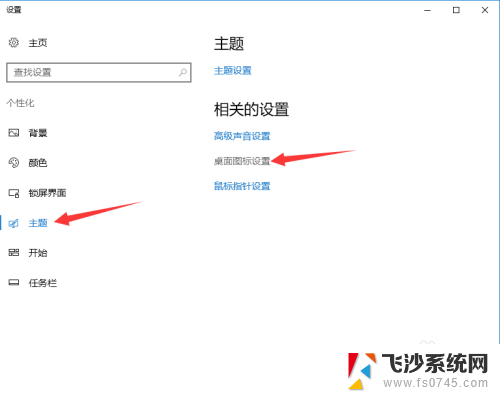
8.在接下来的窗口中选择要更改的系统图标,点击“更改图标”(记得勾选允许主题修改桌面图标)
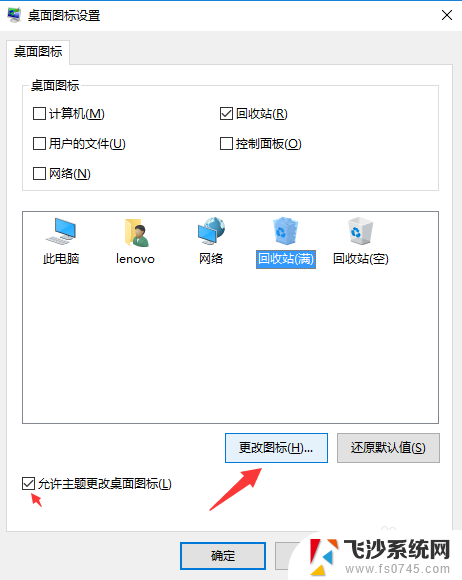
9.之后就是类似上面快捷方式图标修改的操作,选择好您要更改的图标文件,依次点击确定即可。
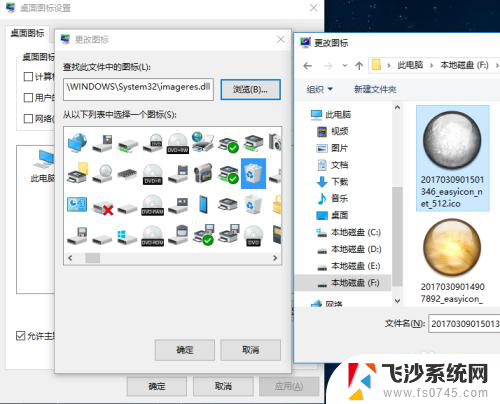
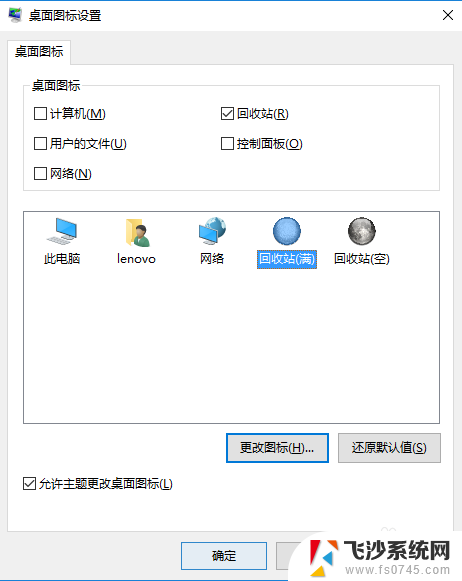
10.然后您就可以看到自己创作的桌面图标啦。

以上是手机桌面添加快捷方式图标的全部内容,如果遇到这种情况,你可以按照以上操作进行解决,非常简单快速。
手机桌面添加快捷方式图标 win10如何修改电脑桌面快捷方式图标相关教程
-
 win10发送桌面快捷方式 win10桌面快捷方式添加方法详解
win10发送桌面快捷方式 win10桌面快捷方式添加方法详解2024-03-05
-
 word快捷方式怎么创建 Win10如何将Word图标添加到桌面
word快捷方式怎么创建 Win10如何将Word图标添加到桌面2024-07-08
-
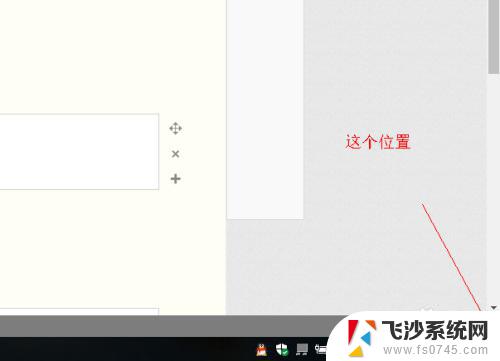 win10显示桌面图标快捷键 如何在win10上显示桌面快捷图标
win10显示桌面图标快捷键 如何在win10上显示桌面快捷图标2023-09-10
-
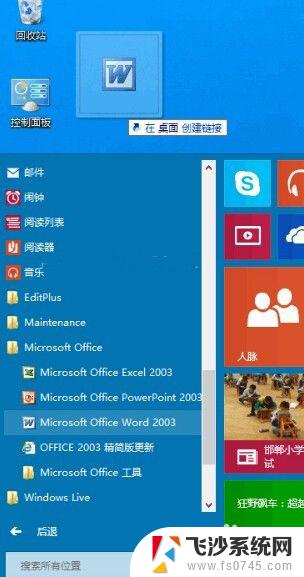 win10怎么添加到桌面快捷方式 Win10如何在桌面上添加应用程序快捷方式
win10怎么添加到桌面快捷方式 Win10如何在桌面上添加应用程序快捷方式2023-10-18
- win10此电脑放桌面 Win10桌面如何添加此电脑快捷方式
- 怎么添加ie浏览器快捷方式到桌面上 Win10怎么在桌面上创建IE快捷方式
- 添加图标到桌面 win10如何将应用软件图标添加到桌面
- 怎么改变桌面图标大小 Win10桌面图标大小改变方式
- win10扫描快捷方式 Win10扫描仪快捷方式怎么设置到桌面
- 此电脑怎么创建桌面快捷方式 windows10如何在桌面上创建此电脑的快捷方式
- win8.1开始菜单改win10 Windows 8.1 升级到 Windows 10
- 文件:\windows\system32\drivers Win10系统C盘drivers文件夹可以清理吗
- windows10移动硬盘在电脑上不显示怎么办 移动硬盘插上电脑没有反应怎么办
- windows缓存清理 如何清理Win10系统缓存
- win10怎么调电脑屏幕亮度 Win10笔记本怎样调整屏幕亮度
- 苹果手机可以连接联想蓝牙吗 苹果手机WIN10联想笔记本蓝牙配对教程
win10系统教程推荐
- 1 苹果手机可以连接联想蓝牙吗 苹果手机WIN10联想笔记本蓝牙配对教程
- 2 win10手机连接可以卸载吗 Win10手机助手怎么卸载
- 3 win10里此电脑的文档文件夹怎么删掉 笔记本文件删除方法
- 4 win10怎么看windows激活码 Win10系统激活密钥如何查看
- 5 电脑键盘如何选择输入法 Win10输入法切换
- 6 电脑调节亮度没有反应什么原因 Win10屏幕亮度调节无效
- 7 电脑锁屏解锁后要按窗口件才能正常运行 Win10锁屏后程序继续运行设置方法
- 8 win10家庭版密钥可以用几次 正版Windows10激活码多少次可以使用
- 9 win10系统永久激活查询 如何查看Windows10是否已经永久激活
- 10 win10家庭中文版打不开组策略 Win10家庭版组策略无法启用怎么办