win10 两台显示器 win10电脑如何实现双显示器分屏
更新时间:2023-11-05 09:07:36作者:xtang
win10 两台显示器,在当今数字化时代,电脑已经成为我们生活和工作中不可或缺的一部分,而为了提高工作效率和舒适度,许多人选择使用双显示器来进行工作。Win10操作系统的出现,为实现双显示器分屏带来了更加便捷的方法。通过Win10电脑,我们可以轻松地将两台显示器连接起来,利用双屏分屏功能,将工作区域扩展至两个屏幕,从而更好地处理多任务。接下来我们将详细介绍Win10电脑如何实现双显示器分屏,为您提供更加高效的工作体验。
具体方法:
1.桌面空白处右击,选择显示设置。打开下图。
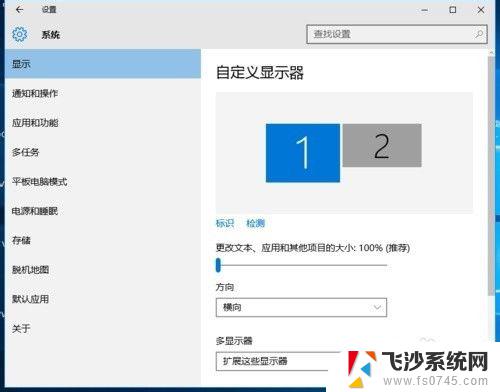
2.先点击标识,标识出两个显示器。
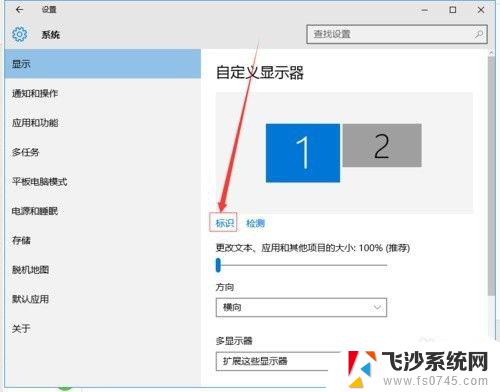
3.选择你需要当主显示器的那个图标,勾选 使之成为我的主显示器,点击应用。这样这个显示器就成为了你的主显示器了。
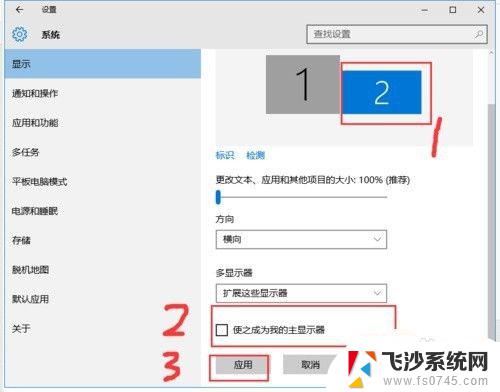
4.多显示器那边选择扩展这些显示器。点击应用。
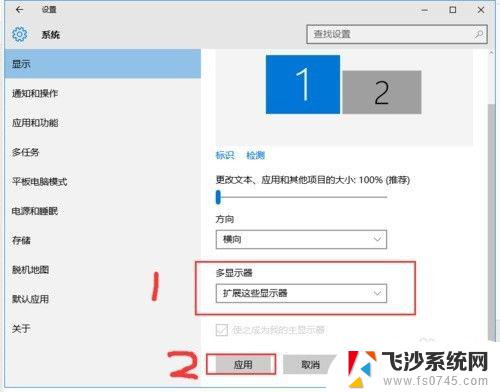
5.击显示器1,不松手。拖动位置,就可以把显示器1拖动到显示器2的上面,下面,左面,右面 ,具体拖动到哪里就看你的心情和需求了。
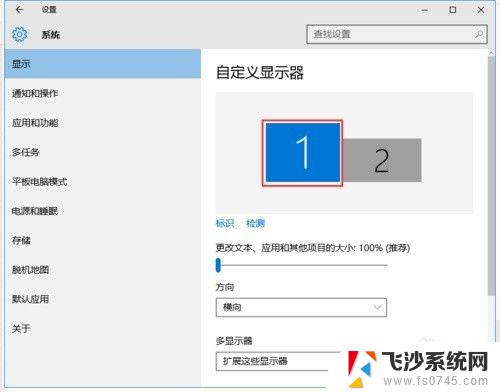
6.分别选择显示器1和显示器2,点击高级显示设置。
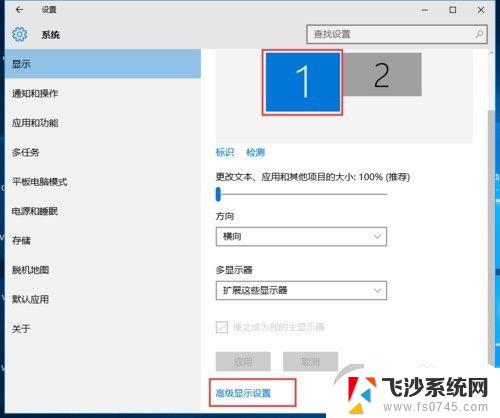
7.每个显示器的分辨率可以在这里调。
这就是win10设置两台显示器的全部内容了,如果您有不理解的地方,可以根据小编提供的方法进行操作,希望这能对您有所帮助。
win10 两台显示器 win10电脑如何实现双显示器分屏相关教程
-
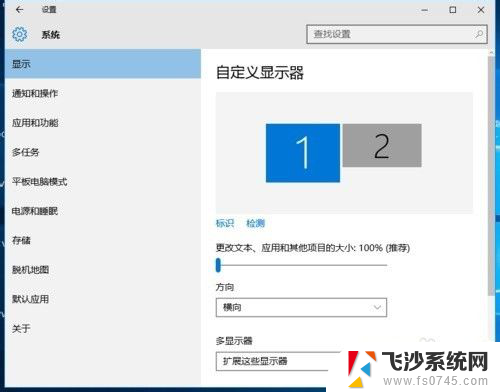 一台电脑二个显示屏 win10电脑如何实现双显示器分屏教程
一台电脑二个显示屏 win10电脑如何实现双显示器分屏教程2024-04-25
-
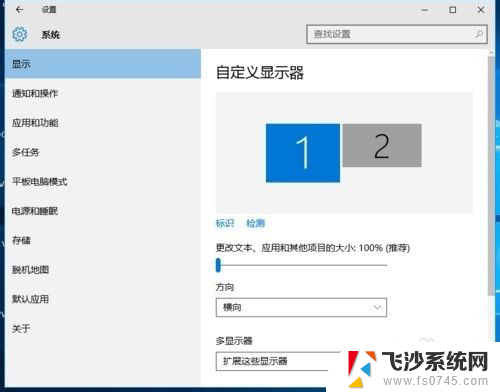 一个显示屏分2个显示 win10如何设置双显示器分屏
一个显示屏分2个显示 win10如何设置双显示器分屏2024-05-18
-
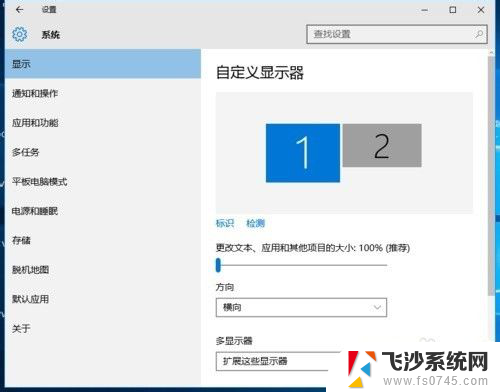 笔记本怎么多屏幕显示 win10电脑如何实现双显示器分屏
笔记本怎么多屏幕显示 win10电脑如何实现双显示器分屏2024-02-07
-
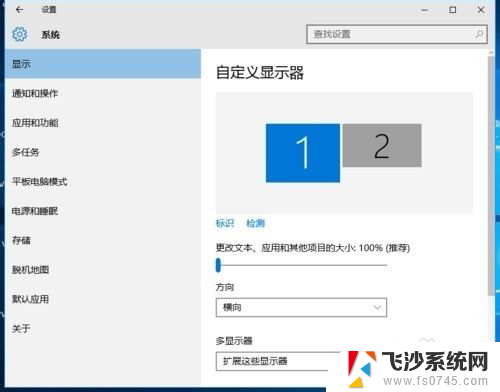 电脑分屏怎么操作两个显示器 win10电脑如何分屏到两个显示器
电脑分屏怎么操作两个显示器 win10电脑如何分屏到两个显示器2023-11-13
- win10一个显示器两个屏幕 win10电脑如何分屏到两个显示器的操作步骤
- 电脑分屏幕可以直接显示器分吗? win10电脑如何分屏到两个显示器
- 电脑屏幕如何分屏显示 win10如何实现屏幕分屏
- 显示器 分屏 win10分屏显示器设置
- 电脑分屏显示怎么弄出来 win10分屏怎么设置双屏显示
- 电脑两个显示器扩展屏幕怎么操作 win10电脑如何同时连接两个显示器
- win10激活页面在哪里 windows10系统激活界面在哪里
- windows10administrator密码 win10 administrator密码修改步骤
- win10经常开机黑屏 Win10开机黑屏需多次重启才能启动
- 更改电脑屏幕字体大小 win10怎么设置桌面字体大小
- 如何把右下角激活windows Windows10屏幕右下角显示激活提醒如何去除
- win10网络在哪里打开 Win10网络发现功能设置方法
win10系统教程推荐
- 1 win10激活页面在哪里 windows10系统激活界面在哪里
- 2 windows10administrator密码 win10 administrator密码修改步骤
- 3 win10经常开机黑屏 Win10开机黑屏需多次重启才能启动
- 4 如何把右下角激活windows Windows10屏幕右下角显示激活提醒如何去除
- 5 win10网络在哪里打开 Win10网络发现功能设置方法
- 6 不让电脑自动锁屏 win10怎样设置电脑不自动锁屏
- 7 window系统怎么换壁纸 win10未激活如何更换桌面背景
- 8 win10专业版查看激活 win10专业版如何确认是否已激活
- 9 win10怎样删除掉更新文件 Win10系统更新文件删除步骤
- 10 老版本win10系统 Win10怎么降级到以前的版本