预览窗格可以查看文件的什么 Win10怎么开启文件直接预览功能
Win10系统具有文件直接预览功能,可以帮助用户快速浏览文件内容而无需打开文件,要开启这一功能,用户可以通过预览窗格来查看文件的内容。预览窗格位于文件资源管理器的右侧,用户只需要选中文件,然后点击预览窗格按钮即可在侧边栏看到文件的内容。这一功能能够提高用户的工作效率,让他们更加便捷地查看文件内容,不再需要频繁地打开和关闭文件。
具体步骤:
1.打开我们的资源管理器,也就是打开我的电脑。
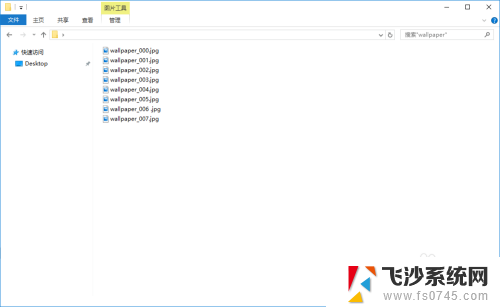
2.在顶部的导航菜单栏中,选择查看,点击并打开查看下拉菜单。
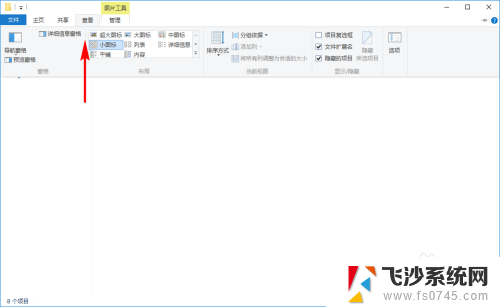
3.在左侧窗格栏中选择预览窗格,点击将其选中,然后就会在右侧会显示“选择要预览的文件。”
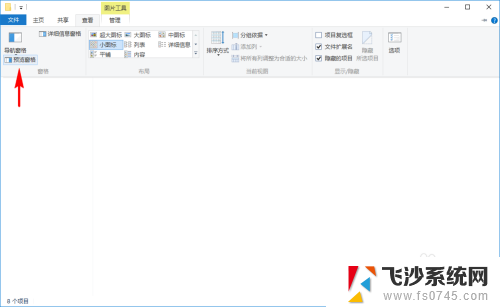
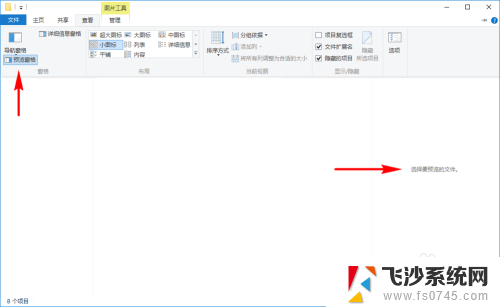
4.然后,我们在我的电脑上选择一个我们常见的文件,比如一张图片,选中后,在右侧的预览窗格就会显示我们的文件内容了。
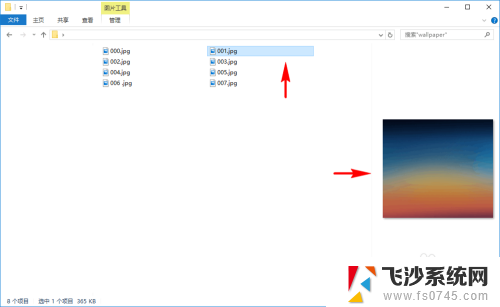
5.不光是图片,很多类型的文件。预览窗格都可以帮助我们在不用打开文件的前提下,直接预览文件具体内容,比如Office文档,PDF文档,文本文档,音乐视频,字体文件等等常见文件。
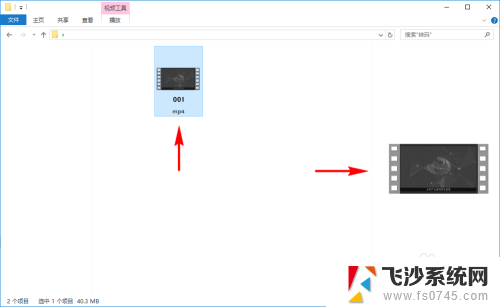
6.当然,也有许多文件是无法预览的。如果我们的电脑中没有安装对应文件的软件,那文件内容也是无法预览的,比如没有安装PDF软件,那PDF的文件就无法预览。
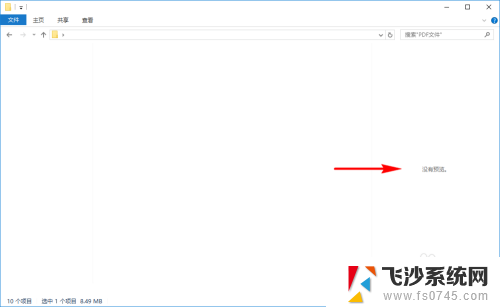
7.如果我们还想要预览到更多内容,我们可以再次点击顶部的查看菜单,在左侧的窗格里继续选择“详细信息窗格”。
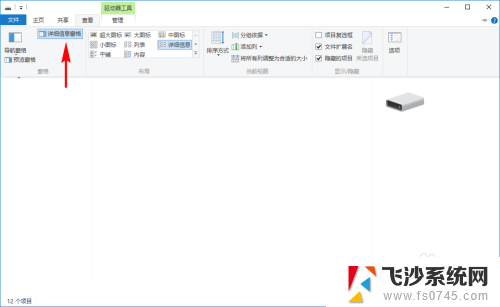
8.选中“详细信息窗格”后,我们再选择文件。在右侧就会既展示文件内容,又会显示文件的具体信息内容,都可以不用再去查看文件属性了。
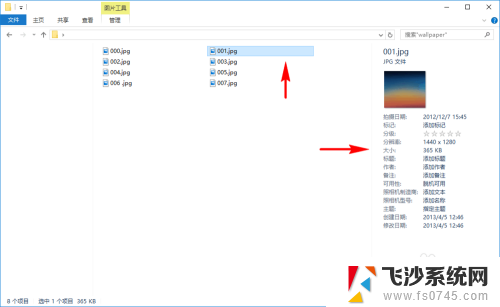
以上就是预览窗格中可以查看文件内容的全部信息,如果你也遇到了这个问题,可以尝试按照以上方法来解决,希望对大家有所帮助。
预览窗格可以查看文件的什么 Win10怎么开启文件直接预览功能相关教程
-
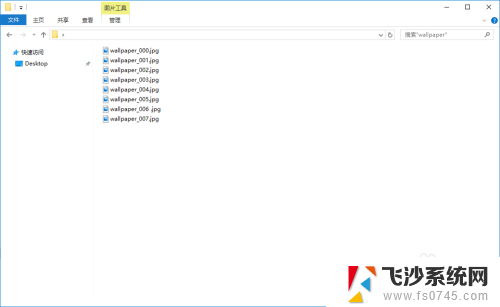 如何在电脑右侧显示文件内容 Win10如何打开预览窗格并直接预览文件内容
如何在电脑右侧显示文件内容 Win10如何打开预览窗格并直接预览文件内容2023-12-21
-
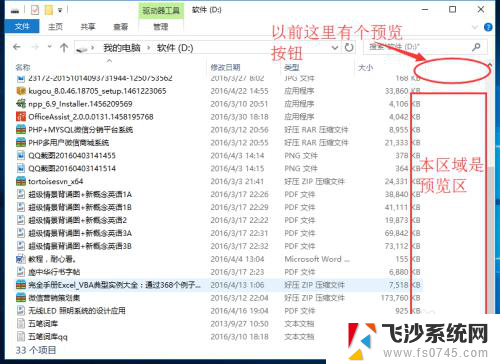 win10文件夹内容预览 WIN10文件夹中文件预览功能失效
win10文件夹内容预览 WIN10文件夹中文件预览功能失效2023-12-23
-
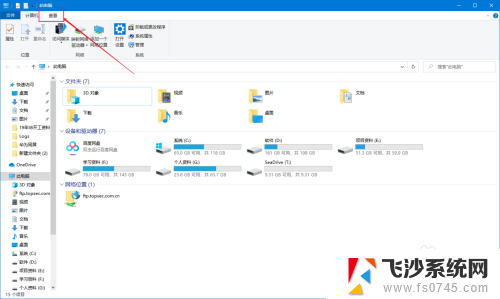 电脑文件夹右侧 选择要预览的文件 Windows10如何打开文件系统右侧预览窗格
电脑文件夹右侧 选择要预览的文件 Windows10如何打开文件系统右侧预览窗格2024-08-31
-
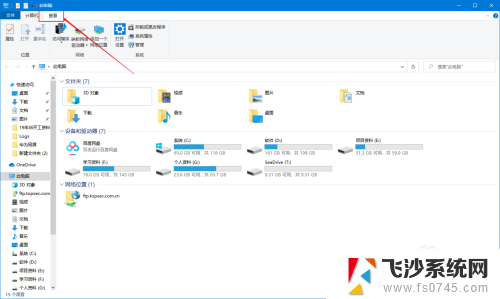 打开文件夹选择要预览的文件 Windows10怎么关闭文件系统右侧预览窗格
打开文件夹选择要预览的文件 Windows10怎么关闭文件系统右侧预览窗格2024-07-02
- 打开文件夹右边显示选择要预览的文件 怎样在Windows10中打开/关闭文件系统右侧预览窗格
- win10文件夹怎么取消预览 怎样关闭Win10电脑的文件预览窗口
- 电脑文件夹显示选择要预览的文件 Win10如何直接预览文件内容
- 电脑右边显示选择要预览的文件 Windows10文件系统右侧预览窗格如何打开/关闭
- 怎么关闭预览窗口 win10电脑如何关闭文件预览窗口的显示
- 打印照片不显示预览 打印文件时Win10打印预览无法打开怎么办
- win10关机前自动保存 Win10怎么设置每天定时关机
- 怎么把win10笔记本的更新系统关闭掉 win10怎么关闭自动更新
- window10调时间 笔记本怎么修改系统时间
- ghost备份整个win10磁盘 win10系统备份教程
- win10分辨率太高如何进安全模式 win10安全模式进入方法
- win10快捷键 快捷关窗口 win10电脑常用的快捷键组合
win10系统教程推荐
- 1 怎么把win10笔记本的更新系统关闭掉 win10怎么关闭自动更新
- 2 win10打开鼠标键 Windows 10鼠标键设置方法
- 3 windows10 系统信息 Windows 10系统信息查看方法
- 4 win10 怎么把桌面图标的字变小 电脑桌面字体变小的步骤
- 5 怎么设置win10自动登录 Win10修改注册表自动登录教程
- 6 win 10设置锁屏 win10锁屏时间设置方法
- 7 win10电池下lol帧率30 笔记本玩LOL帧数低怎么办
- 8 怎么把win10系统备份到u盘上 Win10系统备份教程
- 9 win10怎么启用f1到f12快捷键 笔记本电脑f12键按不出来怎么处理
- 10 win10笔记本电脑如何恢复出厂设置 笔记本电脑系统恢复方法