电脑文件夹删不掉,显示需要权限 删除文件时出现权限提示怎么办
更新时间:2023-11-19 09:06:31作者:xtang
电脑文件夹删不掉,显示需要权限,电脑文件夹删不掉,显示需要权限删除文件时出现权限提示,这是许多电脑用户可能会遇到的问题,当我们试图删除某个文件夹时,系统突然提示我们需要获得权限才能执行删除操作,这让很多人感到困惑和苦恼。当我们遇到这种情况时,应该如何解决呢?在本文中我们将探讨几种解决方法,帮助大家顺利删除这些无法删除的文件夹,恢复电脑正常运行。
方法如下:
1.首先,找到拒绝访问的文件,右键点击进入属性对话框
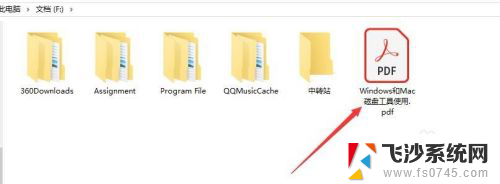
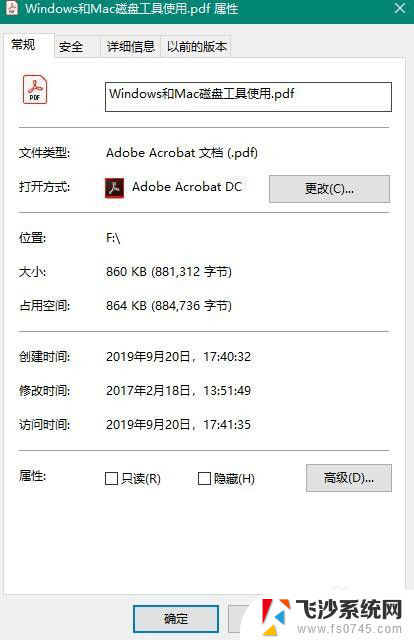
2.其次,点击“属性”面板里的“安全”标签,点击“高级”按钮
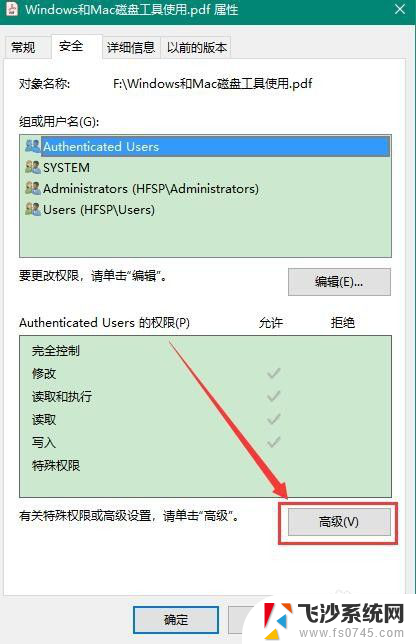
3.之后,选择“高级”对话框中的“所有者”里的“更改”。进行用户或组的选择
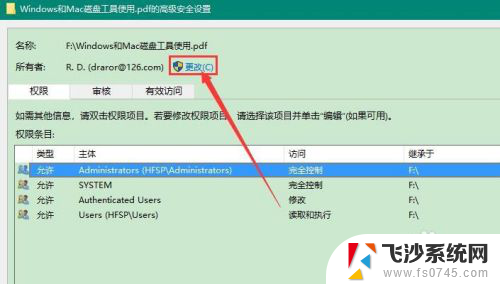
4.在之后,点击“选择用户和组”里的“高级”。点击“立即查找”按钮,找到电脑的超级管理员账户,点击确定后完成添加
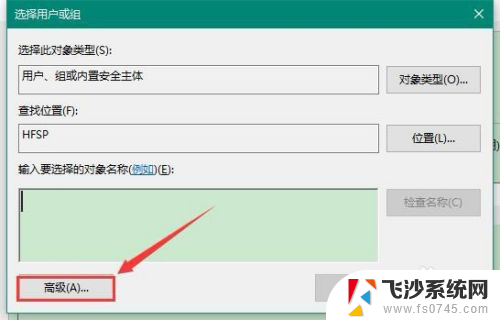
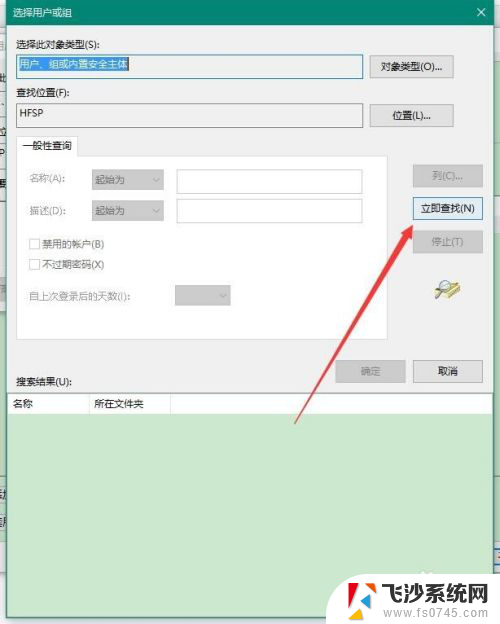
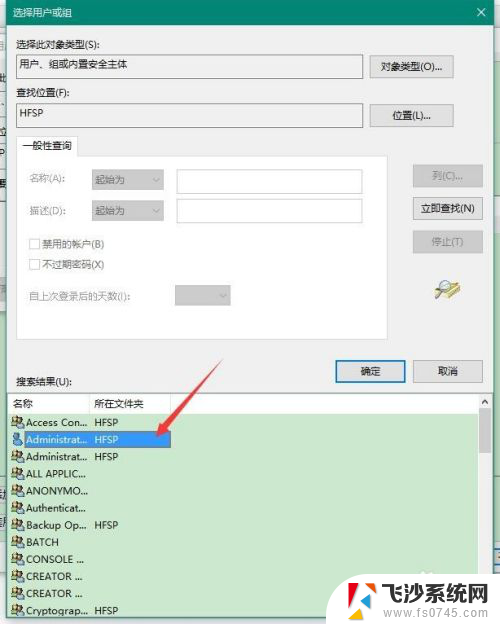
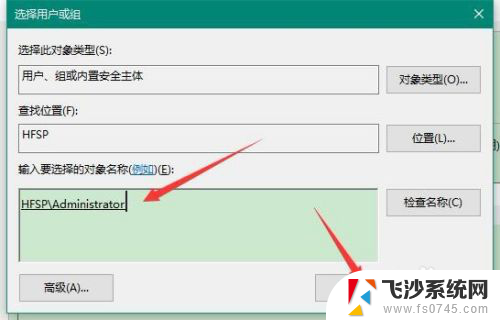
5.
然后,点击确定,完成高级安全设置里用户和组的添加
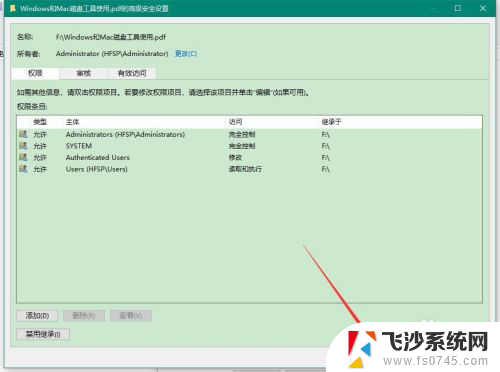
6.最后,选择添加了的超级管理员账户。将其权限设置为“完全控制”,点击确定即可解决删除文件,即可解决文件需要权限来执行操作的问题
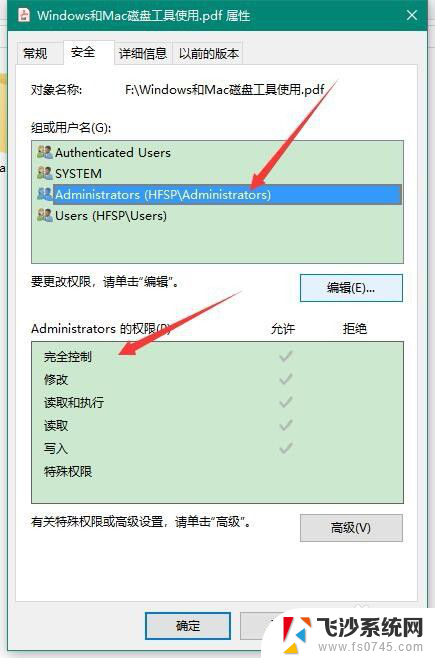
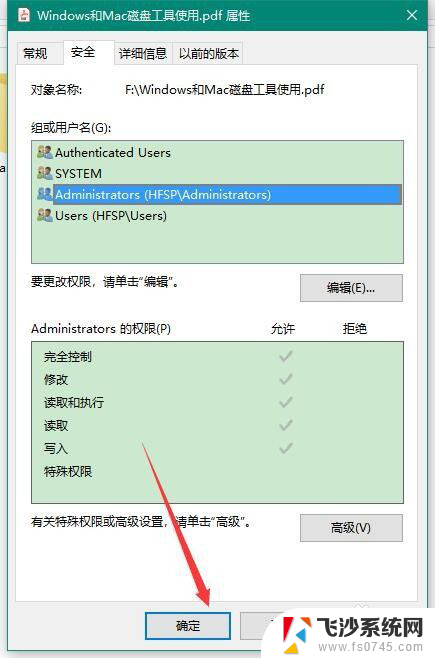
以上是电脑文件夹无法删除,显示需要权限的全部内容,如果您遇到了相同的问题,可以参考本文中介绍的步骤进行修复,希望对大家有所帮助。
电脑文件夹删不掉,显示需要权限 删除文件时出现权限提示怎么办相关教程
-
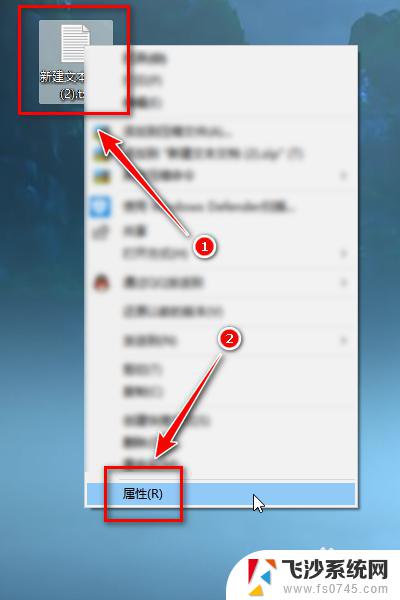 需提供管理员权限才能删除此文件 删除文件时出现需要提供管理员权限怎么办
需提供管理员权限才能删除此文件 删除文件时出现需要提供管理员权限怎么办2023-10-21
-
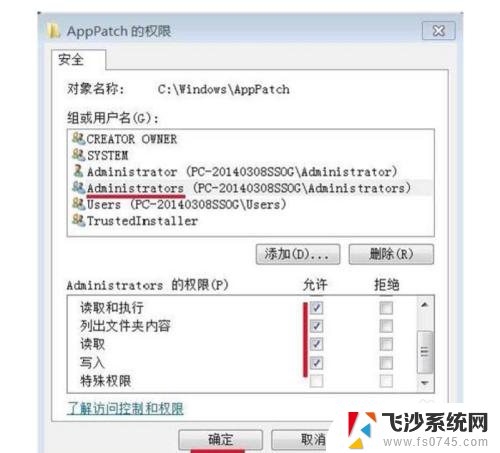 文件夹需要管理员权限才能删除怎么办 怎样解决无法删除需要管理员权限的文件夹
文件夹需要管理员权限才能删除怎么办 怎样解决无法删除需要管理员权限的文件夹2024-03-16
-
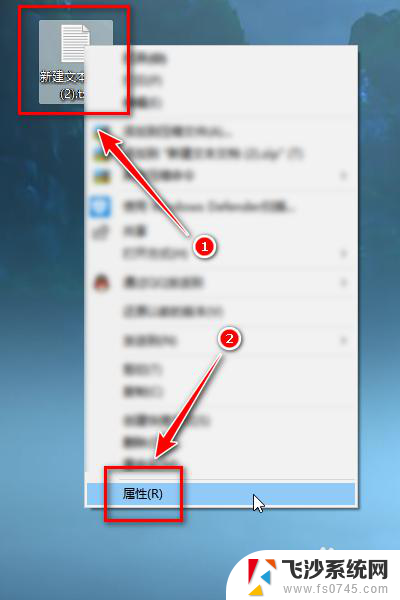 需提供管理员权限删除 删除文件需要管理员权限怎么办
需提供管理员权限删除 删除文件需要管理员权限怎么办2024-06-10
-
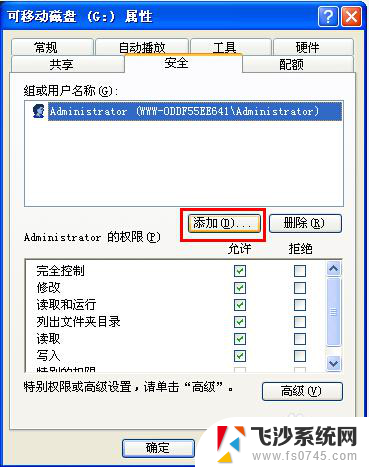 u盘复制文件需要管理员权限 如何解决使用U盘拷贝文件需要管理员权限的问题
u盘复制文件需要管理员权限 如何解决使用U盘拷贝文件需要管理员权限的问题2024-08-03
- 电脑更改时间显示没有权限怎么办 Windows系统无法更改系统时间权限怎么办
- 电脑wifi显示有限的访问权限怎么办 电脑连接wifi有限访问权限怎样解决
- 怎么设置存储权限 没有权限保存文件在此位置怎么办
- 电脑网络共享的文件无访问权限 局域网共享文件夹权限访问问题解决方法
- 如何获得c盘修改文件的权限 修改C盘文件提示无权限的解决方法
- 没权限访问共享文件夹 局域网共享文件夹权限访问问题解决方法
- 电脑如何硬盘分区合并 电脑硬盘分区合并注意事项
- 连接网络但是无法上网咋回事 电脑显示网络连接成功但无法上网
- 苹果笔记本装windows后如何切换 苹果笔记本装了双系统怎么切换到Windows
- 电脑输入法找不到 电脑输入法图标不见了如何处理
- 怎么卸载不用的软件 电脑上多余软件的删除方法
- 微信语音没声音麦克风也打开了 微信语音播放没有声音怎么办
电脑教程推荐
- 1 如何屏蔽edge浏览器 Windows 10 如何禁用Microsoft Edge
- 2 如何调整微信声音大小 怎样调节微信提示音大小
- 3 怎样让笔记本风扇声音变小 如何减少笔记本风扇的噪音
- 4 word中的箭头符号怎么打 在Word中怎么输入箭头图标
- 5 笔记本电脑调节亮度不起作用了怎么回事? 笔记本电脑键盘亮度调节键失灵
- 6 笔记本关掉触摸板快捷键 笔记本触摸板关闭方法
- 7 word文档选项打勾方框怎么添加 Word中怎样插入一个可勾选的方框
- 8 宽带已经连接上但是无法上网 电脑显示网络连接成功但无法上网怎么解决
- 9 iphone怎么用数据线传输文件到电脑 iPhone 数据线 如何传输文件
- 10 电脑蓝屏0*000000f4 电脑蓝屏代码0X000000f4解决方法