怎么用笔记本连接显示屏 笔记本电脑如何连接外接显示屏
随着科技的不断发展,笔记本电脑已经成为了我们日常生活和工作中不可或缺的工具之一,有时候仅凭笔记本电脑的屏幕可能无法满足我们对于显示效果的需求,这时候我们就需要将笔记本与外接显示屏相连接。如何才能有效地将笔记本电脑与外接显示屏连接起来呢?接下来我们将针对这个问题进行探讨。无论是在家中办公、观看影片,还是在商务会议中展示报告,连接外接显示屏都能够为我们带来更加舒适和高效的使用体验。接下来我们将逐步介绍使用不同接口连接笔记本电脑和显示屏的方法,帮助大家轻松实现这一目标。
方法如下:
1.首先我们先将确定我们的笔记本是有这HDMI接口或者是AVG接口,这样我们就可以来选择什么样的显示屏。


2.现如今大多数液晶显示屏都有着HDMI接口,只有老式的笔记本才有着AVG接口。如果不是电脑岁数太大,我们就可以直接选择HDMI接口。

3.首先需要将HD线一段插入笔记本电脑,然后另一段插入液晶显示屏,这样就算是连接成功了,然后将显示屏通电。接下来我们就要设置了。
4.现如今的笔记本电脑设置大多是F10键,点击F10键就可以选择怎么设置。它分为扩展,复制,大家可以根据自己的需要来设置怎么分配显示器,这样子我们就可以使用了。
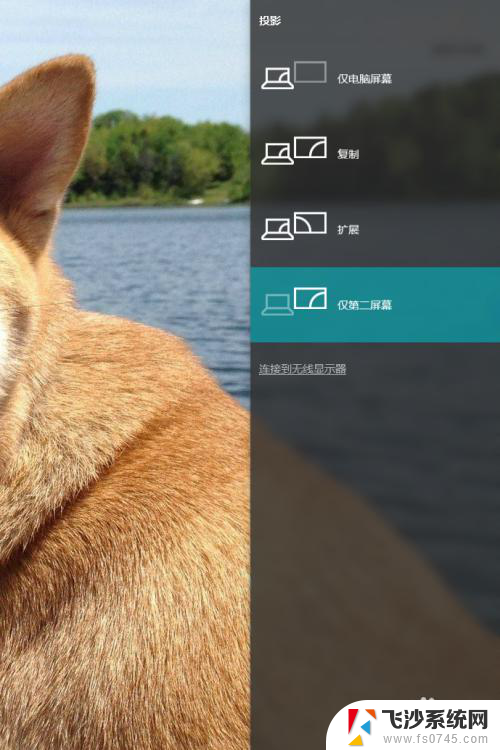
5.但是在使用的过程中,我们只需要液晶显示屏不需要笔记本电脑屏幕。我们可以选择仅第二屏幕,这样子就可以使用,但是每当我们合住笔记本电脑的时候,电脑总会进入睡眠模式,这样我们可以设置一下电源选项来设置。
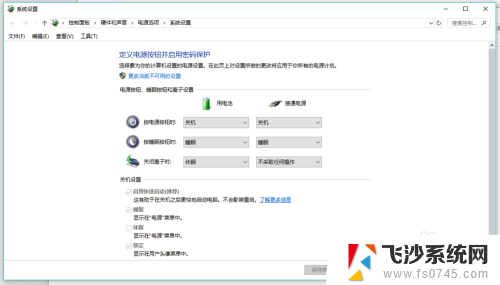
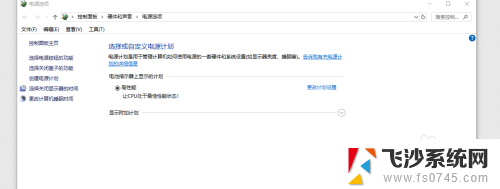
6.这样子我们就可以把显示屏成功的外接,让我们在打游戏看电影的时候,更有视觉冲击与游戏体验。

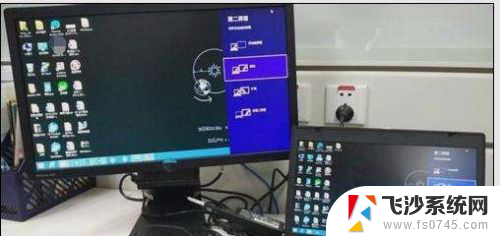
以上就是如何使用笔记本电脑连接显示屏的全部内容,如果您遇到此类问题,可以按照以上方法解决,希望对大家有所帮助。
怎么用笔记本连接显示屏 笔记本电脑如何连接外接显示屏相关教程
-
 笔记本连接显示屏hdmi 如何设置笔记本电脑外接显示屏
笔记本连接显示屏hdmi 如何设置笔记本电脑外接显示屏2023-10-15
-
 笔记本电脑接显示屏 外接显示屏连接笔记本电脑步骤
笔记本电脑接显示屏 外接显示屏连接笔记本电脑步骤2024-08-24
-
 笔记本电脑可另外连接显示屏吗 笔记本电脑外接显示屏连接方法
笔记本电脑可另外连接显示屏吗 笔记本电脑外接显示屏连接方法2024-05-13
-
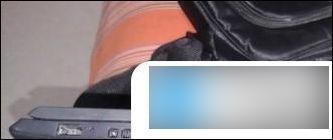 笔记本外接显示器怎么让笔记本显示器黑屏 笔记本如何连接外接显示器
笔记本外接显示器怎么让笔记本显示器黑屏 笔记本如何连接外接显示器2024-04-19
- 笔记本连接显示器怎么只显示桌面 笔记本电脑连接外部显示器后如何设置双屏扩展显示
- 笔记本电脑连接显示屏 怎么将笔记本电脑连接到外接显示屏
- windows笔记本外接显示屏 笔记本外接显示器黑屏怎么办
- 电脑显示器怎么连接笔记本 笔记本电脑如何连接外接显示屏
- 笔记本能连接台式显示屏吗 笔记本电脑外接显示屏连接方法
- 怎么笔记本连接显示屏 怎么连接笔记本电脑外接显示屏
- 电脑如何硬盘分区合并 电脑硬盘分区合并注意事项
- 连接网络但是无法上网咋回事 电脑显示网络连接成功但无法上网
- 苹果笔记本装windows后如何切换 苹果笔记本装了双系统怎么切换到Windows
- 电脑输入法找不到 电脑输入法图标不见了如何处理
- 怎么卸载不用的软件 电脑上多余软件的删除方法
- 微信语音没声音麦克风也打开了 微信语音播放没有声音怎么办
电脑教程推荐
- 1 如何屏蔽edge浏览器 Windows 10 如何禁用Microsoft Edge
- 2 如何调整微信声音大小 怎样调节微信提示音大小
- 3 怎样让笔记本风扇声音变小 如何减少笔记本风扇的噪音
- 4 word中的箭头符号怎么打 在Word中怎么输入箭头图标
- 5 笔记本电脑调节亮度不起作用了怎么回事? 笔记本电脑键盘亮度调节键失灵
- 6 笔记本关掉触摸板快捷键 笔记本触摸板关闭方法
- 7 word文档选项打勾方框怎么添加 Word中怎样插入一个可勾选的方框
- 8 宽带已经连接上但是无法上网 电脑显示网络连接成功但无法上网怎么解决
- 9 iphone怎么用数据线传输文件到电脑 iPhone 数据线 如何传输文件
- 10 电脑蓝屏0*000000f4 电脑蓝屏代码0X000000f4解决方法