win10怎么关闭密码保护共享 WIN10共享登录密码保护功能关闭方法
更新时间:2023-12-19 09:05:39作者:xtang
在现今信息化社会中,个人电脑的安全性备受关注,而WIN10操作系统作为目前最新且最受欢迎的操作系统之一,在其功能设计中也注重了用户的隐私保护需求。其中WIN10共享登录密码保护功能便是一项非常实用的功能。有时候我们可能会因为种种原因需要关闭这个功能。接下来就让我们一起来了解一下WIN10关闭密码保护共享的方法吧!
步骤如下:
1.共享文件夹后,在右下角的任务栏鼠标右键点击自己的网络连接。选择弹出菜单中的【打开网络和internet设置】。
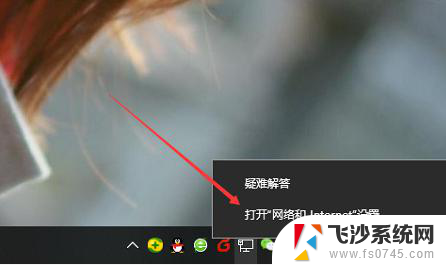
2.来到win10系统专有的网络状态页面,找到下方的网络和共享中心。点击它。
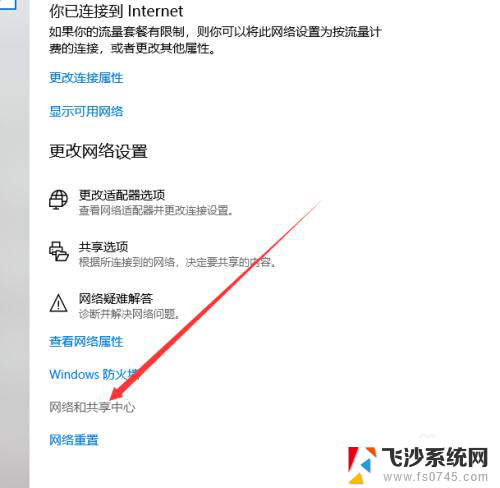
3.接着显示当前已连接的网络类型,点击左侧的【更改高级共享设置】。
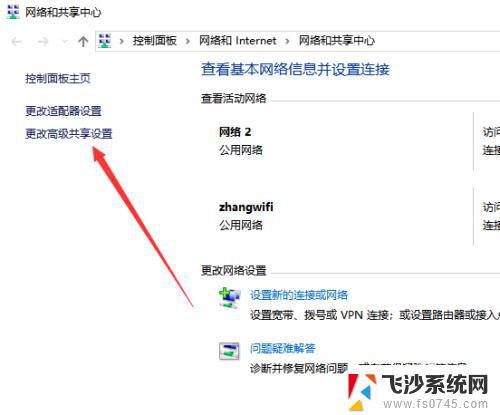
4.显示高级共享页面,包含专用、来宾、所有网络,我们将所有网络展开。
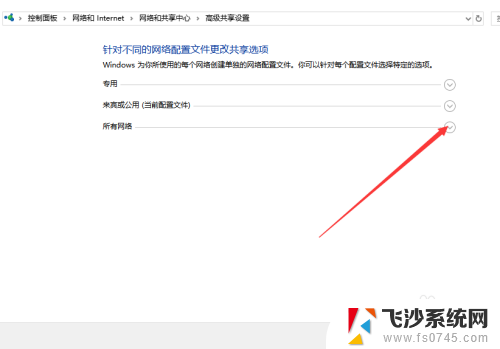
5.展开后,直接拉到最下方。显示启用或关闭密码保护共享选项,我们选择关闭,保存修改。
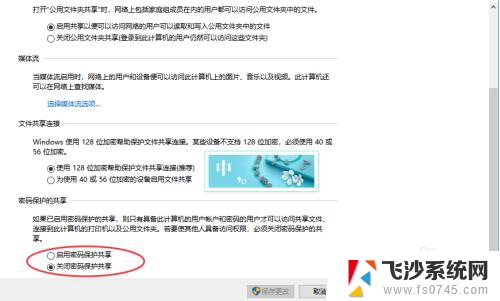
6.这样,别人使用工作组网上领居时,就可以直接进入到我们的共享文件中啦。
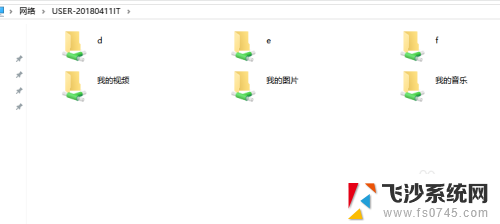
以上就是关于如何关闭密码保护共享的全部内容,如果你遇到了相同的问题,可以按照以上方法解决。
win10怎么关闭密码保护共享 WIN10共享登录密码保护功能关闭方法相关教程
-
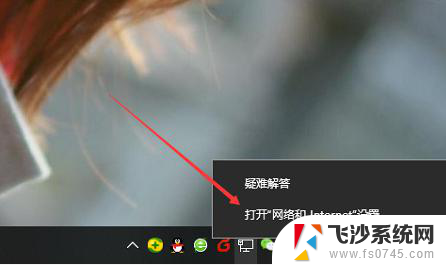 win10怎么关闭密码保护共享 Win10如何关闭共享登录密码保护功能
win10怎么关闭密码保护共享 Win10如何关闭共享登录密码保护功能2025-03-28
-
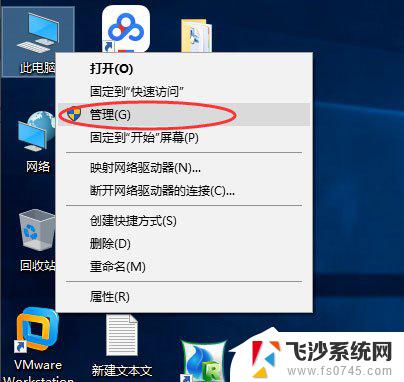 win10关闭默认共享功能 Win10关闭默认共享的步骤
win10关闭默认共享功能 Win10关闭默认共享的步骤2023-12-23
-
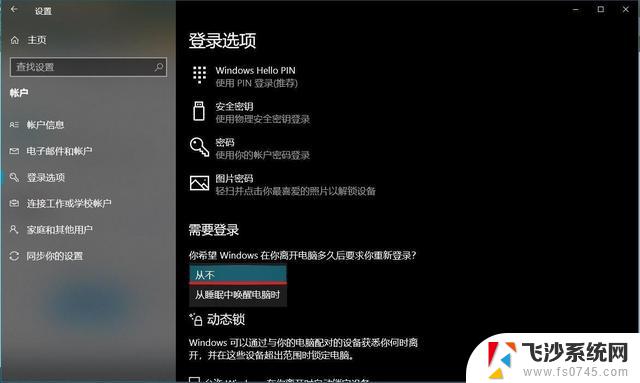 win10锁屏密码关闭 Win10自动锁屏密码关闭方法分享
win10锁屏密码关闭 Win10自动锁屏密码关闭方法分享2024-10-27
-
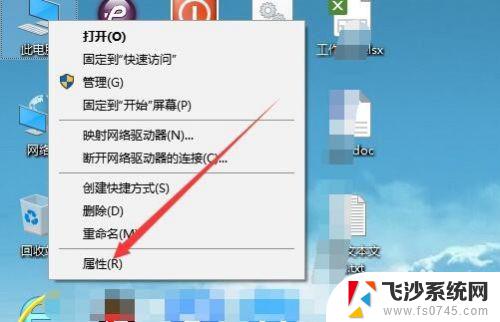 windows保护电脑怎么关闭 Win10如何禁用系统保护功能
windows保护电脑怎么关闭 Win10如何禁用系统保护功能2023-10-14
- win10共享密码设置 Win10共享文件夹密码设置方法
- win10系统创建密码 Windows10如何设置用户登录密码保护
- win10关闭共享 Win10文件共享开启关闭方法
- win10如何关闭密码登录 win10系统怎样取消密码登录
- 怎么关闭笔记本密码登录界面 win10如何关闭登录账号
- win10共享资源设置关闭 Win10怎样关闭文件夹共享
- win8.1开始菜单改win10 Windows 8.1 升级到 Windows 10
- 文件:\windows\system32\drivers Win10系统C盘drivers文件夹可以清理吗
- windows10移动硬盘在电脑上不显示怎么办 移动硬盘插上电脑没有反应怎么办
- windows缓存清理 如何清理Win10系统缓存
- win10怎么调电脑屏幕亮度 Win10笔记本怎样调整屏幕亮度
- 苹果手机可以连接联想蓝牙吗 苹果手机WIN10联想笔记本蓝牙配对教程
win10系统教程推荐
- 1 苹果手机可以连接联想蓝牙吗 苹果手机WIN10联想笔记本蓝牙配对教程
- 2 win10手机连接可以卸载吗 Win10手机助手怎么卸载
- 3 win10里此电脑的文档文件夹怎么删掉 笔记本文件删除方法
- 4 win10怎么看windows激活码 Win10系统激活密钥如何查看
- 5 电脑键盘如何选择输入法 Win10输入法切换
- 6 电脑调节亮度没有反应什么原因 Win10屏幕亮度调节无效
- 7 电脑锁屏解锁后要按窗口件才能正常运行 Win10锁屏后程序继续运行设置方法
- 8 win10家庭版密钥可以用几次 正版Windows10激活码多少次可以使用
- 9 win10系统永久激活查询 如何查看Windows10是否已经永久激活
- 10 win10家庭中文版打不开组策略 Win10家庭版组策略无法启用怎么办