win11无法删除u盘东西 Win11 U盘文件无法删除怎么办
Win11系统作为微软公司最新推出的操作系统版本,带来了许多新功能和改进,一些用户在使用Win11系统时可能会遇到一些问题,比如无法删除U盘中的文件。当你尝试删除U盘中的文件时,可能会遇到错误提示或者文件无法被彻底删除的情况。面对这样的情况,我们应该如何解决呢?接下来我们将为大家解答这个问题。
解决方法如下:方法一:
1、按键盘上的【Ctrl + Shift + Esc】组合键,可以快速打开任务管理器。或按键盘上的【Win + X】组合键,在打开的开始菜单,隐藏菜单项中,点击【任务管理器】;
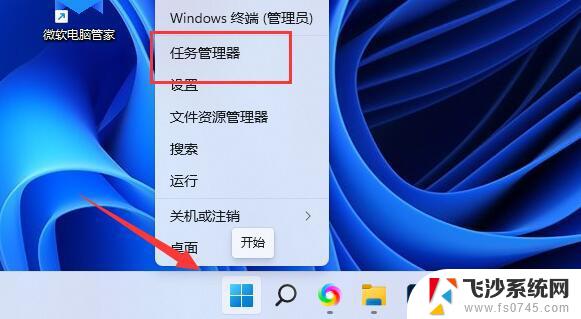
2、任务管理器窗口中,点击【性能】选项卡 - 打开资源监视器。资源监视器窗口中,点击【CPU】选项卡;
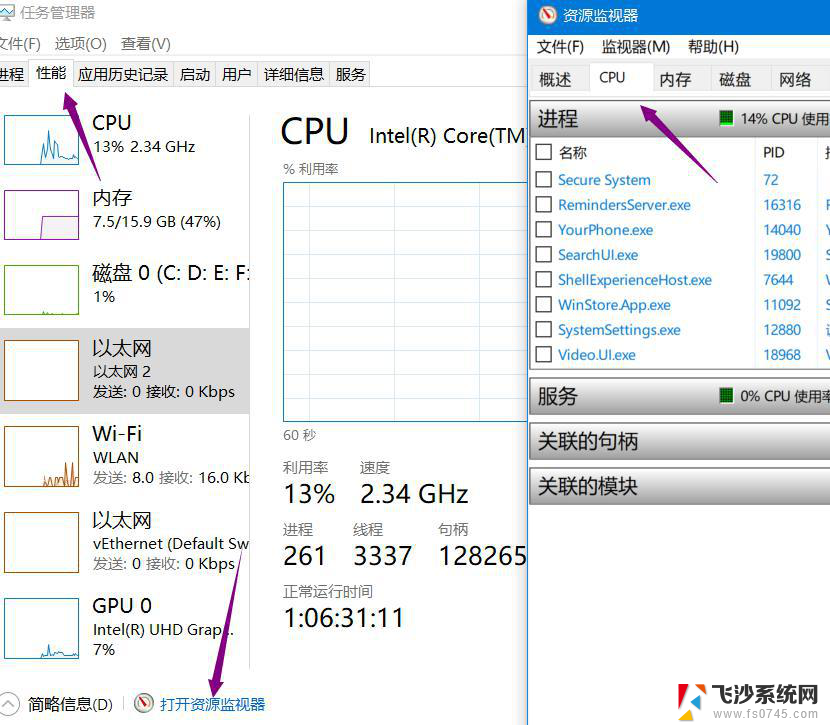
3、找到中间【关联的句柄】,输入要删除的文件名称,然后搜索,右键点击【结束进程】即可。
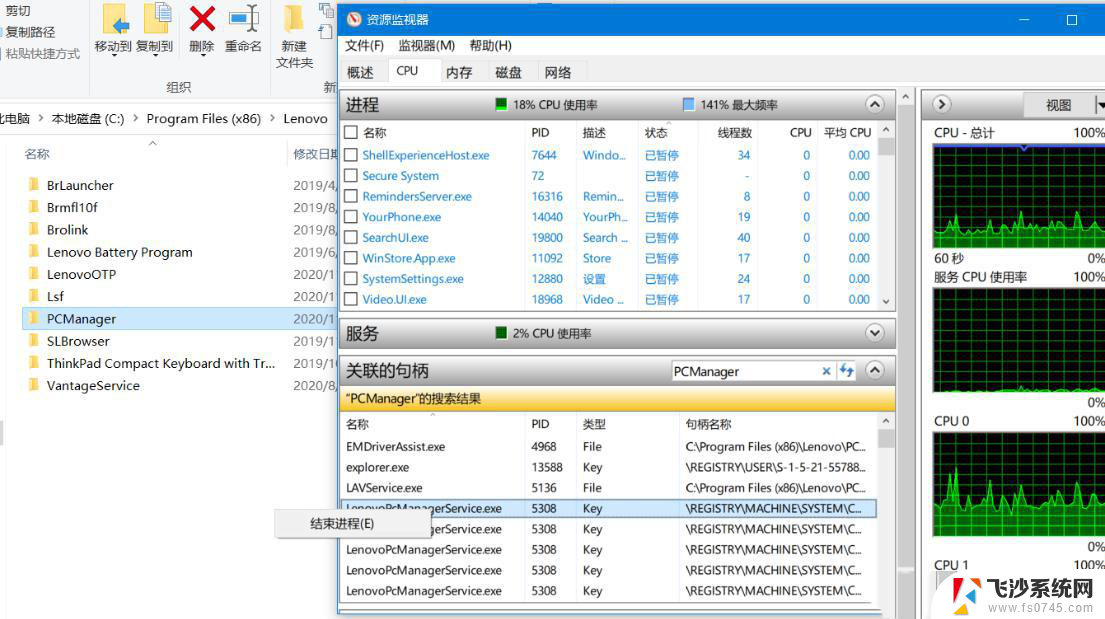
方法二:
1、首先,在U盘里面,找到那个无法删除的文件,点击【右键】,在打开的菜单项中,选择【属性】;
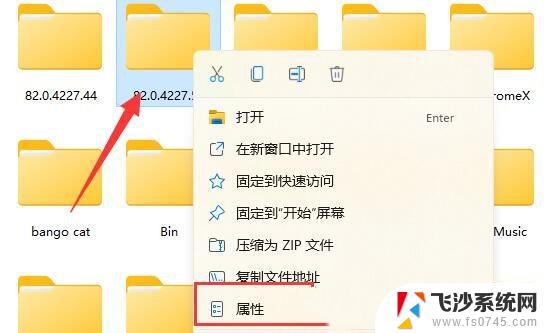
2、接着,切换到【安全】选项卡;
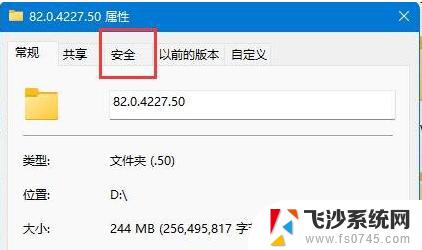
3、接着,【选中】当前使用的账户,再点击下方【高级】;
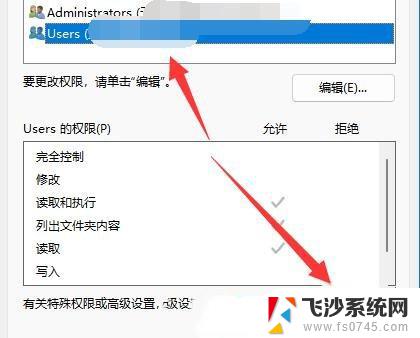
4、再【双击】打开当前正在使用的账户;
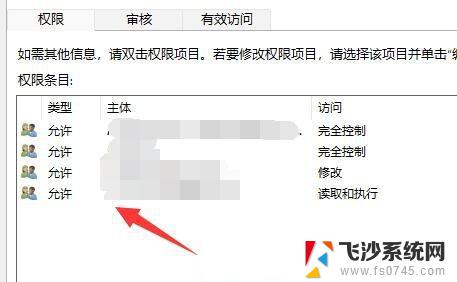
5、接着,将其中类型改为【允许】,并勾选下方【权限】;
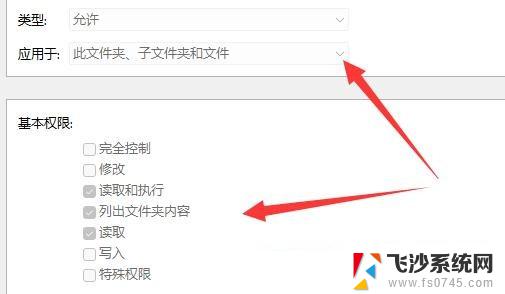
6、最后,点击【确定保存】,就可以了。
方法三:
1、首先,按键盘上的【 Win + X 】组合键,或右键点击任务栏上的【Windows开始徽标】,在打开的隐藏右键菜单项中,选择【运行】;
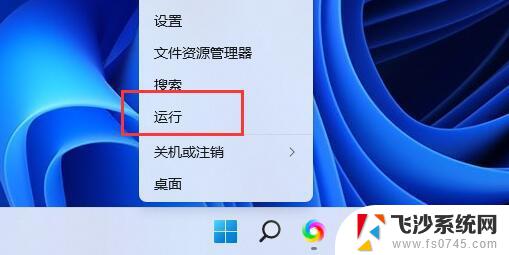
2、运行窗口,输入【gpedit.msc】命令,按【确定或回车】,快速打开本地组策略编辑器;
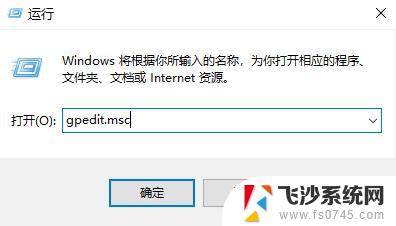
3、本地组策略编辑器窗口,依次展开【计算机配置>管理模块>系统】;
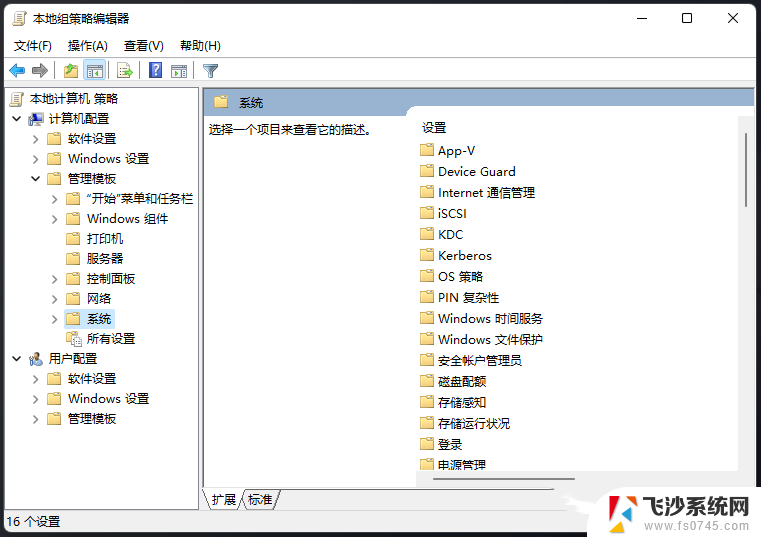
4、系统下,找到可移动存储访问。并且在右边的设置中,找到并双击打开【可移动磁盘: 拒绝读取权限】设置;
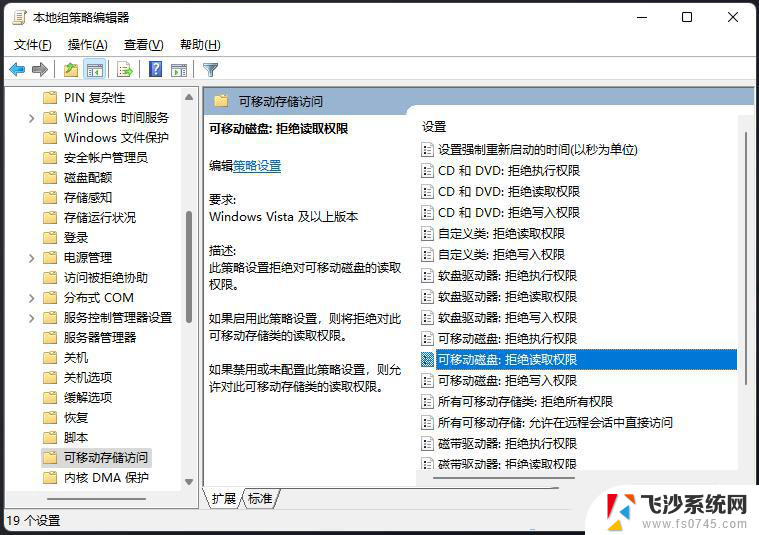
5、可移动磁盘: 拒绝读取权限窗口,选择【已禁用】,再点击【应用确定】;
此策略设置拒绝对可移动磁盘的读取权限。
如果启用此策略设置,则将拒绝对此可移动存储类的读取权限。
如果禁用或未配置此策略设置,则允许对此可移动存储类的读取权限。
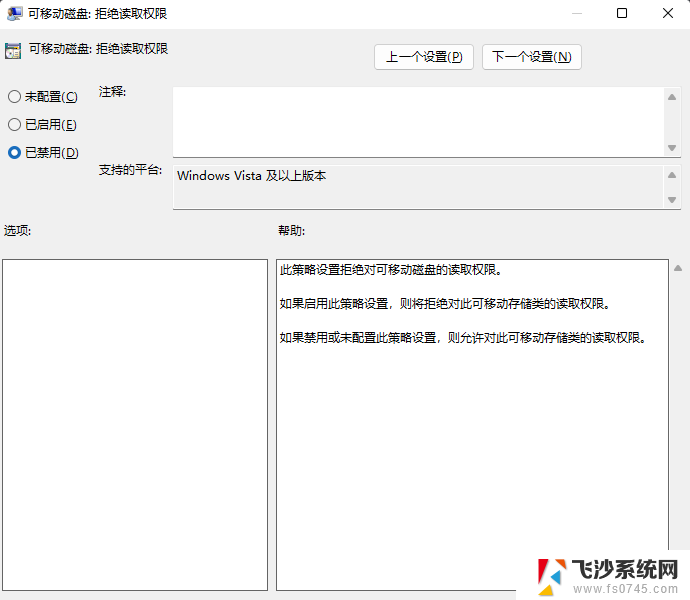
6、接着在可移动存储访问设置中,找到并双击打开【所有可移动存储类: 拒绝所有权限】设置;
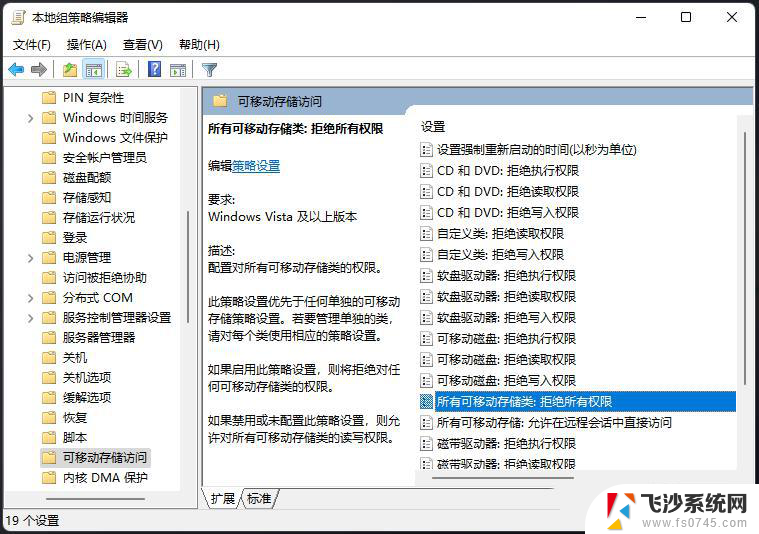
7、所有可移动存储类: 拒绝所有权限窗口,选择【已禁用】,再点击【应用确定】;
配置对所有可移动存储类的权限。
此策略设置优先于任何单独的可移动存储策略设置。若要管理单独的类,请对每个类使用相应的策略设置。
如果启用此策略设置,则将拒绝对任何可移动存储类的权限。
如果禁用或未配置此策略设置,则允许对所有可移动存储类的读写权限。
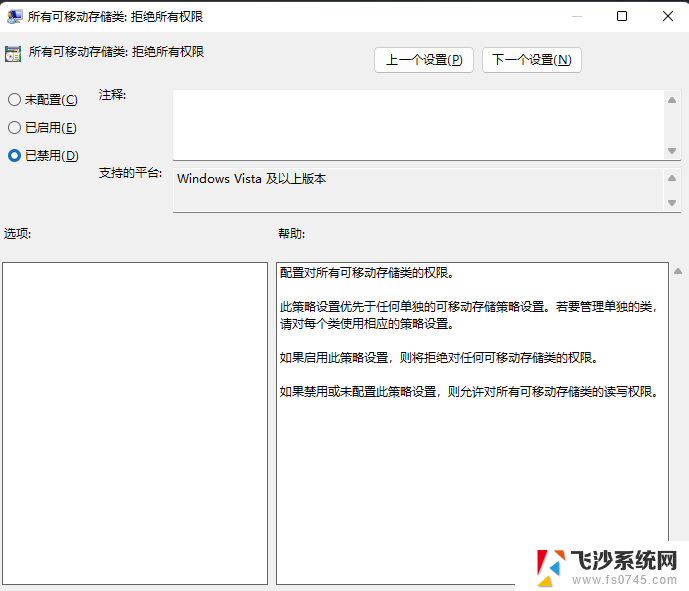
以上就是win11无法删除u盘东西的全部内容,碰到同样情况的朋友们赶紧参照小编的方法来处理吧,希望能够对大家有所帮助。
win11无法删除u盘东西 Win11 U盘文件无法删除怎么办相关教程
-
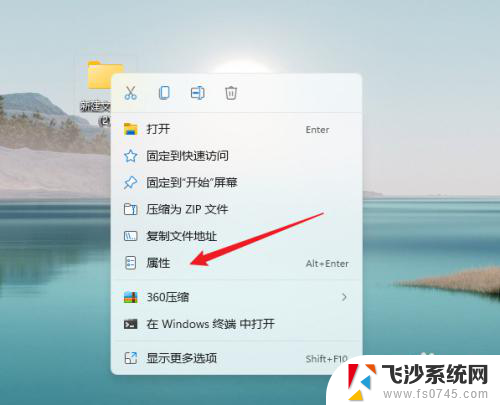 win11文件夹删不掉怎么办 win11无法删除文件夹怎么办
win11文件夹删不掉怎么办 win11无法删除文件夹怎么办2024-04-12
-
 win11怎么删除此电脑 文件夹 Win11桌面文件夹无法删除怎么办
win11怎么删除此电脑 文件夹 Win11桌面文件夹无法删除怎么办2024-12-28
-
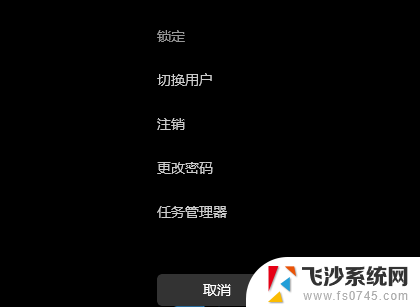 win11u盘为什么总是转 win11系统U盘被占用无法退出怎么办
win11u盘为什么总是转 win11系统U盘被占用无法退出怎么办2024-10-30
-
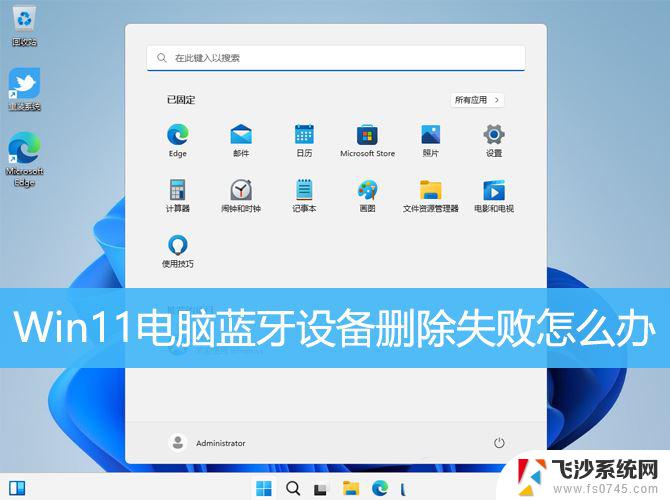 win11蓝牙删除不了 win11蓝牙设备无法删除怎么办
win11蓝牙删除不了 win11蓝牙设备无法删除怎么办2024-10-19
- win11删除恢复分区删掉方法 win11磁盘恢复分区删除教程
- win11没有权限删除文件 Win11文件删除权限问题解决方法
- win11 恢复删除文件 win11恢复已删除文件的备份方法
- win11系统文件删除不了 win11系统备份文件删除方法
- win11自带删除文件 笔记本文件删除方法
- win11删除文件询问 笔记本文件删除方法
- win11摄像头开启 Win11电脑摄像头打开方法
- win11怎么开文件预览 Excel表格预览功能在哪里
- 打印机脱机win11 打印机脱机了怎么解决
- win11ltsc版本怎样卸载小组件 Win11小组件卸载步骤
- win11系统电脑总是自动重启 win11自动重启频繁教程
- win11 如何显示实时网速 笔记本显示网速的方法
win11系统教程推荐
- 1 win11 如何显示实时网速 笔记本显示网速的方法
- 2 win11触摸板关闭了 用着会自己打开 外星人笔记本触摸板关闭步骤
- 3 win11怎么改待机时间 Win11怎么调整待机时间
- 4 win11电源键关闭设置 怎么关闭笔记本上的功能键
- 5 win11设置文件夹背景颜色 Win11文件夹黑色背景修改指南
- 6 win11把搜索旁边的图片去电 微信如何关闭聊天图片搜索功能
- 7 win11电脑怎么打开蜘蛛纸牌 蜘蛛纸牌游戏新手入门
- 8 win11打开管理 Win11系统如何打开计算机管理
- 9 win11版本联想y7000风扇声音大 笔记本风扇响声大怎么办
- 10 如何设置笔记本开盖不开机 win11系统 win11翻盖开机取消方法