怎么在电脑上设置打印机 电脑如何设置打印机
在现代社会中电脑和打印机的配合已经成为工作和生活中不可或缺的一部分,许多人却不知道如何在电脑上正确设置打印机,导致无法顺利完成打印任务。要想在电脑上设置打印机,首先需要确认打印机的型号和连接方式,然后安装相应的驱动程序。接着通过控制面板或系统设置找到打印机选项,进行相关设置和调整。只有在正确设置了电脑和打印机之间的连接和参数后,才能顺利实现打印功能,提高工作效率。
方法如下:
1.第一步:点击Windows,再点击“设备和打印机”,如图所示:
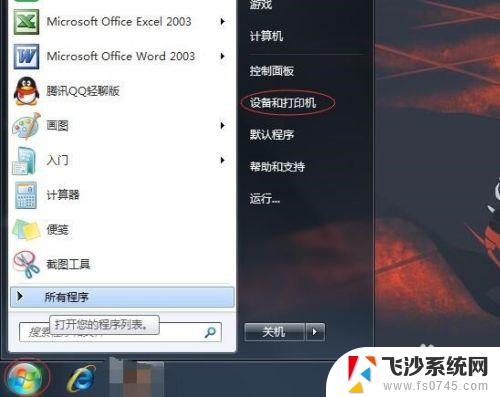
2.第二步:进入页面之后,找到添加打印机,然后点击,如图:
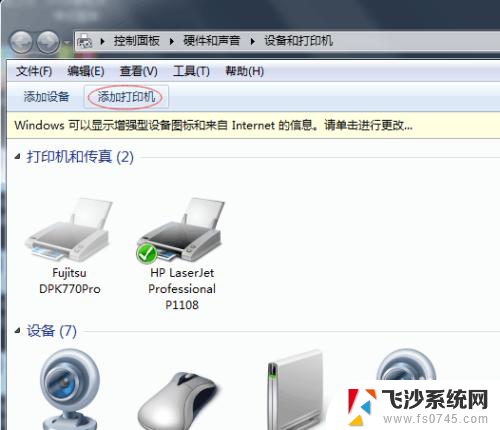
3.第三步:进入添加打印机页面之后,点击“添加本地打印机”,如图:
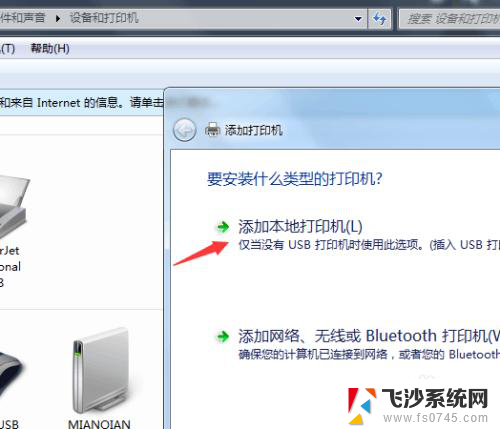
4.第四步:进入选择打印机端口页面,点击“创建新端口”端口类型可以选择自己需要添加打印机的类型哦!然后在点击下一步,如图:
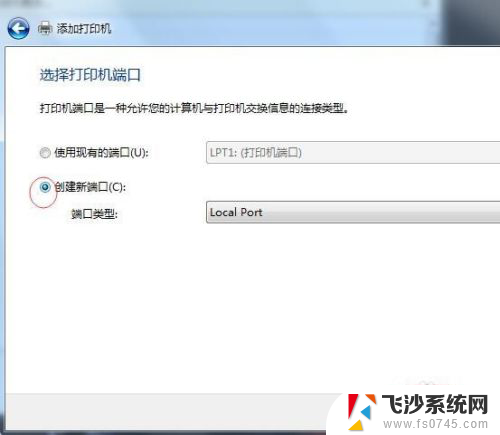
5.第五步:然后在输入端口名处输入需要添加打印机的正确端口名,一般在打印机身上是可以找到端口名的。输入之后点击确定。
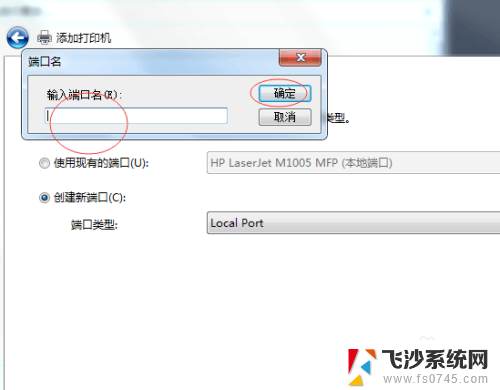
6.第六步:先选择厂商,再在右边选择打印机,如图所示,我选择其中一个打印机。然后点击下一步
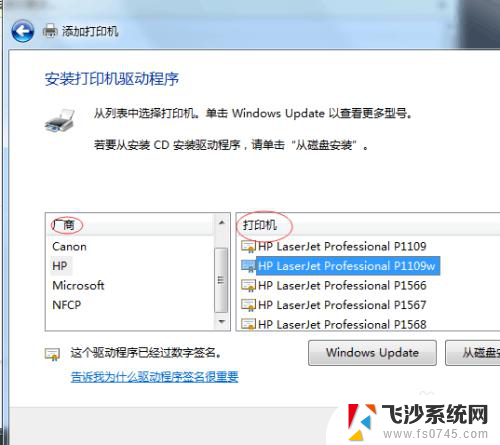
7.第七步:完成第六步之后,我们能看到我们之前选择的打印机名称。确定一下是否是自己需要的打印机名称,正确的话就直接点击下一步。
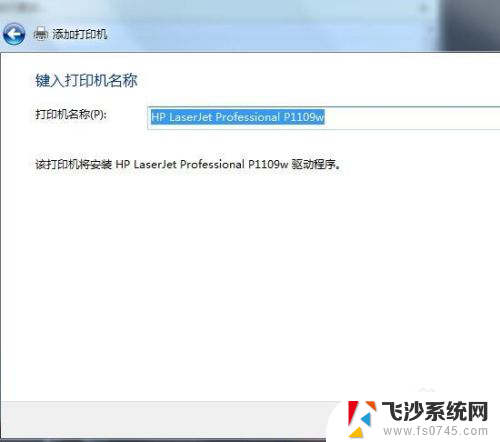
8.第八步:以上步骤都完成之后,关闭操作页面,我们能够看到我们已经成功添加了一台打印机。如图:
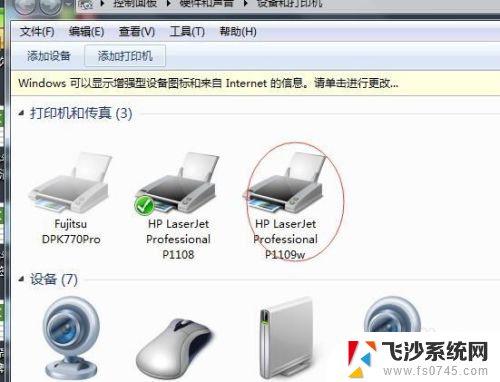
以上就是如何在电脑上设置打印机的全部内容,如果您需要的话,可以按照这些步骤进行操作,希望这对大家有所帮助。
怎么在电脑上设置打印机 电脑如何设置打印机相关教程
-
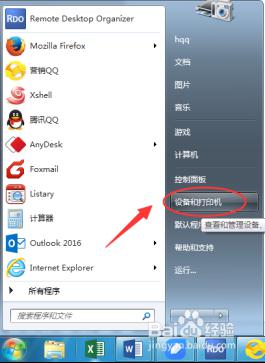 电脑上打印机怎样设置双面打印 如何在打印机上设置双面打印
电脑上打印机怎样设置双面打印 如何在打印机上设置双面打印2024-07-07
-
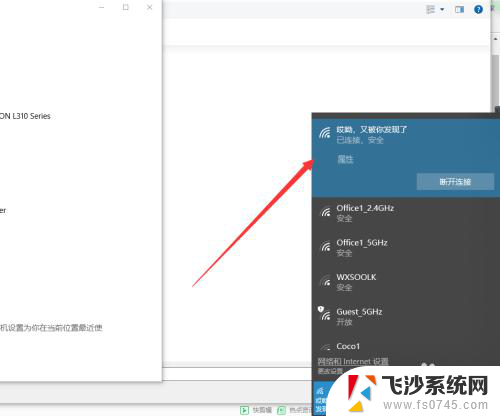 怎么给电脑连接打印机 如何在电脑上设置打印机连接
怎么给电脑连接打印机 如何在电脑上设置打印机连接2023-12-02
-
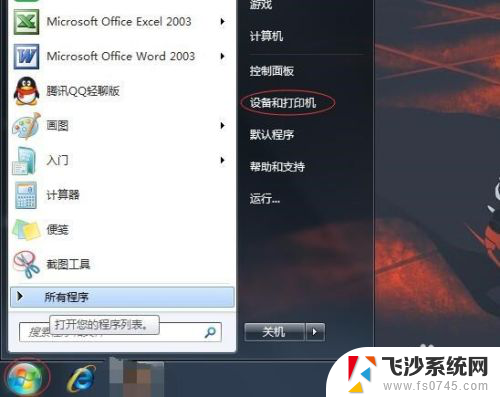 如何在电脑添加打印机 电脑如何设置打印机
如何在电脑添加打印机 电脑如何设置打印机2024-07-31
-
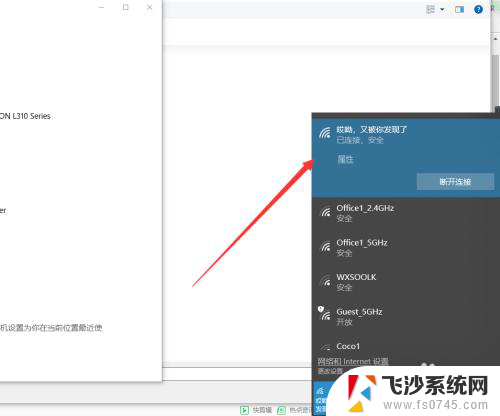 打印机连电脑怎么打印 如何在电脑上设置打印机连接
打印机连电脑怎么打印 如何在电脑上设置打印机连接2024-02-22
- 电脑从哪里找打印机 如何在电脑上查看设备和打印机
- 新电脑怎样连接打印机进行打印 如何在电脑上设置打印机
- 打印机打印凭证纸怎么设置 如何设置凭证纸打印机
- 不要页边距打印 如何在打印机上设置无边距打印
- 电脑彩色打印怎么打印 打印机彩色打印设置步骤
- 怎样电脑上添加打印机 电脑如何配置打印机
- windows电脑如何复制粘贴 笔记本电脑复制文件的方法
- window 企业版 Windows 10各版本功能区别
- windows pdf 笔记 自由笔记APP的笔记怎样导入PDF
- windows是如何开启电脑高性能? 电脑开启高性能模式的步骤
- windous怎么分屏 电脑屏幕分屏操作步骤
- windows字体全部显示黑体 文字黑色背景怎么设置
电脑教程推荐
- 1 windows字体全部显示黑体 文字黑色背景怎么设置
- 2 苹果装了windows如何进去bois 怎么在开机时进入BIOS系统
- 3 window联不上网 笔记本无法连接无线网络怎么办
- 4 如何关闭检查windows更新 笔记本电脑如何关闭自动更新程序
- 5 windowsx怎么设置开机密码 笔记本电脑开机密码设置方法
- 6 windows七笔记本电脑动不了怎么办 笔记本无法启动黑屏怎么办
- 7 win0默认游览器 电脑默认浏览器设置方法
- 8 win0忘记密码 笔记本电脑登录密码忘记怎么办
- 9 thinkpad在bios里设置电池 笔记本BIOS中自带电池校正功能使用方法
- 10 windowsserver文件服务器搭建 Windows Server 2012搭建网络文件服务器步骤