win10如何看wifi的密码 win10系统如何找回WiFi密码
更新时间:2024-06-10 09:05:48作者:xtang
在日常生活中,我们经常会遇到忘记WiFi密码的情况,而在Win10系统中,找回WiFi密码并不是一件困难的事情,通过简单的步骤,我们就可以轻松地找回保存在电脑中的WiFi密码。无论是在家中还是在公共场所,只要遵循正确的方法,我们就能够方便地连接上网络,享受高速的上网体验。Win10系统如何找回WiFi密码?让我们一起来了解一下吧!
具体方法:
1.首先,我们在电脑的右下角找到目前正在连接的WiFi名称。然后点击鼠标右键,选择弹出的“打开网络和Internet设置”,如下图所示...
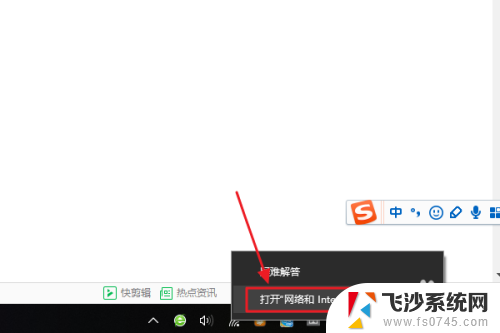
2.接着在跳转到的网络和Internet设置对话框,我们点击“更改适配器选项”。然后在网络连接列表中找到自己的那个WiFi名称;
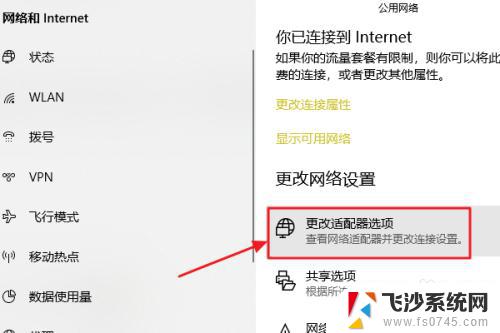
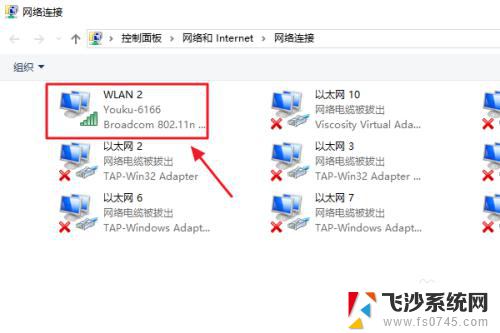
3.随后还是用右键点击,这次我们选择“状态”,接着即可弹出WLAN状态对话框,如图二...
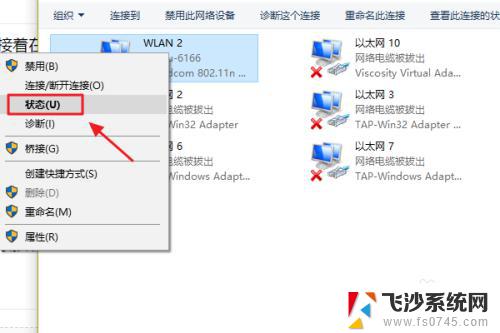
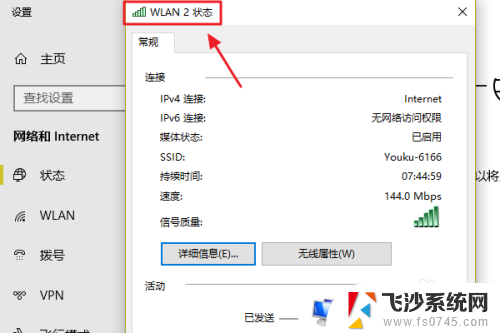
4.此对话框的中间位置有一项“无线属性”,我们点击它以后可以看到自己无线网的网络属性,我们切换至“安全”;
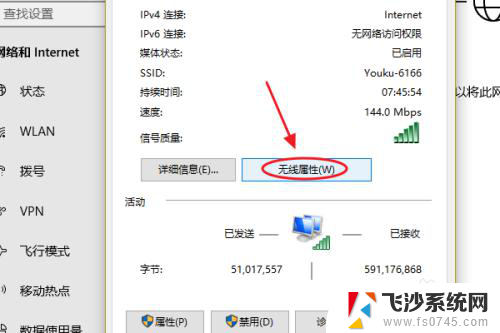
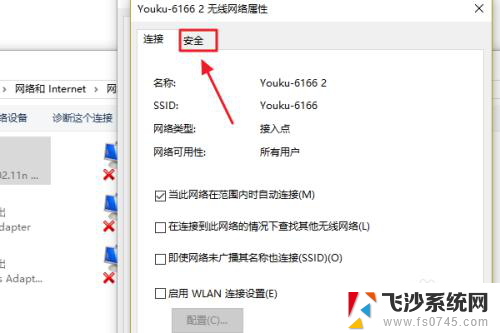
5.这时就能看到一项“网络安全密钥”,也就是我们俗称的WiFi密码了。不过系统默认的是隐藏状态,我们只需勾选下方的显示字符,即可看到密码了;
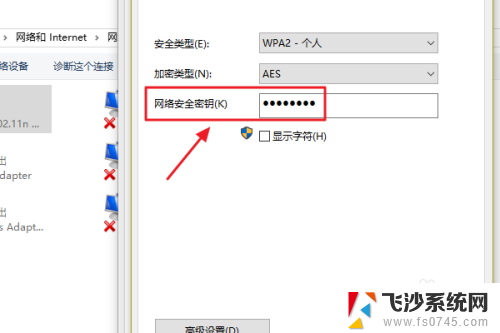
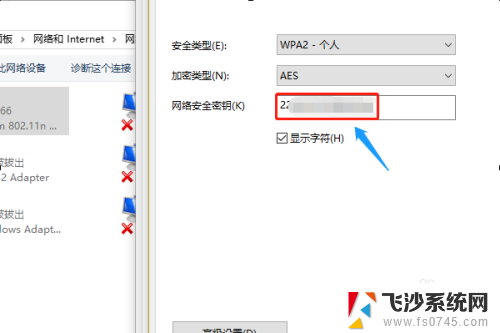
以上是关于如何查看WiFi密码的全部内容,如果你遇到了这种情况,可以尝试按照我的方法解决问题,希望对大家有所帮助。
win10如何看wifi的密码 win10系统如何找回WiFi密码相关教程
-
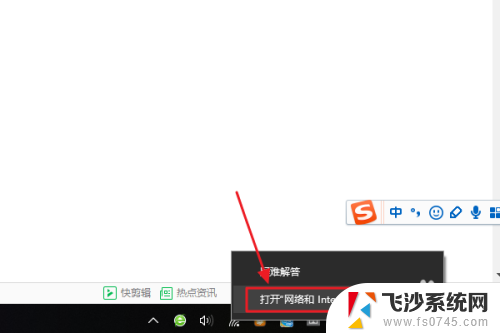 win10找wifi密码 win10系统如何查看已连接WiFi密码
win10找wifi密码 win10系统如何查看已连接WiFi密码2024-07-25
-
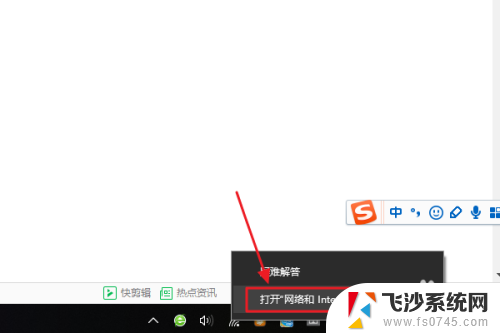 电脑怎么看wifi密码win10 win10系统如何查看保存的WiFi密码
电脑怎么看wifi密码win10 win10系统如何查看保存的WiFi密码2023-12-01
-
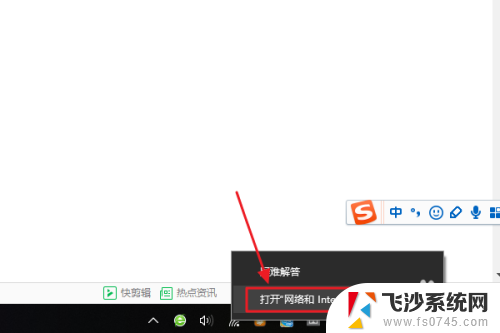 win10 查看wifi 密码 win10系统如何查看保存的WiFi密码
win10 查看wifi 密码 win10系统如何查看保存的WiFi密码2024-04-19
-
 window10查看连接的wifi密码 win10系统如何查看已连接WiFi的密码
window10查看连接的wifi密码 win10系统如何查看已连接WiFi的密码2024-02-17
- win10系统怎么看无线密码 win10系统如何查看保存的WiFi密码
- 电脑查看wifi密码方法 win10系统如何查看保存的WiFi密码
- win10 wifi密码查看 win10系统如何查看已连接WiFi密码
- win10获取已连接wifi密码 win10如何查看已连接网络(wifi)密码
- cmd查wifi密码 win10系统cmd命令查看wifi密码步骤
- cmd 查看wifi密码 win10系统电脑如何查看wifi密码的命令行方法
- windows10隐藏任务栏 怎样在Win10中隐藏任务栏
- win10快捷键怎么取消 win10如何取消快捷键
- 台式电脑密码忘记如何解除开机密码win10 开机密码忘了怎么找回
- 打开旧版ie浏览器 win10如何访问Internet Explorer浏览器
- win7远程控制电脑win10 WIN10如何设置远程桌面连接WIN7电脑
- win8.1开始菜单改win10 Windows 8.1 升级到 Windows 10
win10系统教程推荐
- 1 打开旧版ie浏览器 win10如何访问Internet Explorer浏览器
- 2 苹果手机可以连接联想蓝牙吗 苹果手机WIN10联想笔记本蓝牙配对教程
- 3 win10手机连接可以卸载吗 Win10手机助手怎么卸载
- 4 win10里此电脑的文档文件夹怎么删掉 笔记本文件删除方法
- 5 win10怎么看windows激活码 Win10系统激活密钥如何查看
- 6 电脑键盘如何选择输入法 Win10输入法切换
- 7 电脑调节亮度没有反应什么原因 Win10屏幕亮度调节无效
- 8 电脑锁屏解锁后要按窗口件才能正常运行 Win10锁屏后程序继续运行设置方法
- 9 win10家庭版密钥可以用几次 正版Windows10激活码多少次可以使用
- 10 win10系统永久激活查询 如何查看Windows10是否已经永久激活