怎么改jpg图片大小kb 图片大小kb调整教程
更新时间:2024-02-23 09:04:08作者:xtliu
如今随着数字时代的到来,我们每天都会处理各种各样的图片,有时候我们需要将一张JPG格式的图片调整大小,以满足特定的要求或限制。很多人却不知道如何准确地改变图片的大小,特别是图片大小以KB为单位的调整。在这篇文章中我们将会为大家介绍一些简单而有效的方法,帮助大家轻松地改变JPG图片的大小,以便在不同场合下满足不同的需求。无论您是一个普通用户还是一个专业人士,这些调整图片大小的技巧都将对您有所帮助。让我们一起来探索如何调整JPG图片的大小,以获得最佳的结果吧!
具体步骤:
1.第一步:选中需要改变大小的图片,单击鼠标右键。打开方式选择“画图”,红色线框标记的就是当前图片的大小。
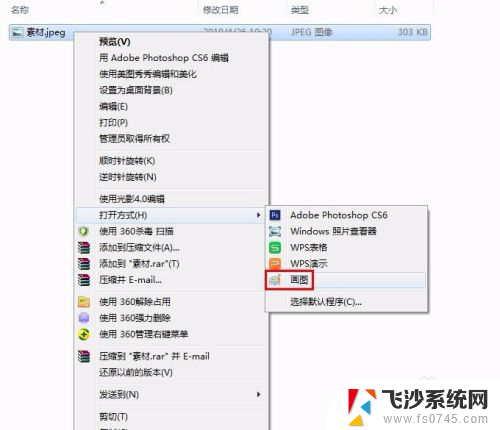

2.第二步:在工具栏中单击“重新调整大小”按钮。
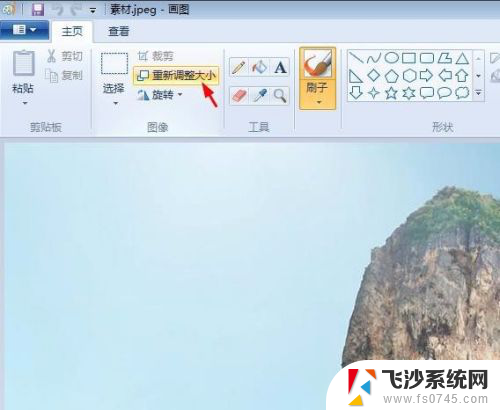
3.第三步:如下图所示,弹出“调整大小和扭曲”对话框。可以通过“百分比”和“像素”两种方式调整图片大小。
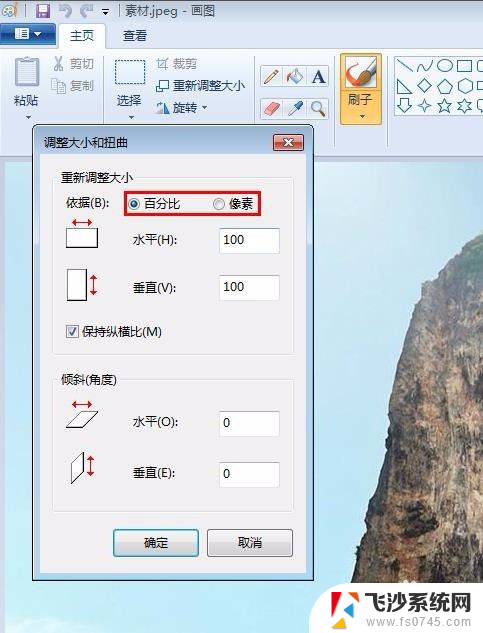
4.第四步:我们选择像素,输入要设置的水平和垂直数值。单击“确定”按钮。

5.第五步:单击左上角“保存”按钮,图片kb就变小了。
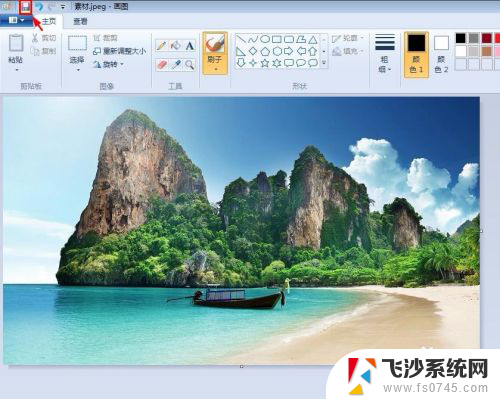
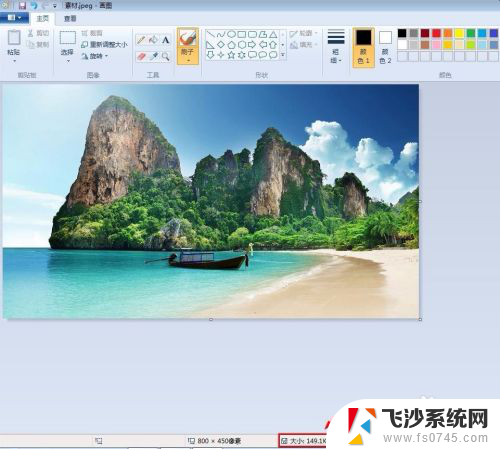
以上就是如何改变 JPG 图片大小的全部内容,如果你遇到这种情况,不妨根据我的方法来解决,希望对大家有所帮助。
怎么改jpg图片大小kb 图片大小kb调整教程相关教程
-
 ps怎么改变图片大小kb 如何调整图片大小KB
ps怎么改变图片大小kb 如何调整图片大小KB2024-05-10
-
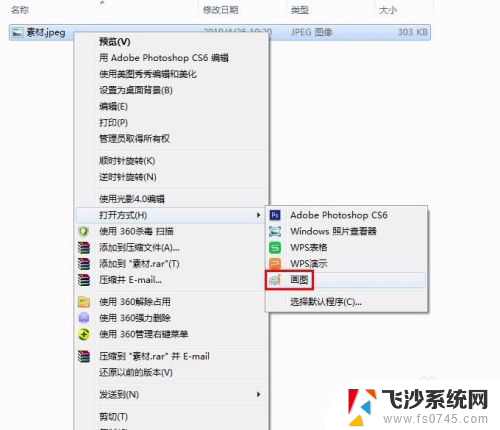 怎么把图片改大小kb 如何调整图片大小kb
怎么把图片改大小kb 如何调整图片大小kb2024-05-02
-
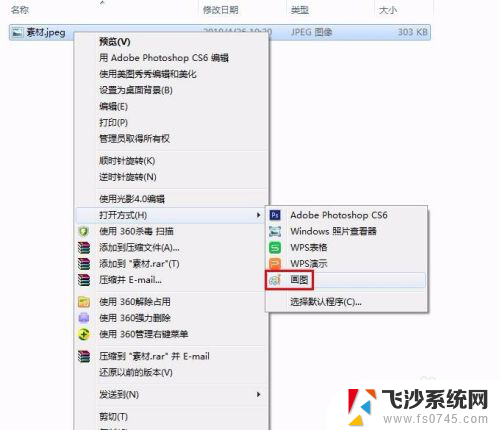 怎样改照片大小kb 图片大小kb调整方法
怎样改照片大小kb 图片大小kb调整方法2024-05-09
-
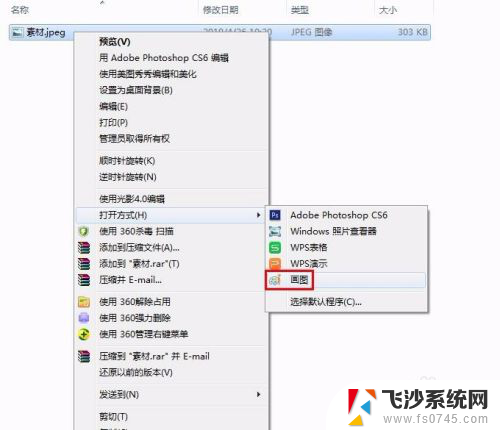 电脑改照片大小kb 如何调整图片大小kb
电脑改照片大小kb 如何调整图片大小kb2024-06-23
- 图片如何调整大小kb 改变图片大小kb的步骤
- 用ps调整图片大小kb Photoshop图片大小调整KB
- 图片怎么更改大小kb 怎么减小图片大小kb
- 如何修改照片kb大小 怎样减小图片大小kb
- 怎么用电脑修改照片大小kb 如何减小图片大小kb
- 怎样修改照片的kb 图片大小kb怎么调整
- 电脑怎么打印机连接打印机 电脑连接打印机的步骤详解
- excel汇总表怎么取分表数据 Excel 如何合并多个分表数据到总表
- 笔记本没有鼠标箭头怎么办 电脑鼠标箭头消失了怎么回事
- 笔记本连接wifi但是不能上网 笔记本连接无线网络但无法打开网页怎么办
- 戴尔截屏快捷键 戴尔笔记本电脑截图快捷键是什么
- word中如何合并单元格 word文档合并单元格教程
电脑教程推荐
- 1 word上方的横线怎么删除 word文档如何去掉顶部横线
- 2 workstation12 密钥 VMware12虚拟机激活教程
- 3 苹果12pro怎么连接无线耳机 iphone12耳机连接不上怎么办
- 4 windows压缩文件管理器 Windows 10资源管理器怎么压缩文件
- 5 微信怎么设置提醒不显示内容 如何在微信收到信息时不显示消息内容
- 6 电脑qq怎样删除聊天记录 电脑上QQ聊天记录删除方法
- 7 电脑wps无法卸载 wps office彻底卸载步骤
- 8 电脑按什么重启 快捷键让电脑重启的方法
- 9 电脑桌面横屏了,怎么切换回来 电脑显示屏从横屏切换为竖屏的方法
- 10 excel如何忽略错误 Excel如何忽略所有错误