win10电脑安全系统怎么进入 Win10系统如何进入安全模式
win10电脑安全系统怎么进入,Win10系统作为目前最流行的操作系统之一,其安全性备受关注,在日常使用中我们有时需要进入安全模式来解决一些系统问题或进行修复。Win10电脑的安全系统如何进入呢?进入安全模式的方法又是什么呢?本文将为您详细介绍Win10系统进入安全模式的方法和步骤,帮助您更好地应对系统故障和修复需求。无论是遭遇系统崩溃还是病毒感染,进入安全模式是一个非常有用的工具,让我们一起来探索吧。
操作方法:
1.win10电脑安全系统怎么进入Windows 10系统进入安全模式的一般步骤【选择一个选项】-【疑难解答】-【高级选项】-【启动设置-重启】-【启动设置-使用数字键4(F4)-启用安全模式;5(F5)-启用带网络模式的安全模式、6(F6)-启用带命令提示符的安全模式】-【安全模式窗口】
2.【选择一个选项】:点击 疑难解答;
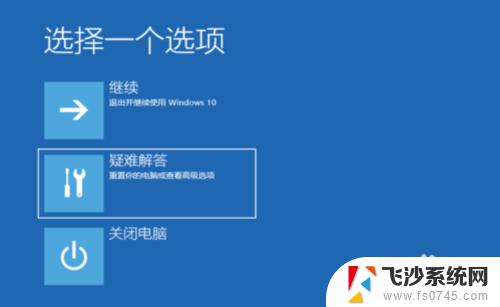
3.【疑难解答】:点击 高级选项;
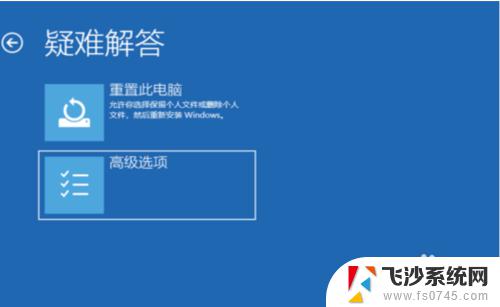
4.【高级选项】:点击 启动设置;
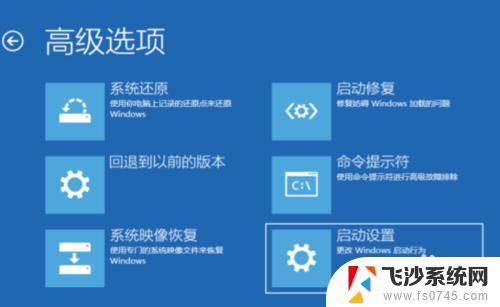
5.【启动设置】:点击 重启;
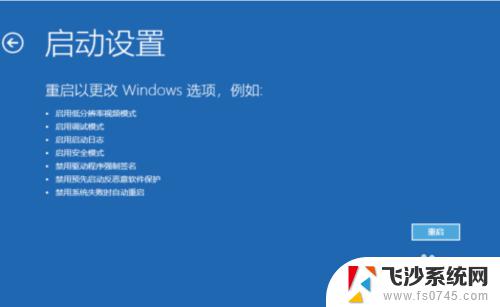
6.【启动设置】:根据需要选择使用数字键 4(F4)-启用安全模式;使用数字键 5(F5)-启用带网络模式的安全模式;使用数字键 6(F6)-启用带命令提示符的安全模式。

7.进入相应的 安全模式 窗口。
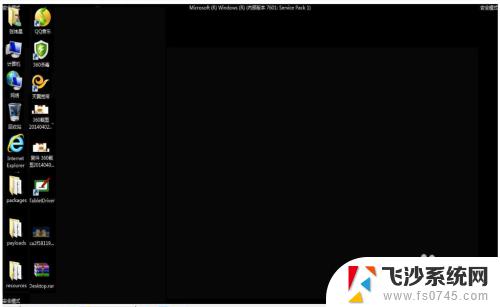
8.设置Windows 10系统进入安装模式方法第一种情况:电脑开机时进入安全模式① 从【更改默认值或选择其他选项】进入安全模式在Windows 10系统进入安全模式的一般步骤前增加了【更改默认值或选择其他选项】和【选项】两个步骤。

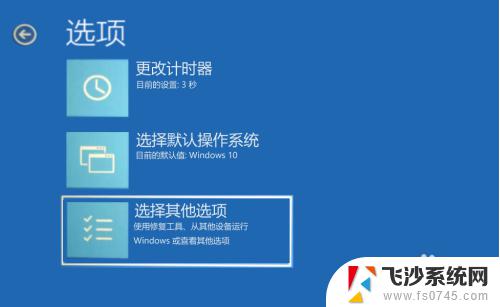
9.即:
【更改默认值或选择其他选项】-【选项】-【选择一个选项】-【疑难解答】-【高级选项】-【启动设置-重启】-【启动设置-使用数字键4(F4)-启用安全模式;5(F5)-启用带网络模式的安全模式、6(F6)-启用带命令提示符的安全模式】-【安全模式窗口】可参考百度经验《Windows10系统关机出现绿屏的处理方法》
10.② 强制开-关机进入安全模式
*** 不推荐使用此方法,对电脑硬件有损害 ***按下电脑上的电源按纽,待运行到出现 Windows 徽标时,再按下电脑上的电源按纽强行中断系统运行并重复2次;


11.强制开-关机到第3次时即可进入:【正在准备自动修复】-【正在诊断你的电脑】-【正在尝试修复】;
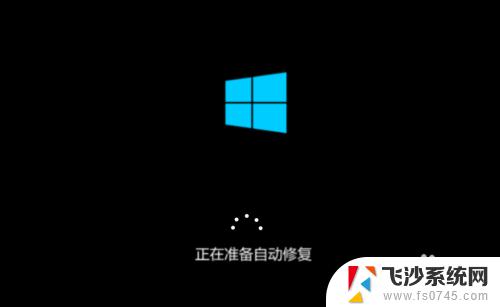


12.接着进入【自动修复】,显示:自动修复无法修复你的电脑,我们点击:高级选项;
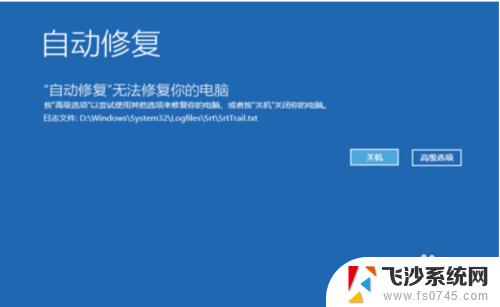
13.然后依次进入【高级选项】-【疑难解答】-【高级选项】-【启动设置-重启】-【启动设置-使用数字键4(F4)-启用安全模式;5(F5)-启用带网络模式的安全模式、6(F6)-启用带命令提示符的安全模式】-【安全模式窗口】。
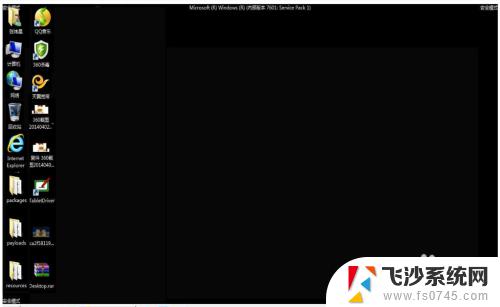
14.以上即:《win10电脑安全系统怎么进入》:Windows 10系统进入安全模式的一般步骤和电脑开机时进入安全模式方法,供朋友们参考。
以上就是Win10电脑安全系统的进入方式,如果您遇到此类情况,按照本文所述的操作进行解决非常简单快速,一步到位。
win10电脑安全系统怎么进入 Win10系统如何进入安全模式相关教程
-
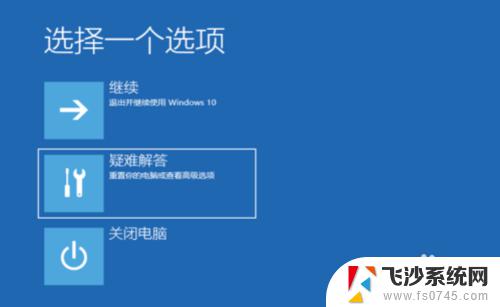 win10如何进入安全模式开机 Win10系统如何进入安全模式
win10如何进入安全模式开机 Win10系统如何进入安全模式2023-09-11
-
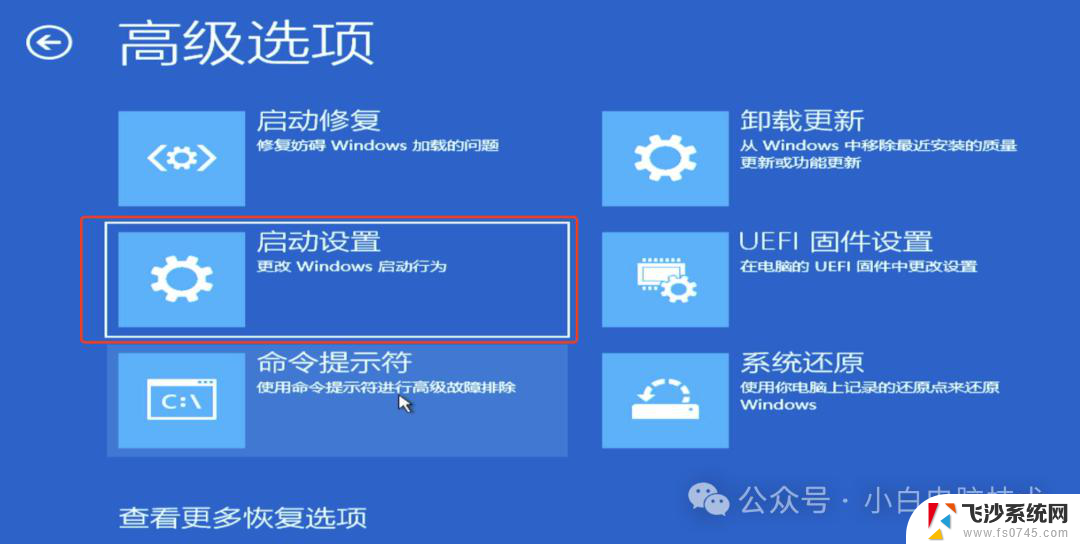 win10进不了系统怎么进安全启动 win10如何进入安全模式
win10进不了系统怎么进安全启动 win10如何进入安全模式2024-10-09
-
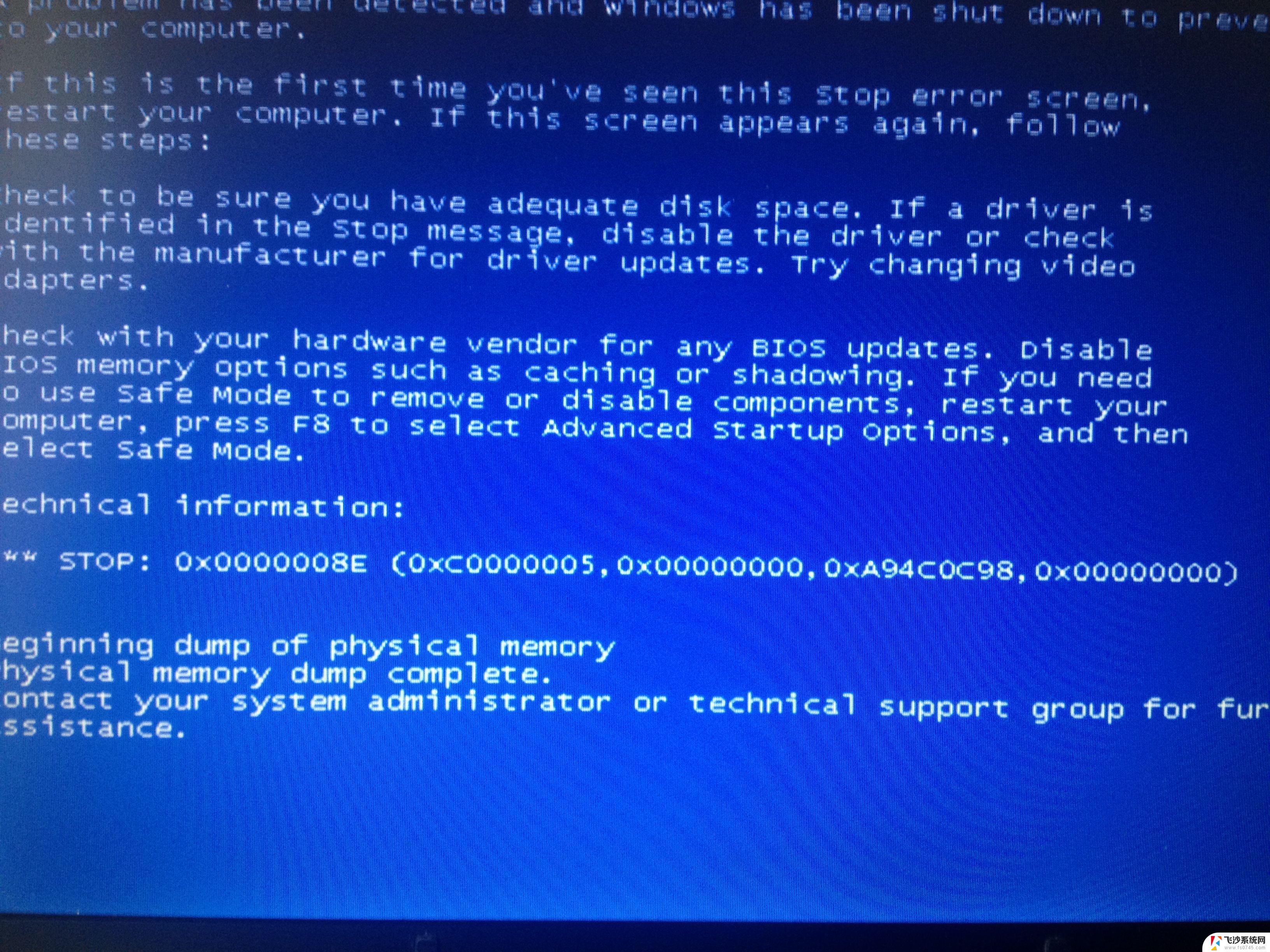 windows进入安全模式蓝屏 win10系统进入安全模式的步骤
windows进入安全模式蓝屏 win10系统进入安全模式的步骤2024-08-08
-
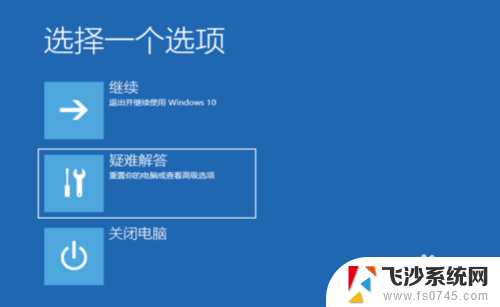 win10如何开启安全模式 Win10系统开机进入安全模式步骤
win10如何开启安全模式 Win10系统开机进入安全模式步骤2024-03-25
- win10如何强制进入安全模式 win10如何强制进入安全模式
- 电脑开机蓝屏无法进入安全模式 win10系统如何进入安全模式
- 惠普怎么进入安全模式win10 怎么在惠普win10系统中进入安全模式
- 台式机win10怎么进安全模式 win10开机如何进入安全模式
- win10分辨率太高如何进安全模式 win10安全模式进入方法
- window10中毒了怎么进入安全模式 windows10如何进入安全模式
- win8.1开始菜单改win10 Windows 8.1 升级到 Windows 10
- 文件:\windows\system32\drivers Win10系统C盘drivers文件夹可以清理吗
- windows10移动硬盘在电脑上不显示怎么办 移动硬盘插上电脑没有反应怎么办
- windows缓存清理 如何清理Win10系统缓存
- win10怎么调电脑屏幕亮度 Win10笔记本怎样调整屏幕亮度
- 苹果手机可以连接联想蓝牙吗 苹果手机WIN10联想笔记本蓝牙配对教程
win10系统教程推荐
- 1 苹果手机可以连接联想蓝牙吗 苹果手机WIN10联想笔记本蓝牙配对教程
- 2 win10手机连接可以卸载吗 Win10手机助手怎么卸载
- 3 win10里此电脑的文档文件夹怎么删掉 笔记本文件删除方法
- 4 win10怎么看windows激活码 Win10系统激活密钥如何查看
- 5 电脑键盘如何选择输入法 Win10输入法切换
- 6 电脑调节亮度没有反应什么原因 Win10屏幕亮度调节无效
- 7 电脑锁屏解锁后要按窗口件才能正常运行 Win10锁屏后程序继续运行设置方法
- 8 win10家庭版密钥可以用几次 正版Windows10激活码多少次可以使用
- 9 win10系统永久激活查询 如何查看Windows10是否已经永久激活
- 10 win10家庭中文版打不开组策略 Win10家庭版组策略无法启用怎么办